Google Voice Masaüstü Bildirim Uygulamaları

Google Wave gibi, Google Voice da dünya çapında büyük ilgi gördü. Google, iletişim kurma biçimimizi değiştirmeyi amaçlıyor ve
Ubuntu kullanıcısı mısınız? Bir şeyi değiştirmek, bir şeyi silmek veya başka bir şey için önyükleyicinizi düzenlemeniz mi gerekiyor ? Nasıl yapacağını bilmiyor musun? Eğer öyleyse, bu rehber tam size göre. Ubuntu önyükleyicisini nasıl düzenleyeceğinizi gösterdiğimiz gibi takip edin.
Grub Customizer'ı Ubuntu'ya Kurmak
Ubuntu önyükleyicisini düzenlemeden önce Grub Özelleştirici aracını yüklemeniz gerekir. Bu program, kullanıcılara, düzenleme amacıyla Grub yapılandırmalarında yüklenebilen, kullanımı kolay bir GUI sağlar.
Grub Customizer'ı Ubuntu'ya kurmanın birkaç yolu vardır. Bunu Ubuntu Yazılımındaki GUI aracılığıyla (veya Xubuntu veya Kubuntu'daysanız Software/KDE Discover vb.) kurabilirsiniz. Ayrıca terminal komut satırı aracılığıyla Ubuntu üzerinde çalışmasını sağlayabilirsiniz.
Bu kılavuzda, her iki kurulum yöntemini de gözden geçireceğiz. Aklında tut; bu program ayrıca Ubuntu tabanlı çalışan herhangi bir Linux üzerinde de çalışır. Elementary OS, Zorin OS , Peppermint veya Ubuntu tabanlı başka bir şey kullanıyorsanız, bu talimatları da uygulayabilirsiniz.
GUI kurulumu
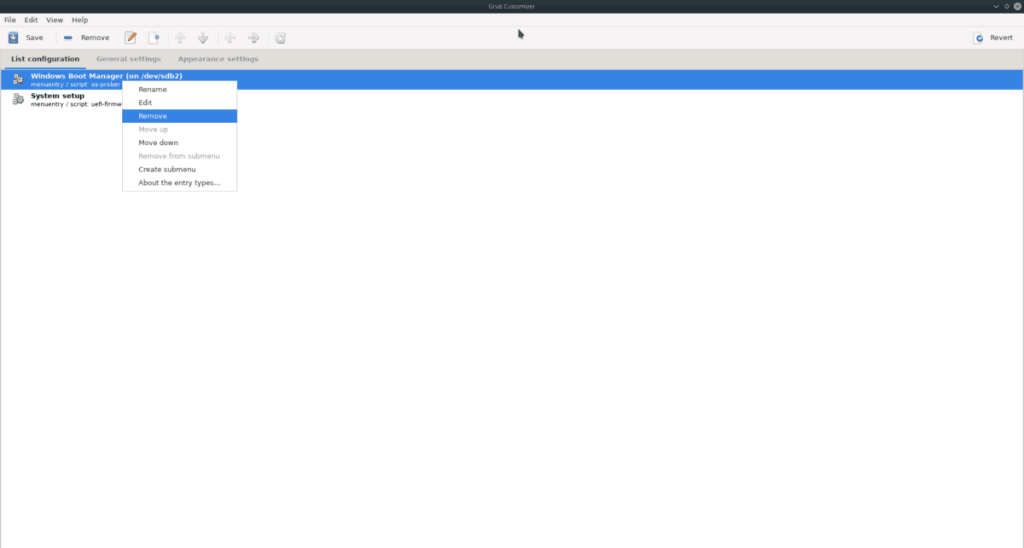
Grub Customizer'ı GUI ile Ubuntu'ya kurmak için aşağıdakileri yapın. İlk önce, “Ubuntu Yazılımı” nı açın. Uygulama menünüzde “Ubuntu Yazılımı”nı bulamazsanız, “Yazılım” veya “Keşfet” öğesini arayın ve bunun yerine bunlara tıklayın.
Uygulama açıldığında, arama kutusunu bulun ve "Grub özelleştirici" yazın. Bunu yazdığınızda, ekranda yalnızca bir arama sonucu görünmelidir. Yazılım sayfasına erişmek için “Grub özelleştirici”ye tıklayın.
Grub Customizer'ın yazılım sayfasına eriştikten sonra, “Yükle” düğmesini arayın ve fare ile tıklayın. “Yükle” düğmesini seçtiğinizde, şifrenizi girmeniz istenecektir. Böyle yap.
Şifrenizi girdikten sonra Grub Customizer yüklenecektir. Kurulum tamamlandığında, Grub Customizer'ı ilk kez açmak için Ubuntu yazılımındaki “Başlat” düğmesine tıklayın.
Terminal kurulumu
Grub Customizer'ı Ubuntu'ya kurmak için terminali kullanmayı tercih ederseniz, yapmanız gerekenler burada. Başlamak için, bir terminal penceresi başlatmak için Ctrl + Alt + T klavye kombinasyonuna basın. Alternatif olarak, uygulama menüsünde “Terminal”i arayın ve bu şekilde açın.
Terminal penceresi açıkken, “grub-özelleştirici” paketini kurmak için apt install komutunu kullanın.
sudo apt install grub-özelleştirici
Yukarıdaki komutu girdiğinizde, şifrenizi girmeniz istenecektir. Klavyede girin ve Enter tuşuna basın . Şifrenizi girerken göremiyorsanız merak etmeyin .
Şifrenizi girdikten sonra Ubuntu, kurulacak tüm paketleri toplayacaktır (bu, "grub-özelleştirici" paketi ve ihtiyaç duyduğu tüm bağımlılıklar anlamına gelir. Bu paketleri toplamayı bitirdiğinde, devam etmek isteyip istemediğinizi soracaktır. Y tuşuna basın. onaylamak.
Onaylandıktan sonra Grub Customizer hızla indirilecek ve kurulacaktır. Kurulum tamamlandığında, açmak için uygulama menüsünde “Grub Customizer”ı arayın.
Ubuntu önyükleyici nasıl düzenlenir
Ubuntu önyükleyicisini Grub Customizer ile düzenlemek kolaydır. Başlamak için “Genel ayarlar” sekmesini bulun ve fare ile tıklayın. Bu alanda, varsayılan giriş, görünürlük ve çekirdek parametreleri gibi çeşitli Ubuntu önyükleyici ayarlarını bulacaksınız.
Örneğin, önyükleyicideki ilk girişi seçip yüklemesinden memnun değilseniz, onu istediğiniz şekilde değiştirebilirsiniz. Açılır menüyü seçin ve otomatik olarak önyükleme yapmak istediğiniz seçeneği belirleyin.
Alternatif olarak, Ubuntu'nun her zaman en son başlattığınız şeyi başlatmasını tercih ederseniz, yapabilirsiniz. Örneğin, Windows 10 ve Ubuntu'yu çift önyükleme yapıyorsanız ve daha önce Windows'u seçtiyseniz, Ubuntu önyükleyicisine onu son kez seçtiğiniz için seçmesini söyleyebilirsiniz.
Düzenleyebileceğiniz diğer ayarlar
Ubuntu kullanıcılarının önyükleyicide düzenlemeye çalıştığı ana şey, varsayılan giriş seçeneğidir. Ancak, yapabileceğiniz tek şey bu değil. “10” u başka bir sayı ile değiştirerek, varsayılan girişin önyükleme süresini 10 saniyeden istediğiniz kadar hızlıya değiştirebilirsiniz.
"Menüyü göster" düğmesinin seçimini kaldırarak da menüyü tamamen devre dışı bırakabilirsiniz. Bunu yapmak , önyükleme sırasında Shift düğmesine basmadığınız sürece önyükleyiciyi tamamen gizleyecektir . Veya "sessiz sıçrama" yı istediğiniz çekirdek komutlarıyla değiştirerek Ubuntu çekirdek önyükleme parametrelerini düzenleyebilirsiniz.
Ubuntu'nun önyükleyicisini düzenlemeyi tamamladığınızda, Grub Özelleştirici uygulamasının üst kısmındaki “Kaydet” düğmesini bulun ve düzenlemelerinizi kaydetmek için tıklayın. Ardından Grub Customizer'ı kapatın ve bir terminal penceresi açın.
Değişiklikleri uygulama
Grub Customizer'ın “MBR'ye Yükle” seçeneği olsa da, her zaman çalışmaz. Esasen, Grub Customizer sadece metin yapılandırma dosyalarını düzenlemektedir. Sonuç olarak, ayarları terminal üzerinden uygulayabilirsiniz. İşte nasıl yapılacağı.
Aşağıdaki update-grub komutunu kullanarak, yeni yapılandırma değişikliklerini Ubuntu önyükleyicisine uygulayın.
sudo güncelleme grubu
Google Wave gibi, Google Voice da dünya çapında büyük ilgi gördü. Google, iletişim kurma biçimimizi değiştirmeyi amaçlıyor ve
Flickr kullanıcılarının fotoğraflarını yüksek kalitede indirmelerine olanak tanıyan birçok araç var, ancak Flickr Favorilerini indirmenin bir yolu var mı? Son zamanlarda
Örnekleme Nedir? Vikipedi'ye göre, "Bir ses kaydının bir kısmını veya örneğini alıp onu bir enstrüman veya müzik aleti olarak yeniden kullanma eylemidir."
Google Sites, kullanıcıların web sitelerini Google'ın sunucusunda barındırmasına olanak tanıyan bir Google hizmetidir. Ancak bir sorun var: Yedekleme için yerleşik bir seçenek yok.
Google Görevler, Takvim, Wave, Voice vb. gibi diğer Google hizmetleri kadar popüler olmasa da hala yaygın olarak kullanılıyor ve insanların günlük işlerinin ayrılmaz bir parçası.
Ubuntu Live ve DBAN önyükleme CD'si aracılığıyla sabit diski ve çıkarılabilir medyayı güvenli bir şekilde silmeye ilişkin önceki kılavuzumuzda, Windows tabanlı diskleri ele aldık.
Kabul edelim, varsayılan Gnome Shell panosu pek iyi değil. Pano deneyiminizi geliştirmek için Pano'yu yükleyin!
Linux kutunuz için harika bir doğrusal olmayan video düzenleyiciye mi ihtiyacınız var? Davinci Resolve 17'yi bu kılavuzla çalıştırın!
Wallpaper Downloader, şık bir Linux duvar kağıdı indiricisi ve yöneticisidir. Çoğu Linux masaüstü ortamını destekler ve kullanımı çok kolaydır. Bu rehber
Tuxedo OS by Tuxedo bilgisayarlarını test etmek ister misiniz? Bilgisayarınızda çalışan Tuxedo OS'nin en son sürümünü nasıl alacağınızı öğrenin.




![Kayıp Bölümler ve Sabit Disk Verileri Nasıl Kurtarılır [Kılavuz] Kayıp Bölümler ve Sabit Disk Verileri Nasıl Kurtarılır [Kılavuz]](https://tips.webtech360.com/resources8/r252/image-1895-0829094700141.jpg)
