Actionaz ile Klavye ve Fare Tıklamalarını Taklit Edin

Tekrarlanan görevleri otomatik olarak gerçekleştirmek ister misiniz? Bir düğmeye defalarca manuel olarak tıklamak yerine, bir uygulamanın
İyi bir Usenet uygulamasına ihtiyaç duyan bir Linux kullanıcısıysanız ve mevcut uygulamalardan memnun değilseniz, HelloNZB'yi kontrol etmeyi düşünün. Nispeten kullanıcı dostu ve kullanımı basit, Java tabanlı bir NZB istemcisidir.
Bu kılavuzda, Linux'ta kullanmak için HelloNZB uygulamasını nasıl kuracağınızı göstereceğiz. Ancak, Java'da çalıştığını unutmayın, bu nedenle uygulamanın çalışması için Java'nın Linux'ta kurulu olması gerekir. Java'nın Linux'ta nasıl kurulacağı hakkında daha fazla bilgi için burayı tıklayın .
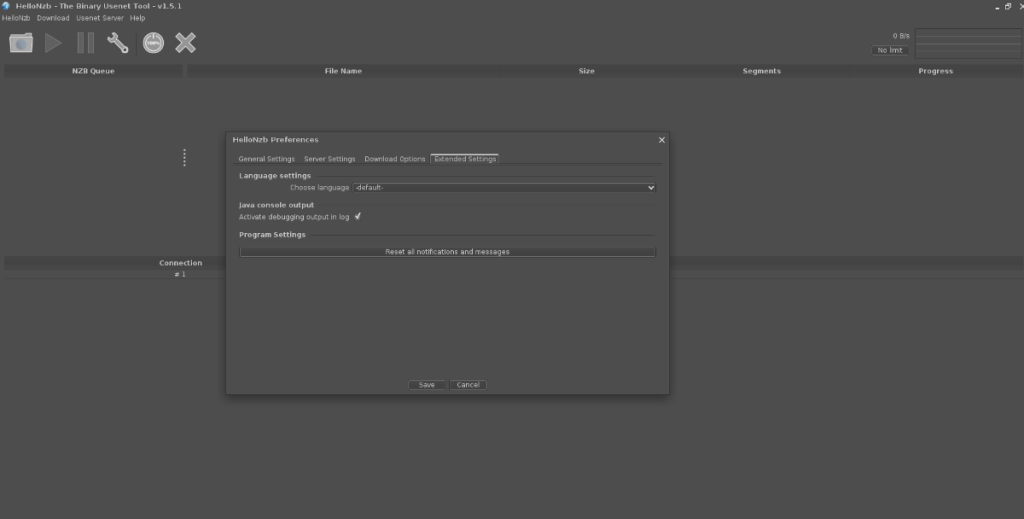 HelloNZB, Java aracılığıyla Linux üzerinde çalışır. Program Java ile oluşturulduğu için yürütülebilir dosya bir Jar dosyasıdır. Jar dosyasını kullanmak için geliştiricinin SourceForge sayfasından indirmelisiniz.
HelloNZB, Java aracılığıyla Linux üzerinde çalışır. Program Java ile oluşturulduğu için yürütülebilir dosya bir Jar dosyasıdır. Jar dosyasını kullanmak için geliştiricinin SourceForge sayfasından indirmelisiniz.
HelloNZB Jar dosyasının en son sürümünü edinmek birkaç yolla yapılabilir. Şimdiye kadarki en kolay yol , Linux terminalindeki wget uygulamasını kullanmaktır . Bununla, dosyayı doğrudan komut satırından hızlı bir şekilde indirebilirsiniz.
HelloNZB Jar dosyasını indirmeye başlamak için klavyede Ctrl + Alt + T veya Ctrl + Shift + T tuşlarına basarak bir terminal penceresi açın . Bundan sonra, aşağıdaki komutu yürütün.
wget https://sourceforge.net/projects/hellonzb/files/version%201.5.1/HelloNzb.jar/download -O ~/Downloads/HelloNzb.jar
İndirme işlemi tamamlandığında HelloNZB Jar dosyası "İndirilenler" dizininizde görünmelidir. CD komutunu kullanarak “İndirilenler” dizinine gidin. Bundan sonra, /opt/ içinde “HelloNZB” adıyla yeni bir klasör oluşturun.
cd ~/İndirilenler
sudo mkdir -p /opt/HelloNZB/
/opt/ dizininde yeni “HelloNZB” klasörü oluşturulduktan sonra, HelloNZB Jar dosyasını bu klasöre taşımanın zamanı gelmiştir. Linux PC'nizdeki herhangi bir kullanıcının programa erişebilmesi için Jar dosyasının bu dizinde olması gerekir.
sudo mv HelloNzb.jar /opt/HelloNZB/
Jar dosyası indirilip doğru klasöre yerleştirildiğinde kurulum işleminin ilk kısmı tamamlanmış olur. Buradan HelloNZB için kurulum komut dosyasının nasıl oluşturulacağını öğrenmek için kılavuzun sonraki bölümüne geçin.
Bir Jar dosyası, Linux için HelloNZB'ye güç sağlar, böylece herhangi bir Linux kullanıcısı, programı çalıştırmak için jar dosyasının kendisine hızlı bir şekilde çift tıklayabilir. Ayrıca bir terminal penceresinde Java -jar komutuyla da çalıştırabilirsiniz . Ancak, uygulamayı başlatmanın bu yolları çok kullanıcı dostu veya temiz değil.
HelloNZB'yi Linux'ta başlatmanın daha iyi bir yolu, bir yürütme betiği oluşturmaktır. Jar dosyasının parametrelerini işleyebilen ve herhangi bir zamanda çok az çabayla anında değiştirilebilen bir dosya.
Yürütme komut dosyasını oluşturmak için, "hello-nzb" adında boş bir metin dosyası oluşturmak üzere touch komutunu kullanmaya başlayın.
merhaba-nzb'ye dokunun
Boş metin dosyasını oluşturduktan sonra, düzenleme amacıyla aşağıdaki komutu kullanarak Nano metin düzenleyicide açın.
nano -w merhaba-nzb
Nano metin düzenleyicisinin içine ilk kod satırını ekleyin. Bu ilk satır “shebang” olarak bilinir ve Linux'a betiğinizi nasıl çalıştıracağını söyler .
#!/bin/bash
İlk kod satırından sonra Enter tuşuna basın . Ardından, Linux'un Linux PC'nizde HelloNZB'yi başlatmasını sağlayacak Java kodunu yapıştırın.
java -Xms128M -Xmx512M -jar /opt/HelloNZB/HelloNzb.jar
Komut dosyasındaki düzenlemeleri, Ctrl + O klavye kısayolunu kullanarak Nano metin düzenleyicide kaydedin . Sonra, birlikte editörü çıkmak için Ctrl + X ve kullanımı chmod senaryonun izinlerini güncelleştirmek için komut.
sudo chmod +x merhaba-nzb
Son olarak, betiği /usr/bin/ dizinine yerleştirin, böylece Linux PC'niz onu bir ikili olarak çağırabilir.
sudo mv merhaba-nzb /usr/bin/
Masaüstü kısayolu, HelloNZB'yi Linux'a kurmanın son parçasıdır. Bu kısayol ile, uygulama menünüzden HelloNZB'yi çok az çabayla hızlı bir şekilde başlatabileceksiniz. İşte nasıl yapılacağı.
İlk olarak, bir terminal penceresi açın ve HelloNZB dizinine geçmek için CD komutunu kullanın. Bir kez / opt / HelloNZB / arasında, marka kullanımı wget masaüstü kısayol'ın simge dosyasını indirmek için komuta.
cd /opt/MerhabaNZB/ sudo wget https://i.ibb.co/Ln92mxd/hellonzb.png -O merhabanzb.png
Simge dosyasını bilgisayarınıza indirdikten sonra , yeni HelloNZB masaüstü kısayol dosyasını oluşturmak için touch komutunu kullanın. Bu dosya, kısayol dosyasının temeli olarak kullanılacaktır.
~/hellonzb.desktop'a dokunun
Ardından, düzenleme amacıyla Nano metin düzenleyicideki touch komutunu kullanarak az önce oluşturduğunuz masaüstü dosyasını açın .
nano ~/hellonzb.desktop
Aşağıdaki kodu Nano metin düzenleyicisine yapıştırın. Tüm kod satırları aşağıdaki örnekle eşleşmelidir! Aksi takdirde, kısayol Linux PC'nizde başlamayabilir!
[Desktop Entry]
Name=HelloNZB
Exec=hello-nzb
Comment=
Terminal=false
Icon=/opt/HelloNZB/hellonzb.png
Type=Application
Categories=Network
Ctrl + O klavye kombinasyonunu kullanarak düzenlemeleri kısayol dosyasına kaydedin . Düzenlemeleri kaydettikten sonra , editörden çıkmak için Ctrl + X klavye kombinasyonuna basın . Ardından, kısayol dosyasının izinlerini güncellemek için chmod komutunu kullanın.
sudo chmod +x ~/hellonzb.desktop
Kısayol dosyasını mv komutunu kullanarak /usr/share/applications/ içine taşıyın . Kısayolu buraya yerleştirerek, Linux PC'nizdeki her kullanıcı HelloNZB'ye erişebilecek.
sudo mv ~/hellonzb.desktop /usr/share/applications/
HelloNZB kısayolu yüklendiğinde, programı uygulama menünüzden başlatabileceksiniz! Zevk almak!
Tekrarlanan görevleri otomatik olarak gerçekleştirmek ister misiniz? Bir düğmeye defalarca manuel olarak tıklamak yerine, bir uygulamanın
iDownloade, kullanıcıların BBC'nin iPlayer hizmetinden DRM içermeyen içerikleri indirmelerine olanak tanıyan platformlar arası bir araçtır. Hem .mov formatındaki videoları hem de .mov formatındaki videoları indirebilir.
Outlook 2010'un özelliklerini ayrıntılı olarak ele aldık, ancak Haziran 2010'dan önce yayınlanmayacağı için Thunderbird 3'e bakmanın zamanı geldi.
Herkesin ara sıra bir molaya ihtiyacı vardır. Eğer ilginç bir oyun oynamak istiyorsanız, Flight Gear'ı deneyin. Flight Gear, ücretsiz, çok platformlu ve açık kaynaklı bir oyundur.
MP3 Diags, müzik koleksiyonunuzdaki sorunları gidermek için en iyi araçtır. MP3 dosyalarınızı doğru şekilde etiketleyebilir, eksik albüm kapağı resmi ekleyebilir ve VBR'yi düzeltebilir.
Google Wave gibi, Google Voice da dünya çapında büyük ilgi gördü. Google, iletişim kurma biçimimizi değiştirmeyi amaçlıyor ve
Flickr kullanıcılarının fotoğraflarını yüksek kalitede indirmelerine olanak tanıyan birçok araç var, ancak Flickr Favorilerini indirmenin bir yolu var mı? Son zamanlarda
Örnekleme Nedir? Vikipedi'ye göre, "Bir ses kaydının bir kısmını veya örneğini alıp onu bir enstrüman veya müzik aleti olarak yeniden kullanma eylemidir."
Google Sites, kullanıcıların web sitelerini Google'ın sunucusunda barındırmasına olanak tanıyan bir Google hizmetidir. Ancak bir sorun var: Yedekleme için yerleşik bir seçenek yok.
Google Görevler, Takvim, Wave, Voice vb. gibi diğer Google hizmetleri kadar popüler olmasa da hala yaygın olarak kullanılıyor ve insanların günlük işlerinin ayrılmaz bir parçası.


![FlightGear Uçuş Simülatörünü Ücretsiz İndirin [İyi Eğlenceler] FlightGear Uçuş Simülatörünü Ücretsiz İndirin [İyi Eğlenceler]](https://tips.webtech360.com/resources8/r252/image-7634-0829093738400.jpg)





