Gnome Shell panosunu Pano ile iyileştirin
Kabul edelim, varsayılan Gnome Shell panosu pek iyi değil. Pano deneyiminizi geliştirmek için Pano'yu yükleyin!
Elementary OS masaüstü ortamı, iyi görünümlü ve işlevsel olacak şekilde tasarlanmıştır. Çoğunlukla işe yarıyor. Ancak, masaüstü simgeleri gibi, geliştiricinin kapattığı ve birçok kullanıcının rahat etmeyebileceği bazı özellikler vardır. Bu kılavuzda, İlköğretim İşletim Sisteminde masaüstü simgelerini nasıl yeniden etkinleştireceğinizi göstereceğiz.
Not: Bu teknik en son Elementary OS Juno ile en iyi şekilde çalışır. Daha eski bir sürüm kullanıyorsanız, devam etmeden önce lütfen sisteminizi yükseltin .
Şu anda, İlköğretim İşletim Sistemi koduna girmenin ve masaüstü simgelerini yeniden etkinleştirmek için bazı şeyleri değiştirmenin bir yolu yoktur. İlköğretim OS'de masaüstü simgesi işlevselliğini geri almanın tek yolu, Masaüstü Klasörü olarak bilinen bir uygulama yüklemektir.
İlköğretim İşletim Sisteminde Masaüstü Klasörü uygulamasına erişmenin iki yolu vardır. Kullanıcılar yazılımı kaynaktan oluşturabilir veya kaynak kodunu indirip derlemek istemezlerse doğrudan AppCenter mağazasından yükleyebilirler.
Desktop Folder, Elementary OS üzerindeki AppCenter yazılım mağazasındadır ve indirmek ücretsizdir. Uygulamayı yüklemek için, yuvadaki AppCenter simgesine tıklayarak veya Uygulamalar menüsünde arayarak AppCenter'ı açarak başlayın.
AppCenter mağazasını açtıktan sonra arama kutusunu bulun ve fare ile üzerine tıklayın. Ardından, "Masaüstü Klasörü" yazın ve uygulamayı AppCenter'da aramak için Enter tuşuna basın .
Arama sonuçları yüklendiğinde, en üstte Masaüstü Klasörü ile bir ton farklı uygulama sonucu göreceksiniz. AppCenter'da Masaüstü Klasörü uygulama sayfasını yüklemek için üzerine tıklayın.
AppCenter'daki Masaüstü Klasörü uygulama sayfasında, mavi "Ücretsiz" düğmesini bulun ve fareyle tıklayın. Bu düğmenin seçilmesi, parola isteminden başlayarak yükleme işlemini başlatacaktır. Parolanızı girin, Masaüstü Klasörü sisteme yüklenecektir.
Masaüstü Klasörü GitHub'da mevcuttur ve isterseniz kaynaktan derlenebilir. Yazılımı derlemek için bir terminal penceresi açarak ve gerekli tüm inşa zamanı bağımlılıklarını yükleyerek başlayın. Bir terminali açmak için klavyede Ctrl + Alt + T veya Ctrl + Shift + T tuşlarına basın .
sudo apt yükleme meson valac libgee-0.8-dev libcairo2-dev libjson-glib-dev libgdk-pixbuf2.0-dev libwnck-3-dev libgtksourceview-3.0-dev libjson-glib-dev intltool git
Tüm bağımlılıklar, terminal penceresinden Elementary OS'ye yüklendikten sonra , Masaüstü Klasörü kaynak kodunu bilgisayarınıza indirmek için git klon komutunu kullanın.
git klonu https://github.com/spheras/desktopfolder.git
Masaüstü Klasörü kaynak kodunun indirilmesi tamamlandığında, terminal oturumunu kaynak kod dizinine taşımanın zamanı gelmiştir. CD komutunu kullanarak “masaüstü klasörü” girin.
cd masaüstü klasörü
"Masaüstü klasörü" içinde, bir derleme ortamı oluşturmak için meson build komutunu kullanın.
mezon yapısı
Yazılım derlemesi tamamlandığında, terminali "build" klasörüne taşımak için CD komutunu kullanın.
cd oluşturma
İle meson yapılandırmak komutu, kaynak kodu yapılandırın.
meson configure -D öneki=/usr
Ninja komutunu kullanarak Masaüstü Klasörü kodunu derleyin. Lütfen, İlköğretim OS PC'nizin ne kadar hızlı olduğuna bağlı olarak derlemenin uzun zaman alabileceğini unutmayın.
ninja
Desktop Folder kodu derlendiğinde, ninja install komutunu kullanarak yazılımı sisteme yükleyin .
sudo ninja kurulumu
Masaüstü Klasörü oluşturulduktan sonra, bir terminal penceresine aşağıdaki komut yazılarak anında başlatılabilir.
com.github.spheras.desktopklasörü
İlköğretim İşletim Sisteminde masaüstü simgelerini yeniden etkinleştirmek, Masaüstü Klasörünü oturum açma sırasında otomatik olarak başlayacak şekilde ayarlamak anlamına gelir. Masaüstü Klasörü uygulamasını bilgisayarınızı açtığınızda otomatik olarak başlayacak şekilde yapılandırmak için, uygulama başlatıcıyı getirmek için “Uygulamalar”a tıklayarak başlayın.
Uygulama başlatıcıya "başlangıç" yazın. “Başlangıç” için arama sonuçlarına bakın ve İlköğretim İşletim Sisteminin uygulama otomatik başlatma bölümünü yüklemek için onu başlatın.
Başlangıç alanının içinde, + işareti için uygulamanın sol alt bölümüne bakın ve fare ile tıklayın.
+ sembolüne tıklamak, bir arama kutusu ve bir uygulama listesi ortaya çıkaracaktır. “Masaüstü Klasörü” listesine bakın ve onu seçin. Alternatif olarak, Başlangıç listesine eklemek için arama kutusuna "Masaüstü Klasörü" yazın.
Alternatif olarak, komut satırını kullanmayı tercih ederseniz, Ctrl + Alt + T veya Ctrl + Shift + T ile bir terminal penceresi açın ve Masaüstü Klasörünü “otomatik başlatma” klasörüne yerleştirmek için aşağıdaki CP komutunu kullanın.
cp /usr/share/applications/com.github.spheras.desktopfolder.desktop ~/.config/autostart/
sudo chmod +x com.github.spheras.desktopfolder.desktop
Masaüstü Klasörü oturum açma sırasında yüklenecek şekilde ayarlandığında, bilgisayarınızı yeniden başlatın. Tekrar oturum açtığınızda, İlköğretim OS masaüstünde masaüstü simgeleriniz olacak!
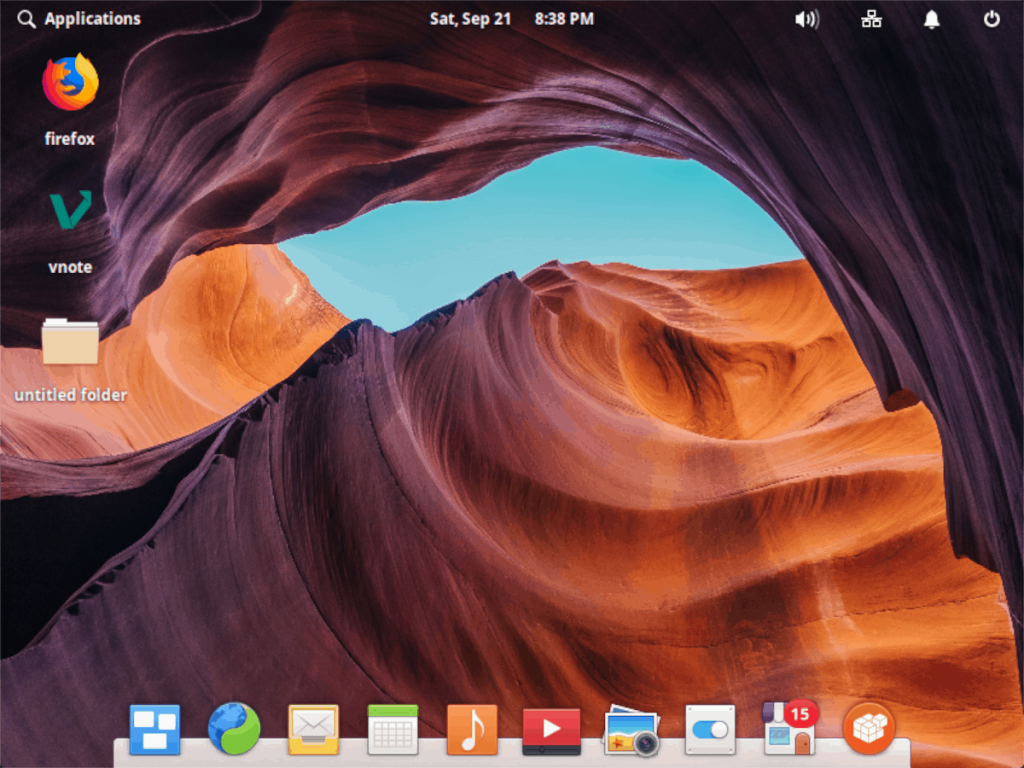
Kabul edelim, varsayılan Gnome Shell panosu pek iyi değil. Pano deneyiminizi geliştirmek için Pano'yu yükleyin!
Linux kutunuz için harika bir doğrusal olmayan video düzenleyiciye mi ihtiyacınız var? Davinci Resolve 17'yi bu kılavuzla çalıştırın!
Wallpaper Downloader, şık bir Linux duvar kağıdı indiricisi ve yöneticisidir. Çoğu Linux masaüstü ortamını destekler ve kullanımı çok kolaydır. Bu rehber
Tuxedo OS by Tuxedo bilgisayarlarını test etmek ister misiniz? Bilgisayarınızda çalışan Tuxedo OS'nin en son sürümünü nasıl alacağınızı öğrenin.
DEB dosyası nedir? Onunla ne yapıyorsun? DEB dosyalarını Linux PC'nize kurmanın birçok yolunu öğrenin.
Dying Light, Techland tarafından geliştirilen ve Warner Bros Interactive Entertainment tarafından yayınlanan 2015 tarihli bir hayatta kalma korku video oyunudur. oyun merkezli
Neptune, KDE Plazma 5 masaüstü ortamını kullanır ve zarif bir işletim sistemi sunmayı amaçlar. İşte Neptune Linux'u bilgisayarınıza nasıl kuracağınız.
Ubuntu'nun yeni ek paket tabanlı masaüstü işletim sistemini denemek ister misiniz? Bu kılavuzla sanal bir makinede nasıl dağıtacağınızı öğrenin.
Undertale, oyun geliştiricisi Toby Fox tarafından geliştirilen ve yayınlanan bir 2015 2d indie RPG'dir. Bu kılavuz, Undertale'i bilgisayarınıza indirmeyi ve kurmayı kapsayacaktır.
Total War: Three Kingdoms, Creative Assembly tarafından geliştirilen sıra tabanlı bir strateji RTS oyunudur. İşte Linux'ta nasıl oynanacağı.




