Google Voice Masaüstü Bildirim Uygulamaları

Google Wave gibi, Google Voice da dünya çapında büyük ilgi gördü. Google, iletişim kurma biçimimizi değiştirmeyi amaçlıyor ve
Jellyfin, Emby medya sunucusunun açık kaynaklı bir çatalıdır . Yazılımda çok benzerler, ancak Emby geliştiricileri yakın zamanda kapalı kaynağa geçtiğinden Jellyfin'in üstün olduğu yaygın olarak kabul ediliyor.
Linux'ta bir Jellyfin medya sunucusu kurmak karmaşık bir süreç değildir. Yazılıma çok benzer şekilde, Linux platformunda (Emby) kuruluma dayalıdır. Bu kılavuzda size Jellyfin'i Linux'ta nasıl kuracağınızı ve nasıl kullanacağınızı göstereceğiz!

Jellyfin yazılımını Linux'a yükleme
Jellyfin geliştiricileri, medya sunucusunu Linux platformuna kurmak için sayısız yol sunar. Docker'dan Arch Linux AUR'deki indirilebilir DEB'lere ve özel paketlere.
Bu kılavuzda, indirilebilir paketlere odaklanacağız. Ancak, gelişmiş bir Linux kullanıcısıysanız ve Docker'ı nasıl kullanacağınızı biliyorsanız , elinize almak için buraya tıklayın .
Jellyfin'i Linux sunucunuza kurmaya başlamak için, SSH aracılığıyla veya fiziksel olarak önüne oturarak bir terminal penceresi açın. Bundan sonra, aşağıda özetlenen komut satırı kurulum talimatlarını izleyin.
Ubuntu Sunucusu/Debian Sunucusu
Bir Ubuntu sunucunuz veya Debian sunucunuz varsa mükemmel bir ortam olan Jellyfin için bir DEB paketi mevcuttur. DEB'i ele geçirmek için “apt-transport-https” paketini kurarak başlayın.
sudo apt install apt-transport-https
Ardından, Jellyfin yazılım deposu için GPG anahtarını almak için wget indirme aracını kullanın. Anahtar gereklidir, aksi takdirde Ubuntu/Debian, Jellyfin deposuyla etkileşim kuramaz.
wget -O - https://repo.jellyfin.org/jellyfin_team.gpg.key | sudo apt-anahtar eklentisi -
Sisteminize eklenen key ile uzun bir komut çalıştırmanın zamanı geldi. Bu komut sisteminizi tarayacak, Debian veya Ubuntu'nun doğru sürümünü belirleyecek ve doğru repoyu ekleyecektir. Bu komut tam olarak aşağıdaki örnekte gösterildiği gibi girilmelidir!
echo "deb [arch=$( dpkg --print-architecture )] https://repo.jellyfin.org/$( awk -F'=' '/^ID=/{ print $NF }' /etc/os -release ) $( awk -F'=' '/^VERSION_CODENAME=/{ print $NF }' /etc/os-release ) ana" | sudo tee /etc/apt/sources.list.d/jellyfin.list
Yukarıdaki komutu yürüttükten sonra, sunucunuzda repo kurulmalıdır. Şimdi, sisteminizin yazılım kaynaklarını yenilemek için apt update komutunu çalıştırın .
sudo uygun güncelleme
Son olarak, apt install komutunu kullanarak Jellyfin medya sunucusu paketini bilgisayarınıza kurun .
sudo apt jellyfin yükleyin
Arch Linux (sunucu olarak çalışır)
Kulağa aptalca gelse de, birçok Linux kullanıcısı Arch Linux'u sunucu olarak kullanıyor. Bu insanlardan biriyseniz, Jellyfin'i nasıl kuracağınız aşağıda açıklanmıştır. Başlamak için Pacman komutunu kullanarak “git” ve “base-devel” paketlerini kurun .
sudo pacman -S git temel geliştirme
Ardından, Trizen AUR yardımcı aracını indirin. Bu program, bir AUR paketi oluşturmanın sıkıcılığını ortadan kaldırır ve Jellyfin'i kurmanıza yardımcı olur.
git klonu https://aur.archlinux.org/trizen.git
makepkg kullanarak Trizen'i kurun .
cd trizen
makepkg -sri
Ardından, trizen -S komutunu kullanarak Jellyfin medya sunucusu paketini sisteminize kurun .
trizen -S jellyfin
Jellyfin medya sunucusunu systemctl kullanarak başlatın .
sudo systemctl jellyfin.service'i başlat
sudo systemctl jellyfin.service'i etkinleştir
Jellyfin'i kurma
Jellyfin, bir sihirbaz aracının yardımıyla Linux'ta kurulur. Kurulum işlemini başlatmak için herhangi bir bilgisayarda bir web tarayıcısı açın ve aşağıya URL'yi girin. Bu URL'nin bir örnek olduğunu unutmayın. Bunu, Jellyfin'i kurduğunuz Linux sunucusunun IP adresiyle değiştirmeniz gerekecektir.
http://ip-adresi-sunucu:8096/
Tarayıcınızda Jellyfin sayfasına eriştiğinizde, yeni Jellyfin medya sunucunuzu yapılandırmak için aşağıdaki adım adım talimatları izleyin.
Adım 1: Jellyfin sihirbazında göreceğiniz ilk şey, "Jellyfin'e Hoş Geldiniz!" Mesajı oku. Ardından, devam etmek için sayfanın altındaki "İleri" ye tıklayın.
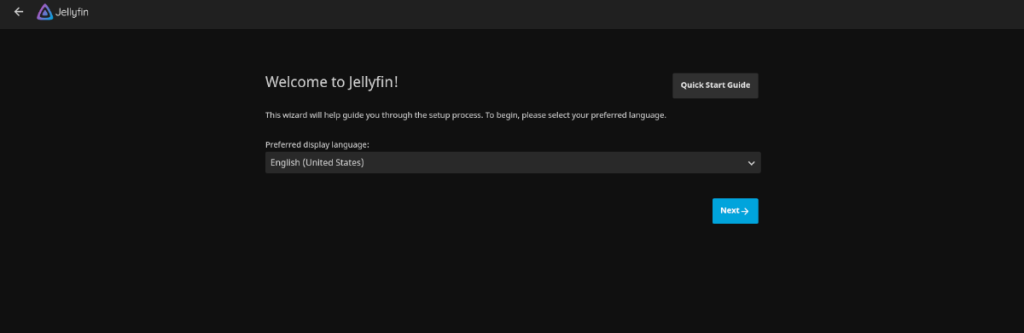
Adım 2: Bir sonraki sayfada Jellyfin için yeni bir kullanıcı profili oluşturmanız istenecektir. Bir kullanıcı adı ve şifre oluşturmak için metin kutularını doldurun. Veya olduğu gibi bırakın ve devam etmek için “İleri” ye tıklayın.
Adım 3: Sayfanın üst kısmındaki “Medya Kitaplığı Ekle” düğmesine tıklayın. Bu seçeneği seçerek “İçerik Türü”, “Görünen Ad” ve “Klasörler”i göreceksiniz.
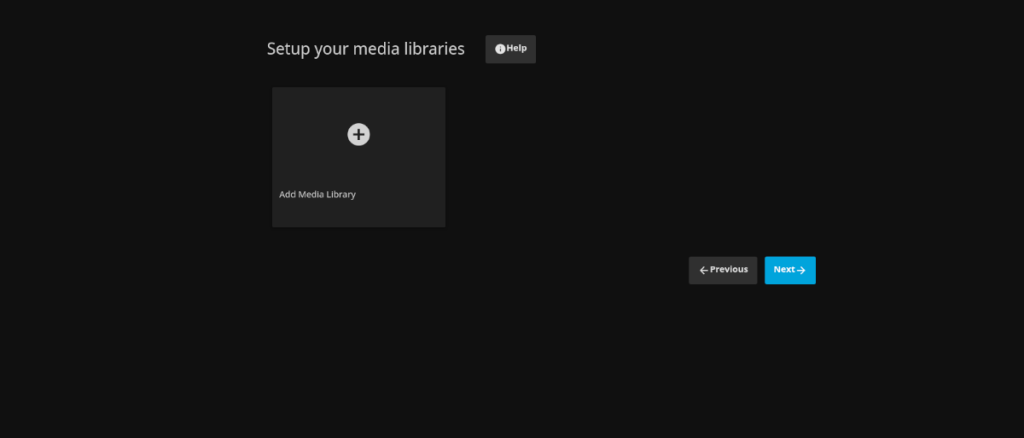
“İçerik türü”ne tıklayın ve medya kitaplığınıza eklediğiniz içeriğin türünü ayarlayın. Örneğin, film koleksiyonunuzu ekliyorsanız "Filmler"i seçin.
Ardından, “Görünen Ad”ı bulun ve eklediğiniz kitaplığın adını yazın.
Adım 4: "Medya Kitaplığı Ekle" sayfasında, "Klasörler+" düğmesini bulun ve klasör tarayıcısına erişmek için üzerine tıklayın. Ardından, medya dosyalarınızın bulunduğu klasöre göz atmak için kullanın.
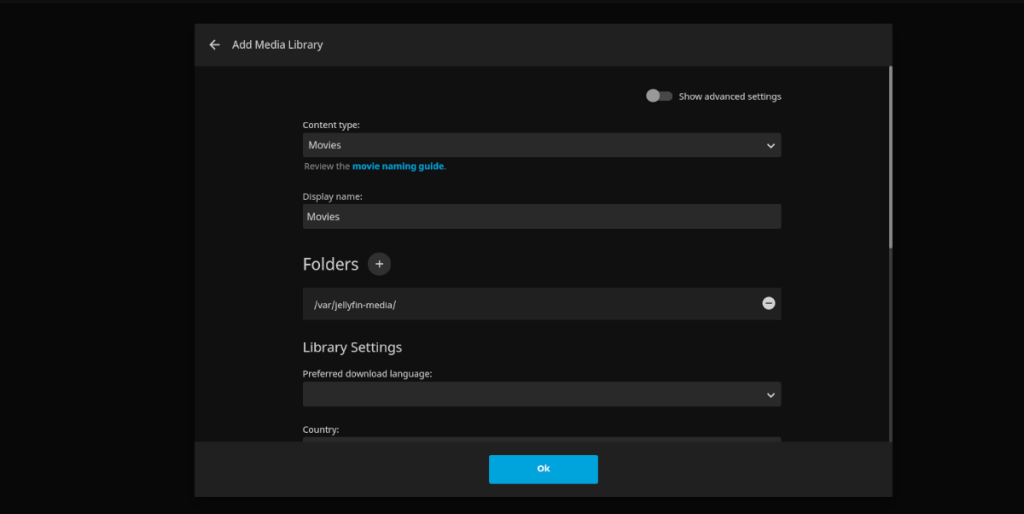
Jellyfin sunucu uygulaması klasöre erişebiliyorsa, Jellyfin'e medya dosyaları ekleyebileceğinizi lütfen unutmayın. “Klasörler+” penceresinde medya klasörünüzü bulamıyorsanız, sunucu üzerinde bir terminal penceresi açın ve aşağıdaki komutu çalıştırın.
sudo chmod 755 -R /path/to/media/klasör/ sudo chown jellyfin:jellyfin /path/to/media/klasör/
Adım 5: Medyanızı Jellyfin yükleyicisine ekledikten sonra, sayfanın altındaki “İleri” düğmesini bulun ve tıklayın. Sonraki sayfada “Tercih Edilen Meta Veri Dili”ni göreceksiniz. Jellyfin'in meta veri dilini neye ayarlayacağını bilmesi için konuştuğunuz dili seçin. Ardından, "İleri" yi tıklayın.
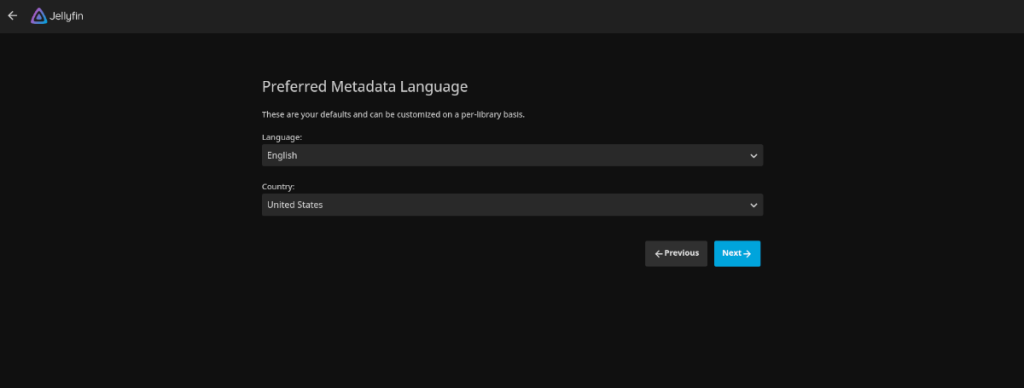
Adım 6: Bir sonraki sayfada Jellyfin uzaktan erişim kurmak istiyor. Jellyfin medya sunucunuza ağ dışından erişmek istiyorsanız, her iki kutuyu da işaretleyin. Değilse, işaretlerini kaldırın ve “İleri” ye tıklayın.
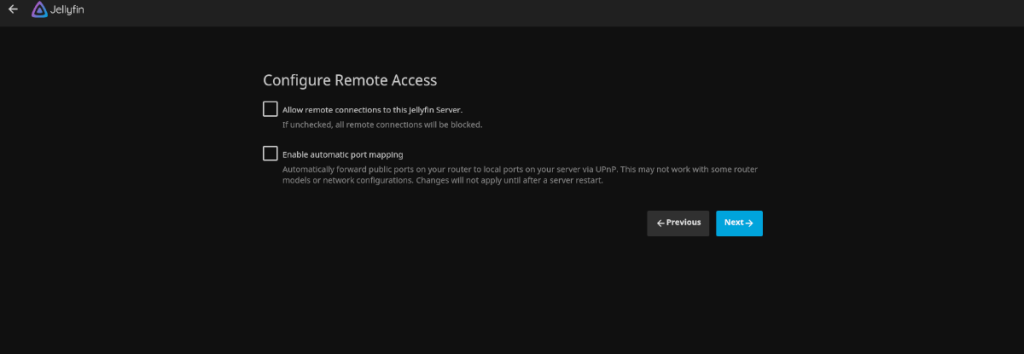
Jellyfin'de uzaktan erişimi yapılandırdıktan sonra kurulum işlemi tamamlanır. Buradan sunucudaki medyanıza erişebilirsiniz. Veya akıllı telefonunuz, alıcı kutusu vb . için uygulamayı buradan indirin .

Google Wave gibi, Google Voice da dünya çapında büyük ilgi gördü. Google, iletişim kurma biçimimizi değiştirmeyi amaçlıyor ve
Flickr kullanıcılarının fotoğraflarını yüksek kalitede indirmelerine olanak tanıyan birçok araç var, ancak Flickr Favorilerini indirmenin bir yolu var mı? Son zamanlarda
Örnekleme Nedir? Vikipedi'ye göre, "Bir ses kaydının bir kısmını veya örneğini alıp onu bir enstrüman veya müzik aleti olarak yeniden kullanma eylemidir."
Google Sites, kullanıcıların web sitelerini Google'ın sunucusunda barındırmasına olanak tanıyan bir Google hizmetidir. Ancak bir sorun var: Yedekleme için yerleşik bir seçenek yok.
Google Görevler, Takvim, Wave, Voice vb. gibi diğer Google hizmetleri kadar popüler olmasa da hala yaygın olarak kullanılıyor ve insanların günlük işlerinin ayrılmaz bir parçası.
Ubuntu Live ve DBAN önyükleme CD'si aracılığıyla sabit diski ve çıkarılabilir medyayı güvenli bir şekilde silmeye ilişkin önceki kılavuzumuzda, Windows tabanlı diskleri ele aldık.
Kabul edelim, varsayılan Gnome Shell panosu pek iyi değil. Pano deneyiminizi geliştirmek için Pano'yu yükleyin!
Linux kutunuz için harika bir doğrusal olmayan video düzenleyiciye mi ihtiyacınız var? Davinci Resolve 17'yi bu kılavuzla çalıştırın!
Wallpaper Downloader, şık bir Linux duvar kağıdı indiricisi ve yöneticisidir. Çoğu Linux masaüstü ortamını destekler ve kullanımı çok kolaydır. Bu rehber
Tuxedo OS by Tuxedo bilgisayarlarını test etmek ister misiniz? Bilgisayarınızda çalışan Tuxedo OS'nin en son sürümünü nasıl alacağınızı öğrenin.




![Kayıp Bölümler ve Sabit Disk Verileri Nasıl Kurtarılır [Kılavuz] Kayıp Bölümler ve Sabit Disk Verileri Nasıl Kurtarılır [Kılavuz]](https://tips.webtech360.com/resources8/r252/image-1895-0829094700141.jpg)
