KDE Linux masaüstünüzde doğru görünmeyen bir uygulama simgesi mi var ? Bir değişiklik yapmak için düzenlemek mi istiyorsunuz? KDE Plasma 5'te program kısayollarını nasıl düzenleyeceğinizi öğrenmek için bu kılavuzu izleyin.
Yöntem 1: KDE menü düzenleyicisi
KDE Plazma 5 kullanıyorsanız ve bazı program kısayollarını düzenlemeniz gerekiyorsa, bunu yapmanın en iyi yolu yerleşik KDE menü düzenleyicisini kullanmaktır. Linux'ta kısayolları düzenlemek için KDE menü uygulamasını nasıl kullanacağınız aşağıda açıklanmıştır.
Adım 1: Plazma masaüstünü görüntülemek için tüm uygulamaları simge durumuna küçültün. Ek olarak, sistemdeki kısayolları değiştireceğiniz için tüm açık uygulamaları kapatın.
Adım 2: Panelde KDE Plasma 5 uygulama başlatıcısını bulun (panelin en solundadır). Uygulama başlatıcıyı bulduktan sonra, sağ tıklama menüsünü açmak için fareyle sağ tıklayın.
Adım 3: “Uygulamaları Düzenle” seçeneği için uygulama başlatıcı sağ tıklama menüsüne bakın ve fare ile seçin. “Uygulamaları Düzenle”yi seçmek, ekranda “KDE Menü Düzenleyici” adlı bir programı başlatacaktır.
Adım 4: KDE Menü Düzenleyicide, sol taraftaki farklı kategorilere bakın. Bunlar “Geliştirme, Eğitim, Oyunlar, Grafikler, İnternet, Multimedya, ofis, Bilim ve Matematik, Ayarlar, Sistem, Yardımcı Programlar, Kayıp ve Bulunan ve Yardım (Yardım Merkezi).
Kategorilerden birinin yanındaki aşağı oka tıklayın. Buradan, düzenlemek istediğiniz uygulama kısayolunu KDE Menü Düzenleyici'de bulun.
Adım 5: KDE Menu Editor'da bir uygulama kısayolu seçtikten sonra, uygulama bilgileri sağda görünecektir. Farklı “Ad, Açıklama, Yorum, Komut” sütunlarına bakın ve değiştirmek istediklerinizi düzenleyin.
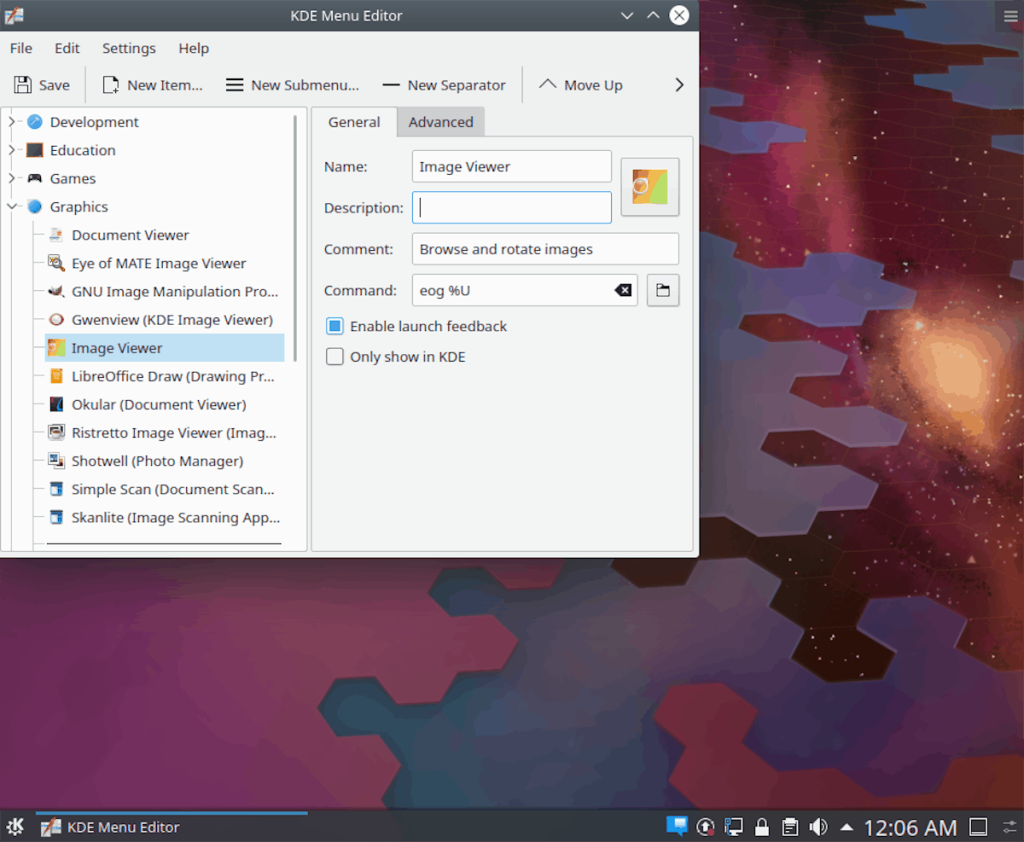
Adım 6: Uygulama kısayolunuzu KDE Menü Düzenleyici'de düzenledikten sonra, sol üstteki “Kaydet” düğmesine tıklayın. Değişiklikleri kaydedecek ve anında uygulayacaktır!
Yöntem 2: Terminal
KDE Plasma 5'te program kısayollarını düzenlemenin başka bir yolu da terminaldir. Hızlı bir düzenleme yapmak istiyorsanız ve tonlarca seçeneğe sahip gelişmiş bir araç olduğu için KDE Menü düzenleyicisiyle uğraşmak istemiyorsanız, terminal rotası gitmek için mükemmel bir yoldur.
KDE Plasma 5'te program kısayollarını düzenlemek, “/usr/share/applications/” dizinindeki tek tek “desktop” dosyalarını bir metin düzenleyici ile düzenleyerek yapılır. KDE PC'nizdeki herhangi bir program kısayolunu düzenlemek için bir terminal penceresi açarak başlayın. Ctrl + Alt + T veya Ctrl + Shift + T tuşlarına basarak bir terminal başlatabilirsiniz . Açıldıktan sonra, aşağıdaki adım adım talimatları izleyin.
Not: Yeni başlayan biriyseniz, KDE Menü düzenleyicisinde KDE'deki program kısayollarını düzenlemenizi şiddetle tavsiye ederiz. Bu yöntem, zaten Linux'ta terminal konusunda biraz beceriye sahip olanlar içindir.
Adım 1: CD komutunu kullanarak terminal pencerenizi ana dizinden (~) “applications” dizinine taşıyın.
cd /usr/share/uygulamalar/
Klasöre girdikten sonra pwd komutunu çalıştırarak onaylayabilirsiniz .
pwd
Adım 2: "Uygulamalar" dizininin içinde, terminal oturumu normal bir kullanıcı hesabından "kök" kullanıcıya geçmelidir. Root kullanıcısının gerekli olmasının nedeni, program kısayollarının sadece root olarak düzenlenebilmesidir.
Geleneksel bir kullanıcı hesabından kök hesaba geçiş yapmak için sudo -s komutunu çalıştırın .
sudo -s
Adım 3: Terminal penceresinde root erişimi sağladıktan sonra , “applications” dizininde bulunan tüm program kısayol dosyalarını ortaya çıkarmak için ls komutunu çalıştırın .
ls
Alternatif olarak, belirli bir program kısayol dosyasının adını bulmanız gerekiyorsa , sonuçları filtrelemek için grep komutunun yanında ls komutunu çalıştırın .
l | grep 'arama terimi'
Adım 4: Terminal penceresinde düzenlemek istediğiniz program kısayolunu tam olarak bulduğunuzda, onu Nano metin düzenleyicide açın. Bunu yapmak için aşağıdaki komutu kullanın.
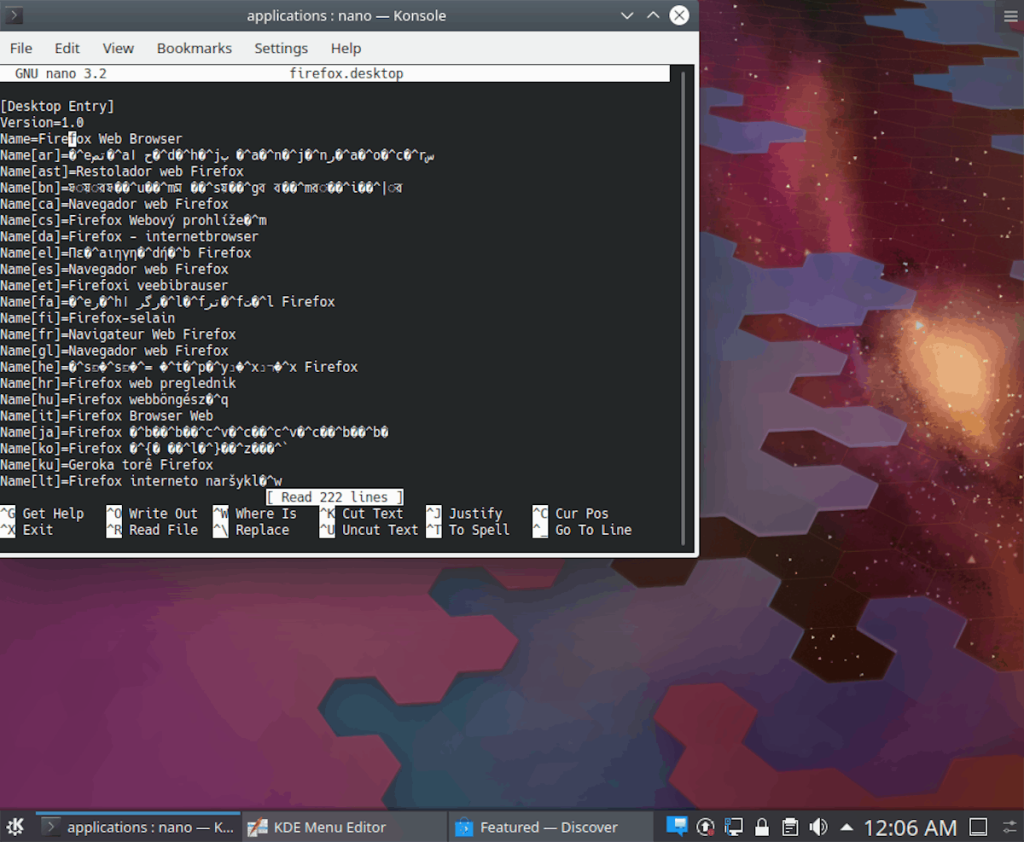
nano -w program-kısayol.desktop
Adım 5: Nano metin düzenleyiciyi kullanarak program kısayolunu düzenleyin.
Düzenleme sırasında ne yapacağınızı anlamakta sorun yaşıyorsanız, yeni masaüstü kısayollarının nasıl oluşturulacağına ilişkin eğiticimize göz atın, program kısayol dosyalarındaki tek tek öğelerin neler olduğunu gözden geçirerek düzenleme işlemine yardımcı olabilir.
Adım 6: Programın kısayolunda değişiklik yaptıktan sonra kaydetme zamanı. Düzenlemelerinizi kaydetmek için klavyede Ctrl + O tuşlarına basın . Alternatif olarak, Ctrl + S klavye kısayolu da çalışır.
Adım 7: Artık kısayolunuz düzenlendiğine göre, terminal penceresindeki Nano metin düzenleyicisini kapatmalısınız. Bunu yapmak için klavyede Ctrl + X tuşlarına basın .
Adım 8: Artık Nano metin düzenleyicisi kapatıldığına göre, program kısayolunuzda yaptığınız düzenlemelere bir göz atın ve değişiklikleri cat komutuyla çalıştırarak gerçekten doğru şekilde kaydedildiğinden emin olun .
kedi-programın adı-shortcut.desktop
Veya daha iyi görüntüleme için more komutunu boru olarak ekleyin . Dosyayı satır satır okumanızı sağlar.
kedi program adı-shortcut.desktop | daha fazla

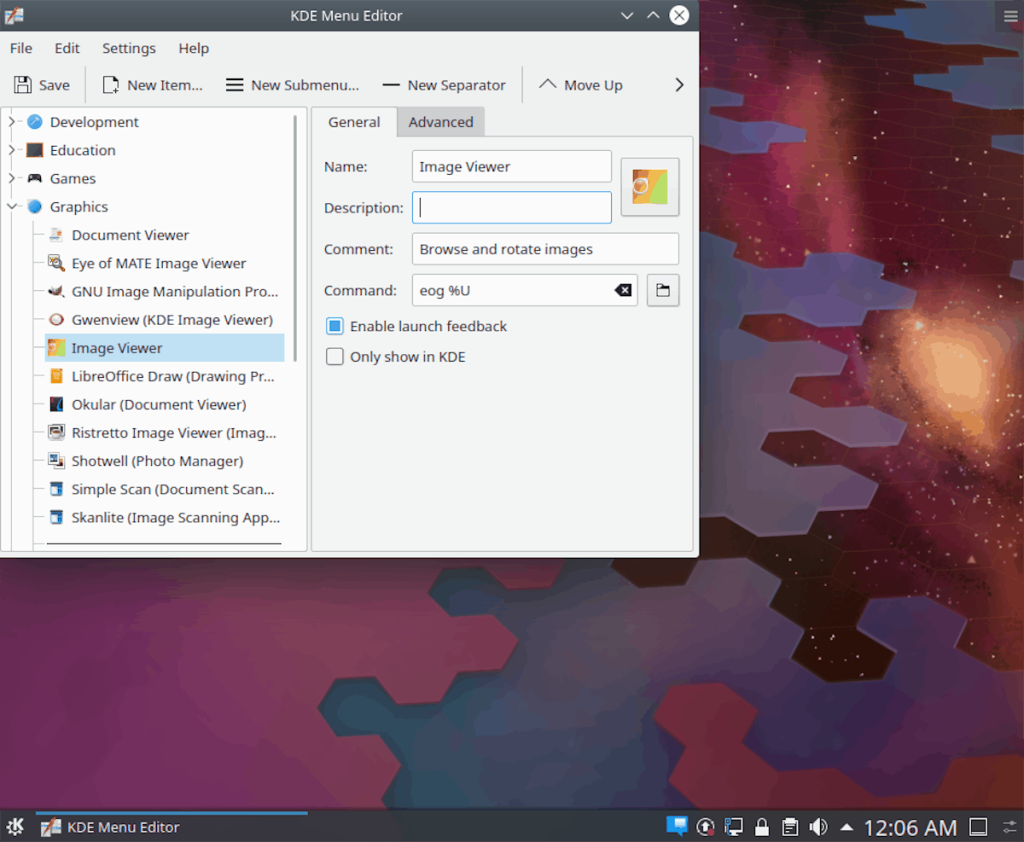
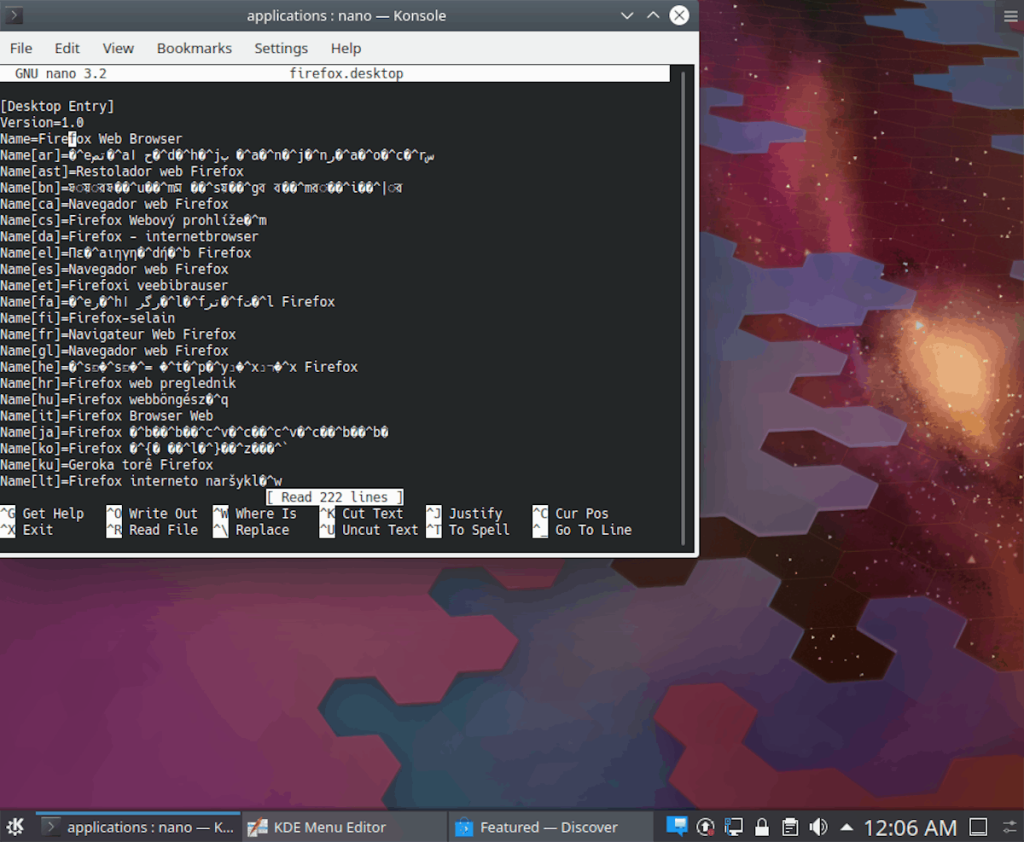

![FlightGear Uçuş Simülatörünü Ücretsiz İndirin [İyi Eğlenceler] FlightGear Uçuş Simülatörünü Ücretsiz İndirin [İyi Eğlenceler]](https://tips.webtech360.com/resources8/r252/image-7634-0829093738400.jpg)






![Kayıp Bölümler ve Sabit Disk Verileri Nasıl Kurtarılır [Kılavuz] Kayıp Bölümler ve Sabit Disk Verileri Nasıl Kurtarılır [Kılavuz]](https://tips.webtech360.com/resources8/r252/image-1895-0829094700141.jpg)