Gnome Shell panosunu Pano ile iyileştirin
Kabul edelim, varsayılan Gnome Shell panosu pek iyi değil. Pano deneyiminizi geliştirmek için Pano'yu yükleyin!
KDE Plasma 5 masaüstü ortamına (Konsole) dahil edilen terminal programı , Linux topluluğundaki türünün en özelleştirilebilir ve çok yönlü uygulamalarından biridir. Ancak, büyük bir dezavantajı var. Yeni KDE kullanıcıları, sunduğu tüm kullanışlı özelleştirme seçeneklerinin farkında değil.
Bu makalede, KDE terminalini derinlemesine inceleyeceğiz ve onu kendinize ait hale getirmek için nasıl tamamen özelleştirebileceğinizi göstereceğiz. Konsole'u KDE olmayan bir masaüstünde kullanmak isteyenler için nasıl kurulacağını bile gözden geçireceğiz.
Konsole'u Linux'a yükleyin
Konsole terminal uygulaması, KDE masaüstü ortamının bir parçasıdır, bu nedenle hemen hemen her Linux işletim sistemini kullanmak kolaydır. Kurulumu başlatmak için Ctrl + Alt + T veya Ctrl + Shift + T tuşlarına basın . Bu klavye kombinasyonuna basmak, varsayılan terminal uygulamanızı açacaktır. Buradan, sisteminizde Konsole'u kurmak için aşağıdaki komut satırı talimatlarını takip edebilirsiniz.
Ubuntu
Ubuntu Linux'u mu kullanıyorsunuz? Apt komutu ile Ubuntu PC'nize Konsole uygulamasını yükleyebilirsiniz .
sudo apt kurulum konsole
Debian
Debian'da, aşağıdaki Apt-get komutuyla Konsole terminal öykünücüsünü kurabileceksiniz .
sudo apt-get kurulum konsole
Arch Linux
Konsole terminal öykünücüsü, Arch Linux'ta "Ekstra" yazılım deposu aracılığıyla kullanılabilir. Yüklemek için Pacman yapılandırma dosyasında "Ekstra"nın etkinleştirildiğinden emin olun. Ardından aşağıdaki Pacman komutu ile uygulamayı kurun .
sudo pacman -S konsole
fötr şapka
Fedora Linux'ta Konsole öykünücüsü, hem 32 bit hem de 64 bit birincil yazılım kaynaklarında bulunur. Sisteminize kurmak için aşağıdaki Dnf komutunu kullanın .
sudo dnf konsole'yi kurun
OpenSUSE
Konsole almak isteyen OpenSUSE Linux kullanıcıları, onu doğrudan OSS tüm yazılım deposundan alabilecekler. Sisteminize kurmak için aşağıdaki Zypper komutunu kullanın.
sudo zypper konsole'yi kurun
Genel Linux
Linux PC'nize Konsole terminal öykünücüsünü yüklemek istiyor ancak şu anda bu makalede ele alınan Linux işletim sistemlerinden birini kullanmıyor musunuz? Şanslısın! Konsole, tüm Linux'ta en çok kullanılan masaüstü ortamlarından biri olan KDE'nin bir parçasıdır. Sonuç olarak Konsole'u en belirsiz Linux işletim sistemlerine bile yükleyebilmelisiniz.
Konsole'un daha az bilinen Linux dağıtımları üzerinde çalışmasını sağlamak için “Konsole” aratın ve yazılımı sisteminize tipik olarak yüklediğiniz şekilde kurun. Alternatif olarak, daha fazla bilgi için resmi web sitesine bakın.
Konsole ayarlarına erişin
Bu makaledeki tüm ince ayarlar ve özelleştirmeler Konsole uygulamasının "Profili Düzenle" bölümünde yer almaktadır. Bu kılavuzdaki çeşitli özelleştirme seçeneklerinden herhangi birine geçmeden önce bu alanı açmanız gerekecek.
Konsole'un ayarlar alanına erişmek için Konsole penceresindeki "Ayarlar" menüsünü bulun ve fare ile tıklayın. Bundan sonra, “Geçerli Profili Düzenle” düğmesi için “Ayarlar” menüsündeki seçeneği bulun ve Konsole ayarlarını açmak için seçin.
Terminal simgesini değiştir
Varsayılan Konsole simgesi, diğer herhangi bir Linux terminal simgesine benzer. Çoğu kullanıcı için yeterlidir. Ancak, varsayılan simgenin hayranı değilseniz, onu kolayca özelleştirebilir ve değiştirebilirsiniz. İşte nasıl.
Konsole ayarlarının içinde “Genel” bölümünü bulun ve fare ile tıklayın. "Genel" ayarlara getirdikten sonra, "Profil 1"in yanındaki terminal simgesine tıklayın.
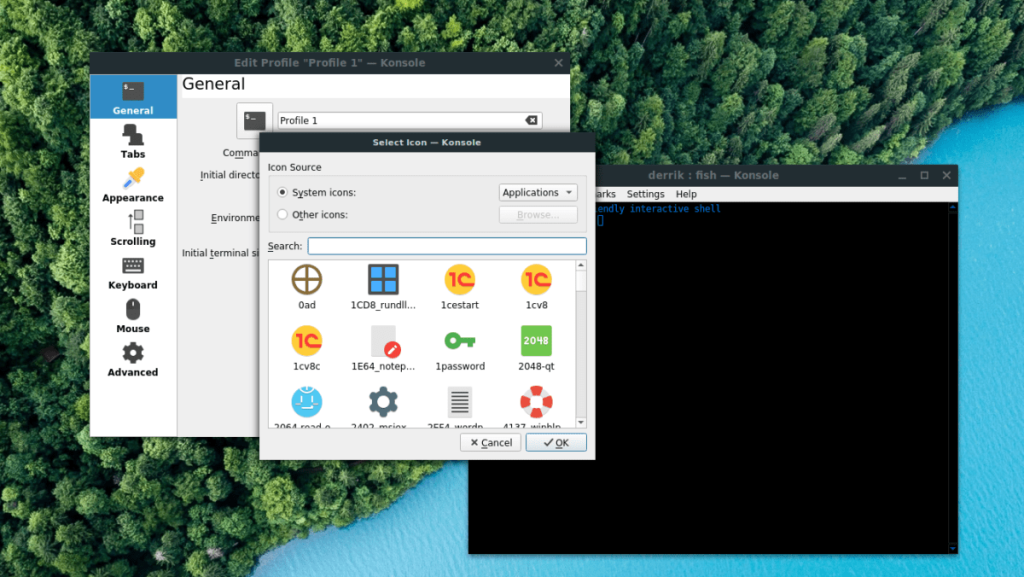
Terminal simgesine tıklamak, bir simge tarayıcı penceresi açacaktır. Konsole terminaliniz için farklı bir simge bulmak için bu tarayıcı penceresini kullanın.
Terminal kabuğunu değiştir
Konsole terminalini çalıştırırken (Csh, Zsh, Fish vb. gibi) /bin/ bash'den farklı bir kabuk kullanmak isteyebilirsiniz . Varsayılanı nasıl değiştireceğiniz aşağıda açıklanmıştır.
İlk olarak Konsole'daki "Profili Düzenle" ayarları alanının "Genel" bölümüne gidin. Ardından, “Genel” ayarlara girdikten sonra “Komut” metin kutusunu bulun.
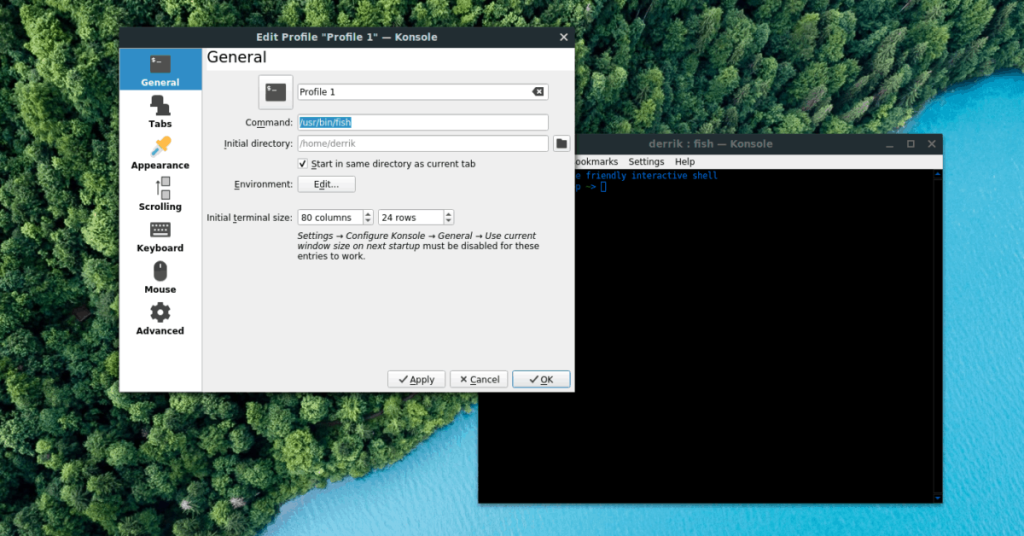
Varsayılan olarak, "Komut" kutusunda Bash terminali için /bin/bash yazıyor . Kutudaki komutu değiştirerek onu alternatif bir kabuğa değiştirmekten çekinmeyin.
İlk dizini değiştir
Konsole terminalinizin, kullanıcının ana klasörü yerine farklı bir dizinde başlatılmasını ister misiniz? Değiştirebilirsin! İşte nasıl.
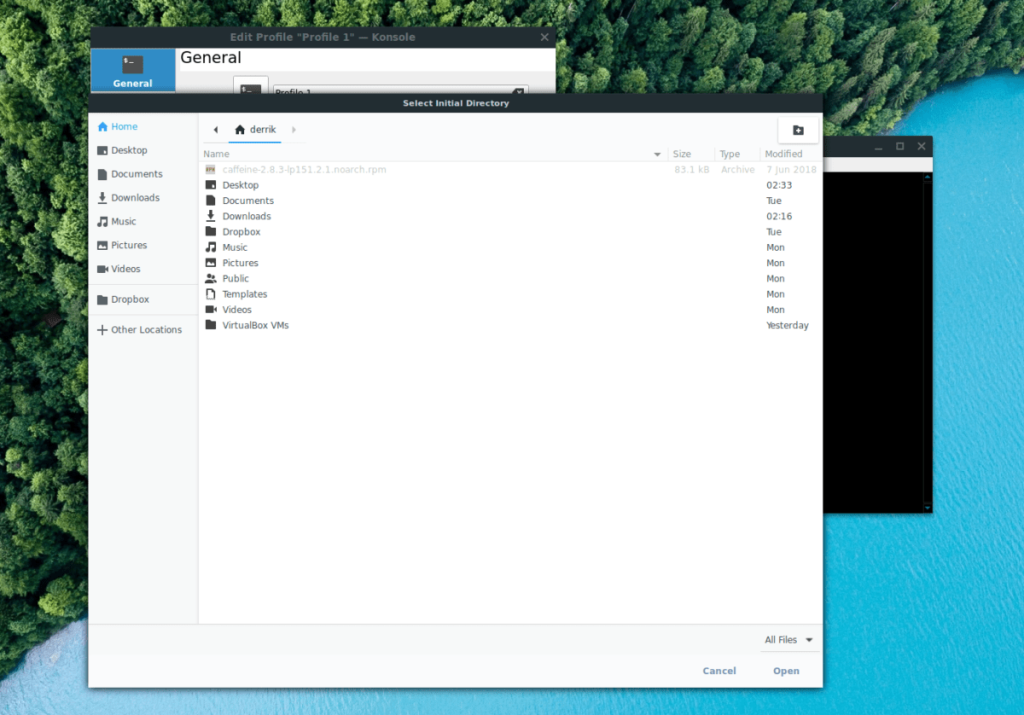
"Genel" ayarlara gidin ve "İlk dizin" kutusunu bulun. Ardından, Konsole'un başlatıldığında başlamasını istediğiniz dizine göz atmak için klasör düğmesini tıklayın.
Renk uyumu
Konsole terminalinizin renk şemasını değiştirmek mi istiyorsunuz? Eğer öyleyse, "Profili Düzenle" ayarlarında "Görünüm" alanına gidin. Oradan “Renk şeması ve yazı tipi” sekmesini bulun ve tıklayın.
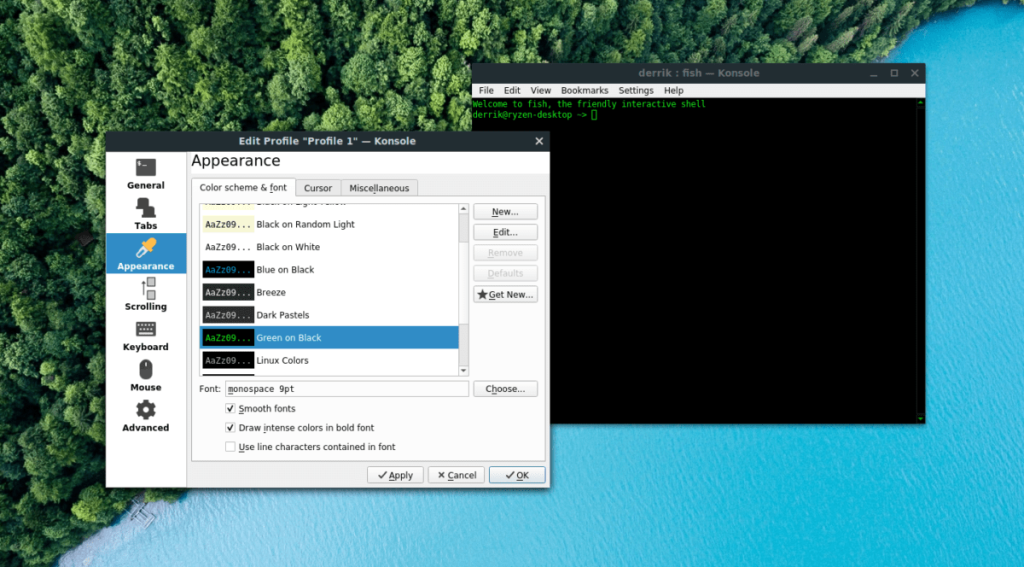
Konsolda kullanmak istediğiniz renk şemasını bulun ve anında geçiş yapmak için fare ile seçin.
Yazı tipi
Konsole terminal öykünücüsünün varsayılan yazı tipi "monospace 9pt" dir. Bu yazı tipi, özellikle yüksek DPI'lı 4K ekranlarda oldukça küçüktür. Neyse ki, yazı tipi boyutu değiştirilebilir!
Varsayılan yazı tipini değiştirmek için Konsole terminal öykünücüsünün "Görünüm" bölümünü açın. Ardından, “Renk şeması ve yazı tipi” sekmesine tıklayın.
“Renk şeması ve yazı tipi” sekmesinin içinde, “Yazı Tipi” kutusunu bulun ve Konsole'un yazı tipini ihtiyaçlarınıza göre değiştirmek için üzerine tıklayın.
Geri dön
Çoğu modern terminaldeki geri kaydırma, yalnızca yaklaşık 1.000 satır geri gider. Bu nedenle, komut geçmişiniz varsa, 1000 satır sınırının ötesindeki komutlara bakmak isterseniz, onu göremezsiniz. Konsole ayrıca bu ayarı kullanır.
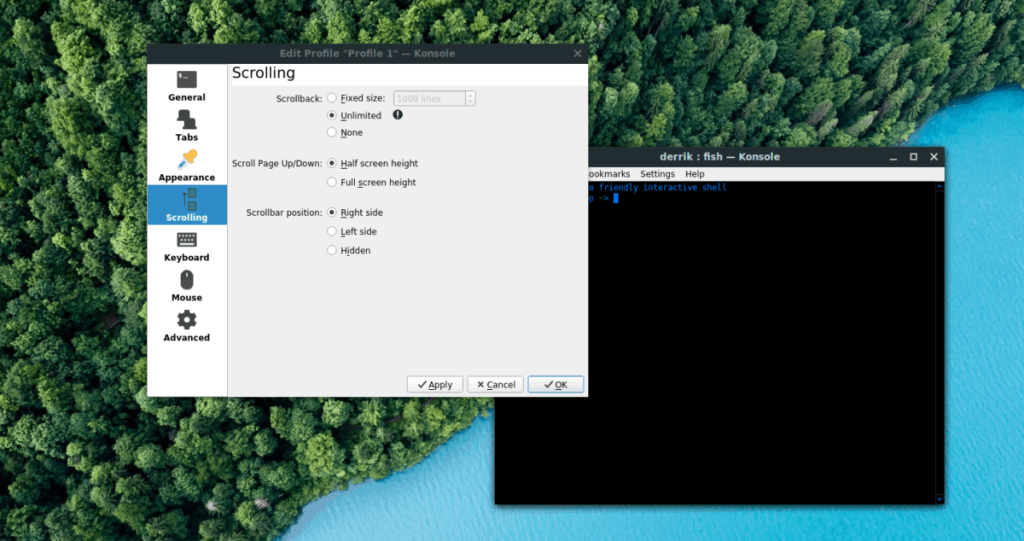
Konsol kaydırma işleminden kurtulmak veya sınırı 1.000'den uzun yapmak için, "Profili Düzenle" ayarlar penceresinin "Kaydırma" bölümüne erişin. Ardından, “Geri Kaydırma”yı bulun ve sınırı 1.000'den daha yüksek bir sayıya değiştirin. Veya “Sınırsız” kutusuna tıklayarak sınırsız modu etkinleştirin.
Kabul edelim, varsayılan Gnome Shell panosu pek iyi değil. Pano deneyiminizi geliştirmek için Pano'yu yükleyin!
Linux kutunuz için harika bir doğrusal olmayan video düzenleyiciye mi ihtiyacınız var? Davinci Resolve 17'yi bu kılavuzla çalıştırın!
Wallpaper Downloader, şık bir Linux duvar kağıdı indiricisi ve yöneticisidir. Çoğu Linux masaüstü ortamını destekler ve kullanımı çok kolaydır. Bu rehber
Tuxedo OS by Tuxedo bilgisayarlarını test etmek ister misiniz? Bilgisayarınızda çalışan Tuxedo OS'nin en son sürümünü nasıl alacağınızı öğrenin.
DEB dosyası nedir? Onunla ne yapıyorsun? DEB dosyalarını Linux PC'nize kurmanın birçok yolunu öğrenin.
Dying Light, Techland tarafından geliştirilen ve Warner Bros Interactive Entertainment tarafından yayınlanan 2015 tarihli bir hayatta kalma korku video oyunudur. oyun merkezli
Neptune, KDE Plazma 5 masaüstü ortamını kullanır ve zarif bir işletim sistemi sunmayı amaçlar. İşte Neptune Linux'u bilgisayarınıza nasıl kuracağınız.
Ubuntu'nun yeni ek paket tabanlı masaüstü işletim sistemini denemek ister misiniz? Bu kılavuzla sanal bir makinede nasıl dağıtacağınızı öğrenin.
Undertale, oyun geliştiricisi Toby Fox tarafından geliştirilen ve yayınlanan bir 2015 2d indie RPG'dir. Bu kılavuz, Undertale'i bilgisayarınıza indirmeyi ve kurmayı kapsayacaktır.
Total War: Three Kingdoms, Creative Assembly tarafından geliştirilen sıra tabanlı bir strateji RTS oyunudur. İşte Linux'ta nasıl oynanacağı.




