Thunderbird 3te Sizi Sevindirecek 14 Yeni Özellik

Outlook 2010'un özelliklerini ayrıntılı olarak ele aldık, ancak Haziran 2010'dan önce yayınlanmayacağı için Thunderbird 3'e bakmanın zamanı geldi.
Ubuntu'yu favori programlarınızla kurmak sıkıcı olabilir. Her uygulama için terminal ile arama yapmanız gerekir. Bunun yerine, bir "kurulum sonrası" komut dosyası oluşturmayı düşünün. Yeni bir Ubuntu kurulumundan hemen sonra çalıştırabileceğiniz ve tüm programları hiç çaba harcamadan otomatik olarak kuracak bir kabuk betiği.
Not: Ubuntu kullanmıyor, Linux Mint, Elementary OS, Zorin OS veya diğerleri gibi Ubuntu benzeri bir işletim sistemi mi kullanıyorsunuz? Bu kurulum sonrası komut dosyası kılavuzu, işletim sisteminizde de gayet iyi çalışacaktır!
shebang'ı eklemek
Bash betiği yazmanın ilk adımı, "shebang" denilen şeyi eklemektir. Hesaplama terimleriyle, bir "shebang", Bash terminaline betiği çalıştırmak için hangi programı kullanması gerektiğini söyleyebilen bir mekanizmadır. Shebangs örnekleri şunları içerir #!/bin/bash: #!/bin/sh, ve#!/usr/bin/env.
Kabuk komut dosyalarında, #!/bin/bashkomut dosyaları genellikle bash komutuyla çalıştırıldığından, kullanılan en yaygın shebang'dır . Ancak kullanılması #!/bin/shda kabul edilebilir. Kurulum sonrası betiğimizde, en yaygın shebang'ı ( #!/bin/bash) kullanacağız .
Shebang'ı Ubuntu kurulum sonrası komut dosyanıza eklemek için önce komut dosyasını oluşturmalısınız. Bunu yapmak için aşağıdaki dokunmatik komutu kullanın .
ubuntu-post-installer.sh'ye dokunun
Ubuntu PC'nizde ubuntu-post-installer.sh dosyasını oluşturduktan sonra, dosyayı Nano metin düzenleyicide düzenlemek için açmanın zamanı geldi. Aşağıdaki komutu kullanarak düzenlemeye başlayın.
nano -w ubuntu-post-installer.sh
Nano metin düzenleyicisinin içinde, dosyanın en üstüne Bash shebang'ını yazın. Boşluk yaratmayın! İlk satır olmalı.
#!/bin/bash
Sorunun ardından, dosyada yeni bir satır oluşturmak için Enter tuşuna basın ve kılavuzun sonraki bölümüne geçin.
Adım 1 – Apt'den programları otomatik olarak yükleme
Çoğu Ubuntu kullanıcısının kurulum sonrası komut dosyasına eklemek isteyeceği şey, en çok kullanılan programlarının tümünü otomatik olarak yükleyecek bir kod satırıdır. Gimp resim düzenleyicisi, belki Chromium web tarayıcısı, Steam oyun mağazası, Telegram sohbet uygulaması ve daha fazlası gibi şeyler.
"Otomatik" Apt yükleyici kod satırınızı eklemek için Nano metin düzenleyicisine gidin ve aşağıdaki satırı ekleyin. Komut dosyanızın otomatik olarak yüklenmesini istediğiniz paketlerin gerçek adlarıyla “program1 program2 program3”ü değiştirdiğinizden emin olun.
Not: Otomatik yükleyiciyle çalışması için her uygulamanın tam paket adlarını belirtmeniz gerekir. Kod satırına eklemek istediğiniz programın adını hatırlayamıyorsanız paketi apt search programname ile arayın .
sudo apt install program1 program2 program3 -y
Otomatik Apt kurulum satırınızı scripte yazdıktan sonra Enter tuşuna basarak yeni bir satır oluşturun. Ardından, Ctrl + O tuşlarına basarak şimdiye kadar yaptığınız düzenlemeleri kaydedin . Tüm düzenlemeler kaydedildikten sonra kılavuzun sonraki bölümüne geçin.
Adım 2 – Programları Snap Store'dan otomatik olarak yükleme
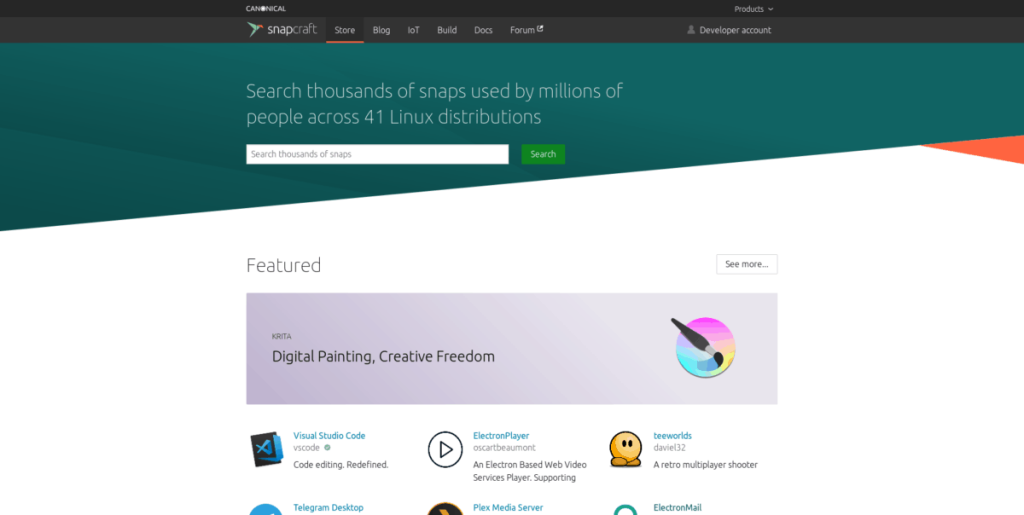
Ubuntu kullanıcılarının yüklediği birçok ana uygulama, Snap mağazasında bulunur. Eğer varsa çekin uygulamalardaki bir çok itimat , sisteminizde tüm Snaps ilgilenir komut dosyanızda kod satırı yazmak isteyebilirsiniz.
İşlemi başlatmak için Snap Store web sitesine gidin ve otomatik olarak yüklemek istediğiniz uygulamaları bulmak için arama işlevini kullanın.
Snap'lerde bir uygulama bulduğunuzda, paketin adını bulmak için "yükle" düğmesini tıklayın. “–classic” veya “–edge” içeren uygulamaları yüklemek istiyorsanız, bunların komut dosyasında ayrı yükleme komutları olması gerektiğini unutmayın.
Tüm Snap paketlerinin adlarını aldıktan sonra, aşağıdaki kodu komut dosyasına yazın. Lütfen “snappackage1 snappackage2 snappackage3”ün bir örnek olduğunu unutmayın. Komut dosyasının başarılı bir şekilde çalışması için değiştirmeniz gerekecektir.
sudo snap install snappackage1 snappackage2 snappackage3
Komut satırına Snap kod satırını eklemeyi bitirdiniz mi? Düzenlemeleri kaydetmek için Ctrl + O tuşlarına basın . Ardından, yeni bir satır oluşturmak ve kılavuzun sonraki bölümüne geçmek için Enter'a basın .
3. Adım – Flatpak uygulamalarını otomatik olarak yükleme
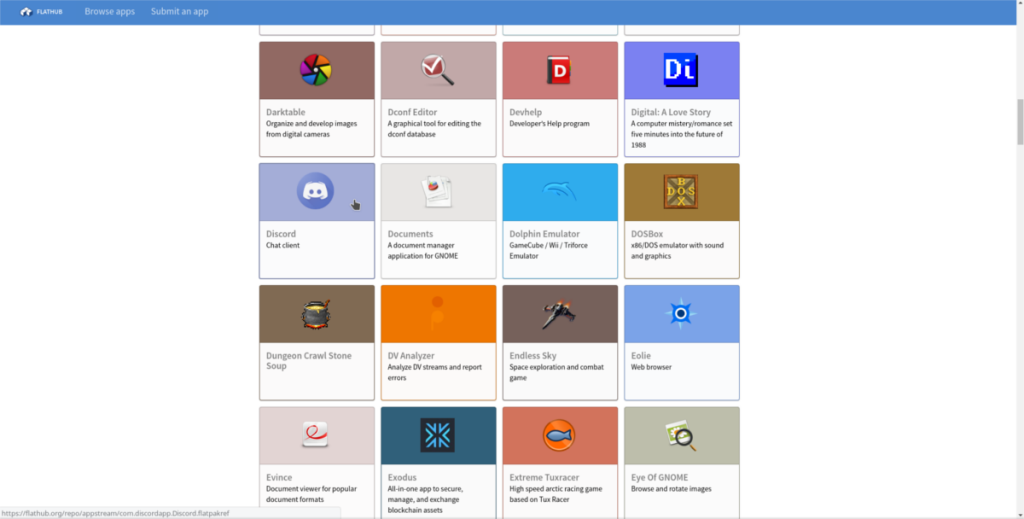
Snap paketleri kutudan çıkmaya hazır olduğundan, pek çok Ubuntu kullanıcısı Flatpak kullanmaz. Ancak, Flatpaks'a güvenen Ubuntu kullanıcılarından biriyseniz, işleri kolaylaştırmak için kurulum sonrası komut dosyasına kolayca ekleyebilirsiniz.
İşlemi başlatmak için Flatpak çalışma zamanının kurulu olması gerekir . Betiğinizin Flatpak'i kutudan çıkarmasını sağlamak için aşağıdaki kodu girin.
sudo apt install flatpak -y
Flatpak kurulum satırını takiben, betiğinizin Flathub uygulama mağazasına abone olmasını sağlamalısınız. Tuşta Enter'a basın ve aşağıdaki kodu komut dosyasına ekleyin.
flatpak remote-add --if-not-exists flathub https://flathub.org/repo/flathub.flatpakrepo
Flathub kod satırını ekledikten sonra, Flatpak otomatik kurulum komutu üzerinde çalışma zamanı. İlk olarak, flatpak arama komutunu çalıştırın ve kurmak istediğiniz her paketin adını bulun.
Tüm Flatpak uygulamalarının adlarına sahip olduğunuzda, Enter tuşuna basın ve kurulum komutunu ekleyin. “flatpak1 flatpak2 flatpak3”ün bir örnek olduğunu unutmayın. Flatpak paketlerinin gerçek adlarıyla değiştirmeniz gerekecektir.
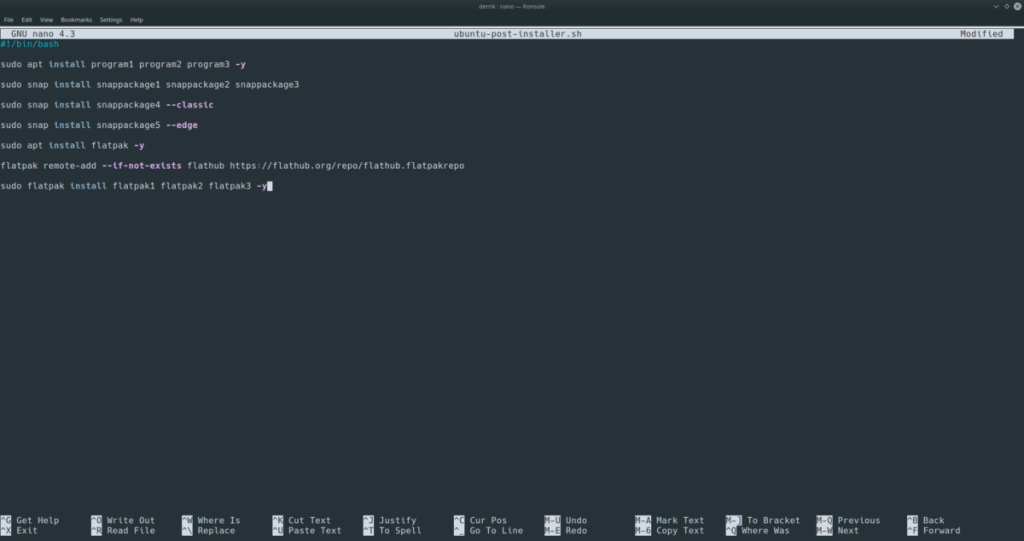
sudo flatpak install flatpak1 flatpak2 flatpak3 -y
Flatpak kurulum satırı komut dosyasına girdikten sonra, düzenlemeleri kaydetmek için Ctrl + O tuşlarına basın , ardından düzenleme tamamlandığında Nano'dan çıkmak için Ctrl + X tuşlarına basın !
Komut dosyasını çalıştırma
Ubuntu kurulum sonrası komut dosyanızı çalıştırmak için aşağıdaki adım adım talimatları izleyin.
Adım 1: Komut dosyasını herhangi bir yeni Ubuntu kurulumunun ana dizinine yerleştirin.
Adım 2: Klavyede Ctrl + Alt + T veya Ctrl + Shift + T tuşlarına basarak Ubuntu'da bir terminal penceresi açın . Ardından chmod komutu ile betiğin izinlerini güncelleyin .
sudo chmod +x ~/ubuntu-post-installer.sh
Adım 3: Komut dosyasını yeni Ubuntu Linux PC'nizde bash komutuyla çalıştırın.
sudo bash ubuntu-post-installer.sh
Outlook 2010'un özelliklerini ayrıntılı olarak ele aldık, ancak Haziran 2010'dan önce yayınlanmayacağı için Thunderbird 3'e bakmanın zamanı geldi.
Herkesin ara sıra bir molaya ihtiyacı vardır. Eğer ilginç bir oyun oynamak istiyorsanız, Flight Gear'ı deneyin. Flight Gear, ücretsiz, çok platformlu ve açık kaynaklı bir oyundur.
MP3 Diags, müzik koleksiyonunuzdaki sorunları gidermek için en iyi araçtır. MP3 dosyalarınızı doğru şekilde etiketleyebilir, eksik albüm kapağı resmi ekleyebilir ve VBR'yi düzeltebilir.
Google Wave gibi, Google Voice da dünya çapında büyük ilgi gördü. Google, iletişim kurma biçimimizi değiştirmeyi amaçlıyor ve
Flickr kullanıcılarının fotoğraflarını yüksek kalitede indirmelerine olanak tanıyan birçok araç var, ancak Flickr Favorilerini indirmenin bir yolu var mı? Son zamanlarda
Örnekleme Nedir? Vikipedi'ye göre, "Bir ses kaydının bir kısmını veya örneğini alıp onu bir enstrüman veya müzik aleti olarak yeniden kullanma eylemidir."
Google Sites, kullanıcıların web sitelerini Google'ın sunucusunda barındırmasına olanak tanıyan bir Google hizmetidir. Ancak bir sorun var: Yedekleme için yerleşik bir seçenek yok.
Google Görevler, Takvim, Wave, Voice vb. gibi diğer Google hizmetleri kadar popüler olmasa da hala yaygın olarak kullanılıyor ve insanların günlük işlerinin ayrılmaz bir parçası.
Ubuntu Live ve DBAN önyükleme CD'si aracılığıyla sabit diski ve çıkarılabilir medyayı güvenli bir şekilde silmeye ilişkin önceki kılavuzumuzda, Windows tabanlı diskleri ele aldık.
Kabul edelim, varsayılan Gnome Shell panosu pek iyi değil. Pano deneyiminizi geliştirmek için Pano'yu yükleyin!
![FlightGear Uçuş Simülatörünü Ücretsiz İndirin [İyi Eğlenceler] FlightGear Uçuş Simülatörünü Ücretsiz İndirin [İyi Eğlenceler]](https://tips.webtech360.com/resources8/r252/image-7634-0829093738400.jpg)






![Kayıp Bölümler ve Sabit Disk Verileri Nasıl Kurtarılır [Kılavuz] Kayıp Bölümler ve Sabit Disk Verileri Nasıl Kurtarılır [Kılavuz]](https://tips.webtech360.com/resources8/r252/image-1895-0829094700141.jpg)