Thunderbird 3te Sizi Sevindirecek 14 Yeni Özellik

Outlook 2010'un özelliklerini ayrıntılı olarak ele aldık, ancak Haziran 2010'dan önce yayınlanmayacağı için Thunderbird 3'e bakmanın zamanı geldi.
Google Chromebook'unuz var mı? Video oyunlarını seviyor musun? Chromebook'unuzda Steam oyunları oynamak ister misiniz? Eğer öyleyse, bu rehber tam size göre! Devam edin ve Chrome OS'de Linux Steam oyunlarının nasıl oynanacağını öğrenin!
Steam'i Chrome OS'ye Yükleme
Google'ın platforma Linux yazılımı eklemesi sayesinde Steam uygulamasının Chrome OS üzerinde çalışmaya başlaması kolaydır. İşlemi başlatmak için klavyede Shift + Ctrl + T tuşlarına basarak Chrome OS masaüstünde bir terminal penceresi açın . Ardından, terminal penceresi açıldığında aşağıdaki adım adım talimatları izleyin.
1. Adım: Steam uygulamasını Chrome OS'de kullanmak, Chrome OS cihazınızda Linux'u etkinleştirmeyi gerektirir. Chrome OS'de Linux desteğini etkinleştirmek zor bir süreç değil, ancak yeni başlayanların kendi başlarına anlayabilecekleri bir şey değil.
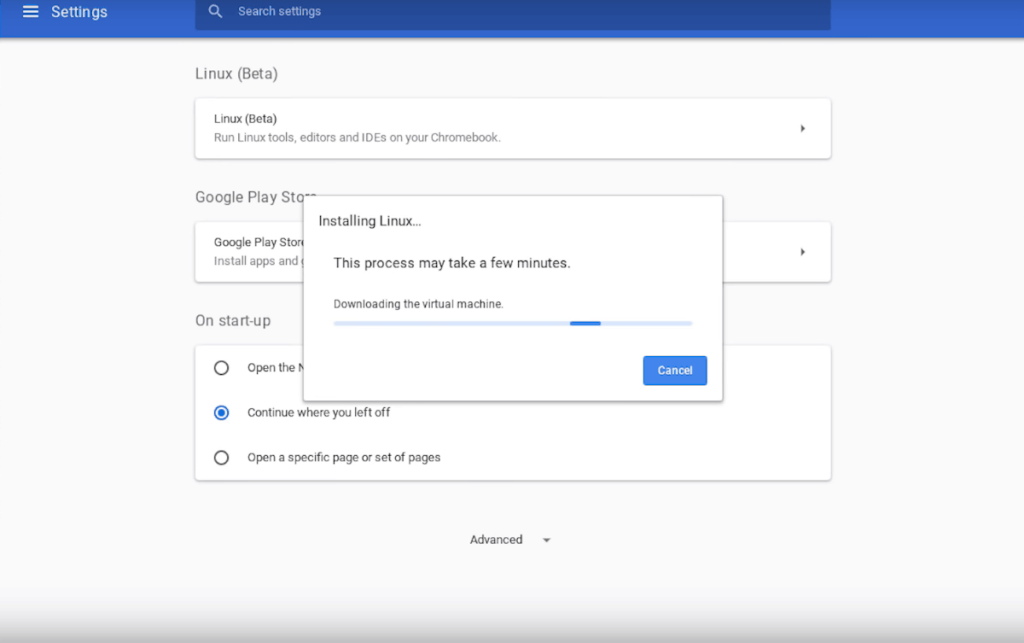
Chrome OS'de Linux desteğini kurmak için lütfen konuyla ilgili kılavuzumuzu takip edin . Linux desteğini etkinleştirmek için süreci takip etmesi kolay hale getirir.
Adım 2: Chromebook'unuzda Linux desteği etkinleştirildiğinde, Debian yazılım kaynaklarını Chrome OS'ye eklemenin zamanı gelmiştir. Bu yazılım kaynaklarının eklenmesi, Steam dahil olmak üzere Debian yazılımını doğrudan Chromebook'unuza yüklemenizi mümkün kılacaktır.
Debian yazılım kaynağını eklemek için terminale gidin ve aşağıdaki echo komutunu kullanın. Yankı komutu liste dosyasına yazılım kaynağını yazacak.
echo 'deb https://httpredir.debian.org/debian/ jessie ana katkı ücretsiz değil' | sudo tee -a /etc/apt/sources.list
Adım 3: Debian yazılım kaynağını Chromebook'unuza ekledikten sonra güncellemeniz gerekecek. Yazılım kaynaklarının güncellenmesi gerekmesinin nedeni, Chrome OS Linux kurulumunun bir yayın dosyası indirmesi ve yazılım kaynağını Apt'ye eklemesi gerekmesidir, böylece programları yüklemek için kullanabilirsiniz.
Güncellemek için aşağıdaki apt update komutunu kullanın .
sudo uygun güncelleme
Adım 4: Linux sistemi Chrome OS'nizde güncel olduğunda, 32 bit paketleri etkinleştirmek için dpkg komutunu kullanmanız gerekir . Chrome OS'de 32 bit paketleri etkinleştirmenizin nedeni, Steam'deki birçok oyunla birlikte Steam'in düzgün çalışması için çok sayıda 32 bit öğe gerektirmesidir. Bunlar olmadan, Chrome OS'ye yüklediğiniz Steam oyunlarının çoğu muhtemelen hiç çalışmayacaktır.
Chrome OS'de 32 bit paketleri etkinleştirmek için dpkg –add-architecture i386 komutunu çalıştırın.
sudo dpkg --add-mimarisi i386
Adım 5: Chrome OS için Linux sisteminde 32 bit paketleri etkinleştirdiğinizde, apt update komutunu yeniden çalıştırmanız gerekir . Tekrar güncelleme yapmanızın nedeni, Linux sisteminin kurulabilir yazılım veritabanına 32 bit paketleri yenilemesi ve koyması gerektiğidir.
sudo uygun güncelleme
Adım 6: Her şey güncel, Steam'i kurmanın zamanı geldi. Linux için Steam istemcisini Chromebook'unuza yüklemek için aşağıdaki apt install komutunu kullanın . Ekrandaki komut isteminde göründüğünde klavyedeki Y düğmesine bastığınızdan emin olun .
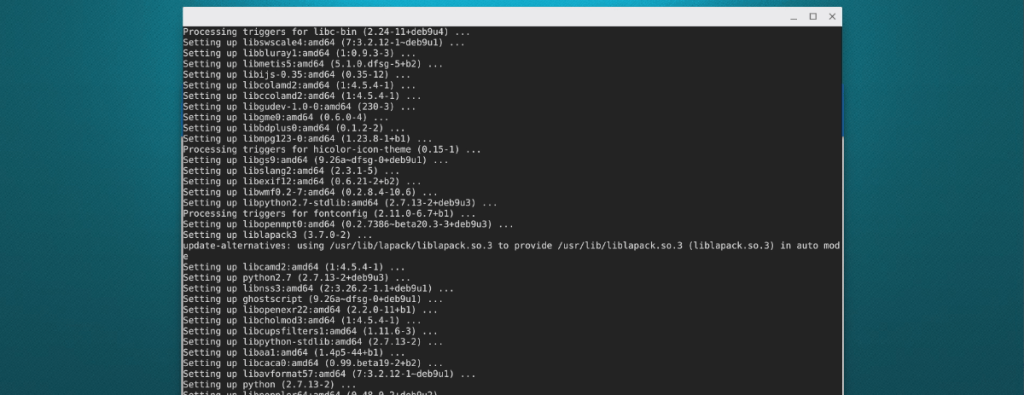
sudo apt steam'i kurun
Steam kurulumu tamamlandıktan sonra, Chromebook'unuzda Linux Steam istemcisini başlatabilecek ve en sevdiğiniz Linux video oyunlarının keyfini çıkarabileceksiniz.
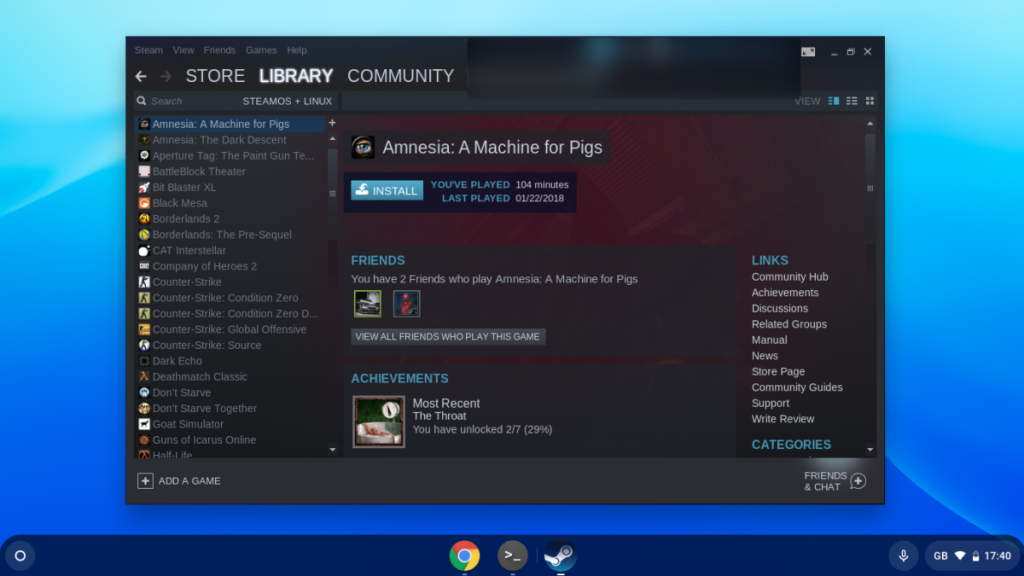
Windows oyun desteğini etkinleştir
Chrome OS'de Linux için Steam'i kurmak harika ve Chromebook'unuzda bazı Linux oyunlarını oynamanıza izin verecek. Ancak, en sevdiğiniz Windows oyunlarını Chrome OS cihazınızda oynamak istiyorsanız, Windows oyun desteğini etkinleştirmeniz gerekir.
Chromebook'unuz için Steam'de Windows oyun desteğini etkinleştirmek için aşağıda özetlenen adım adım talimatları izleyin.
Adım 1: Chromebook'unuzda Steam'i açın ve Steam hesabınızla oturum açın. Steam'e giriş yaptıktan sonra, uygulamanın sol üst kısmındaki "Steam" menüsünü arayın.
“Steam” menüsünün içinde, aralarından seçim yapabileceğiniz birkaç farklı seçenek vardır. “Steam Play” menü öğesine tıklayın. “Steam Play” alanında Valve'ın Steam Play özelliğini açabileceksiniz.
Steam Play, Linux Steam istemcisinin Proton adlı bir uyumluluk aracının yardımıyla Windows Steam oyunlarını oynamasına izin verir. Proton hakkında daha fazla bilgi için bu sayfaya buradan göz atın .
Adım 2: Steam ayarlarının "Steam Play" alanının içinde, "Desteklenen oyunlar için Steam Play'i etkinleştir"in yanındaki kutuyu işaretleyin. Bu kutuyu işaretlemek, Valve'in kişisel olarak uyumlu hale getirdiği Windows oyunlarını oynamanıza izin verecektir.
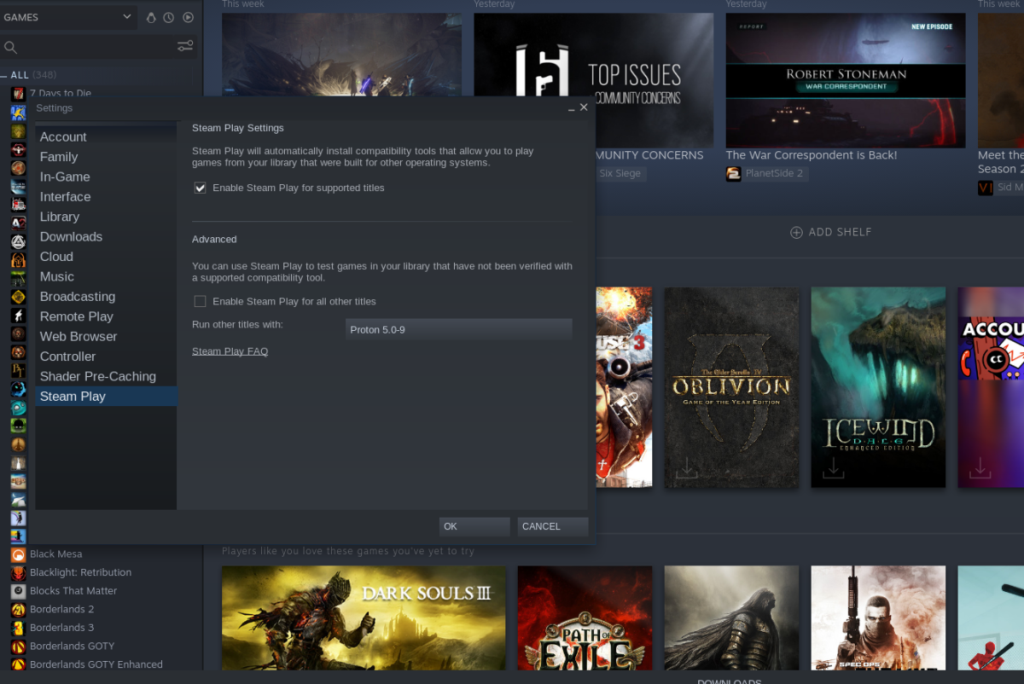
Adım 3: "Desteklenen oyunlar için Steam Play'i etkinleştir"i etkinleştirdikten sonra, "Diğer tüm oyunlar için Steam Play'i etkinleştir" kutusunu bulun ve işaretleyin. Bu özelliğin açılması, Valve'ın onayına sahip olmasalar bile tüm Windows Steam oyunlarının Chromebook'unuzda çalışmasını sağlayacaktır.
Adım 4: Steam'de “Tamam” düğmesini bulun ve yapılan değişiklikleri kaydetmek için tıklayın. Ardından Steam'i yeniden başlatın. Steam uygulaması tekrar açıldığında, Windows Steam uygulamalarını Chrome OS'de oynatabileceksiniz!
Outlook 2010'un özelliklerini ayrıntılı olarak ele aldık, ancak Haziran 2010'dan önce yayınlanmayacağı için Thunderbird 3'e bakmanın zamanı geldi.
Herkesin ara sıra bir molaya ihtiyacı vardır. Eğer ilginç bir oyun oynamak istiyorsanız, Flight Gear'ı deneyin. Flight Gear, ücretsiz, çok platformlu ve açık kaynaklı bir oyundur.
MP3 Diags, müzik koleksiyonunuzdaki sorunları gidermek için en iyi araçtır. MP3 dosyalarınızı doğru şekilde etiketleyebilir, eksik albüm kapağı resmi ekleyebilir ve VBR'yi düzeltebilir.
Google Wave gibi, Google Voice da dünya çapında büyük ilgi gördü. Google, iletişim kurma biçimimizi değiştirmeyi amaçlıyor ve
Flickr kullanıcılarının fotoğraflarını yüksek kalitede indirmelerine olanak tanıyan birçok araç var, ancak Flickr Favorilerini indirmenin bir yolu var mı? Son zamanlarda
Örnekleme Nedir? Vikipedi'ye göre, "Bir ses kaydının bir kısmını veya örneğini alıp onu bir enstrüman veya müzik aleti olarak yeniden kullanma eylemidir."
Google Sites, kullanıcıların web sitelerini Google'ın sunucusunda barındırmasına olanak tanıyan bir Google hizmetidir. Ancak bir sorun var: Yedekleme için yerleşik bir seçenek yok.
Google Görevler, Takvim, Wave, Voice vb. gibi diğer Google hizmetleri kadar popüler olmasa da hala yaygın olarak kullanılıyor ve insanların günlük işlerinin ayrılmaz bir parçası.
Ubuntu Live ve DBAN önyükleme CD'si aracılığıyla sabit diski ve çıkarılabilir medyayı güvenli bir şekilde silmeye ilişkin önceki kılavuzumuzda, Windows tabanlı diskleri ele aldık.
Kabul edelim, varsayılan Gnome Shell panosu pek iyi değil. Pano deneyiminizi geliştirmek için Pano'yu yükleyin!
![FlightGear Uçuş Simülatörünü Ücretsiz İndirin [İyi Eğlenceler] FlightGear Uçuş Simülatörünü Ücretsiz İndirin [İyi Eğlenceler]](https://tips.webtech360.com/resources8/r252/image-7634-0829093738400.jpg)






![Kayıp Bölümler ve Sabit Disk Verileri Nasıl Kurtarılır [Kılavuz] Kayıp Bölümler ve Sabit Disk Verileri Nasıl Kurtarılır [Kılavuz]](https://tips.webtech360.com/resources8/r252/image-1895-0829094700141.jpg)