Actionaz ile Klavye ve Fare Tıklamalarını Taklit Edin

Tekrarlanan görevleri otomatik olarak gerçekleştirmek ister misiniz? Bir düğmeye defalarca manuel olarak tıklamak yerine, bir uygulamanın
Linux masaüstünüzde video akışlarını izlemek ister misiniz? Kafanız karıştı ve nasıl yapılacağından emin değil misiniz? Yardımcı olabiliriz! Linux masaüstünde video akışlarını izleyebileceğiniz 5 yoldan geçerken bu listeyi takip edin!
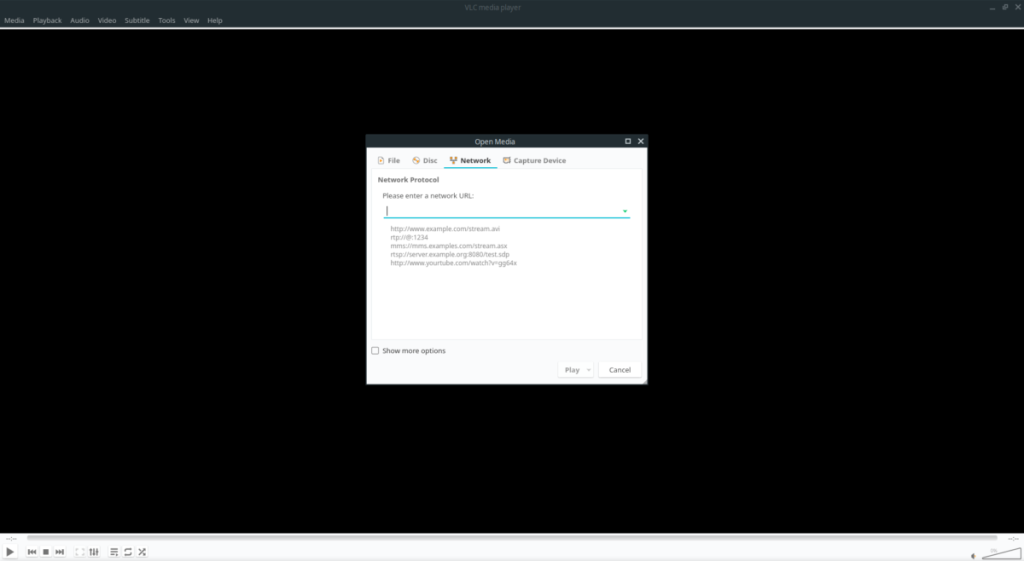
Linux masaüstünde video akışlarını izlemenin 1 numaralı yolu VLC medya oynatıcısını kullanmaktır . Niye ya? Çeşitli video akışlarıyla etkileyici bir uyumluluğa sahiptir. Hatta VLC'nin desteklemediği video akışları için destek eklemeyi mümkün kılan harika bir eklenti API'sine sahiptir.
Linux'ta VLC ortam yürütücüsünde bir video akışını izlemek için aşağıdakileri yapın. İlk önce, bir terminal penceresi açın ve aşağıdaki komutlarla henüz kurmadıysanız VLC medya oynatıcısını kurun.
sudo apt vlc'yi yükleyin
sudo apt-get install vlc
sudo pacman -S vlc
sudo dnf vlc'yi kurun
sudo zypper vlc'yi kurun
flatpak uzaktan ekleme --eğer mevcut değilse flathub https://flathub.org/repo/flathub.flatpakrepo flatpak flathub org.videolan.VLC'yi kurun
sudo ek kurulum vlc
VLC uygulamasını bilgisayarınıza yükledikten sonra açın. Uygulama açıldığında, "Medya" menüsünü açmak için uygulamanın sol üst köşesindeki "Medya" düğmesine tıklayın. “Medya” menüsünün içinde “Ağ Akışını Aç” yazan seçeneği bulun ve tıklayın.
“Ağ Akışını Aç” düğmesine tıkladığınızda, “Lütfen bir ağ URL'si girin” ile bir açılır pencere göreceksiniz. İzlemek istediğiniz video akışının URL'sini kutuya yapıştırın ve akışı izlemek için “Oynat” düğmesine tıklayın!
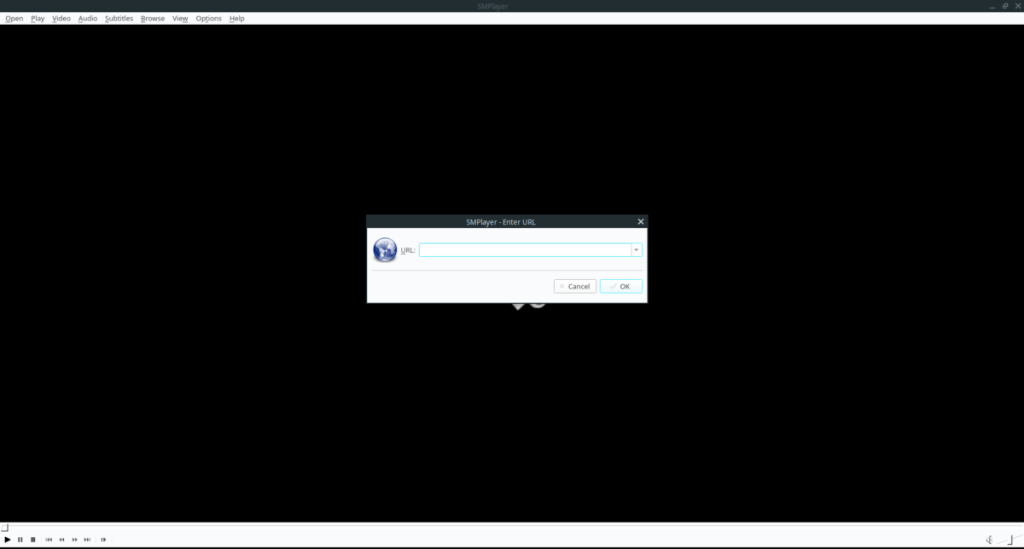
Linux masaüstünde video akışlarını izlemenin bir başka harika yolu da SMPlayer'dır . VLC'ye çok benzer, çünkü çok sayıda video formatını ve akış türünü işleyebilir. Ayrıca ses akışlarını ve hatta YouTube'u da idare edebilir!
SMPlayer ile bir video akışını izlemek için, uygulamanın bilgisayarınızda kurulu olduğundan emin olarak başlayın. Uygulamayı yüklemeniz gerekiyorsa, bir terminal penceresi açın ve aşağıdaki komutları izleyin.
sudo apt smplayer'ı kurun
sudo apt-get install smplayer
sudo pacman -S smplayer
sudo dnf smplayer'ı kurun
sudo zypper smplayer'ı kurun
SMPlayer uygulaması bilgisayarınıza yüklendikten sonra, uygulama menüsünde uygulamayı arayarak uygulamayı başlatın. Ardından, uygulama açıldığında “Aç” menüsünü bulun ve fare ile tıklayın.
“Aç” menüsünün içinde, aralarından seçim yapabileceğiniz birkaç seçenek vardır. Fare ile “URL” seçeneğine tıklayın. “URL”ye tıkladıktan sonra “URL Girin” penceresinin göründüğünü göreceksiniz. Doğrudan Linux masaüstünüze aktarmak için video akışını veya YouTube URL'sini yapıştırın!
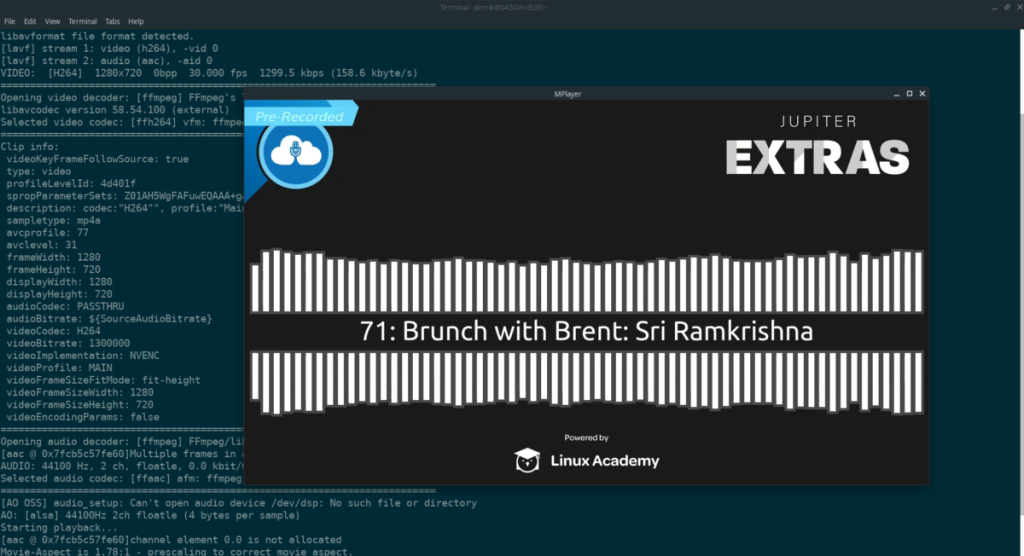
Linux'ta GUI medya oynatıcılarının büyük bir hayranı değilseniz ama yine de Linux masaüstünde video akışlarını oynatabilen iyi bir video oynatıcıya sahip olmak istiyorsanız, MPlayer tam size göre! Terminal tabanlı bir medya oynatıcıdır ve oldukça iyi çalışır!
MPlayer uygulamasıyla Linux masaüstünde video akışı yapmak için, aşağıdaki komutlarla Linux PC'nize yükleyerek başlayın.
sudo apt mplayer'ı kurun
sudo apt-get install mplayer
sudo pacman -S oynatıcı
sudo dnf mplayer'ı kurun
sudo zypper mplayer'ı kurun
MPlayer uygulaması bilgisayarınıza yüklendikten sonra, klavyede Ctrl + Alt + T veya Ctrl + Shift + T tuşlarına basarak masaüstünde bir terminal penceresi açın . Ardından, terminal penceresi açıldığında, favori videolarınızı Linux masaüstünde yayınlamak için aşağıdaki komut örneğini kullanın!
mplayer video akışının url'si burada
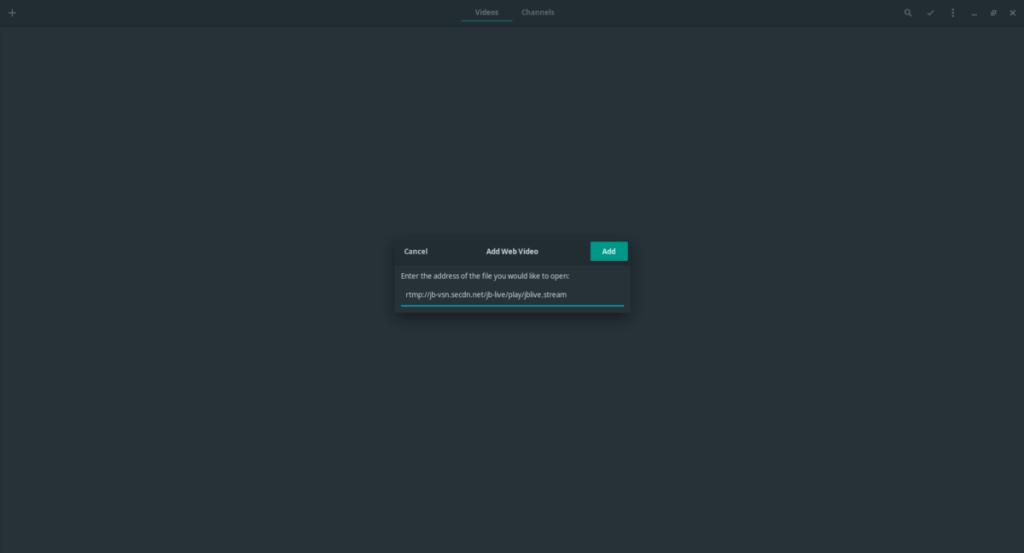
Gnome Shell masaüstünü veya Gnome Shell masaüstü üzerine kurulu masaüstü ortamlarını kullananlar, Gnome Videos uygulamasını Linux'ta video akışı için mükemmel ve güzel bir yol bulacaklardır.
Gnome Videos uygulamasıyla video akışı yapmak için, aşağıdaki komutları kullanarak bilgisayarınıza yükleyerek başlayın.
sudo apt totem yükle
sudo apt-get yükleme totem
sudo pacman -S totem
sudo dnf totem yükle
sudo zypper totem yükle
flatpak uzaktan ekleme --eğer mevcut değilse flathub https://flathub.org/repo/flathub.flatpakrepo flatpak flathub org.gnome.Totem'i kurun
Gnome Videos uygulaması bilgisayarınıza yüklendikten sonra, uygulama menüsünde “Videolar” aratarak başlatın. Ardından, uygulama açıldığında artı işareti düğmesini (+) bulun ve fare ile üzerine tıklayın.
Artı işaretine (+) tıkladığınızda bir menü görünecektir. Bu menüde “Web videosu ekle” seçeneğini bulun ve seçin. Ardından, izlemek istediğiniz video akışını Gnome Videolarına yüklemek için yapıştırın!
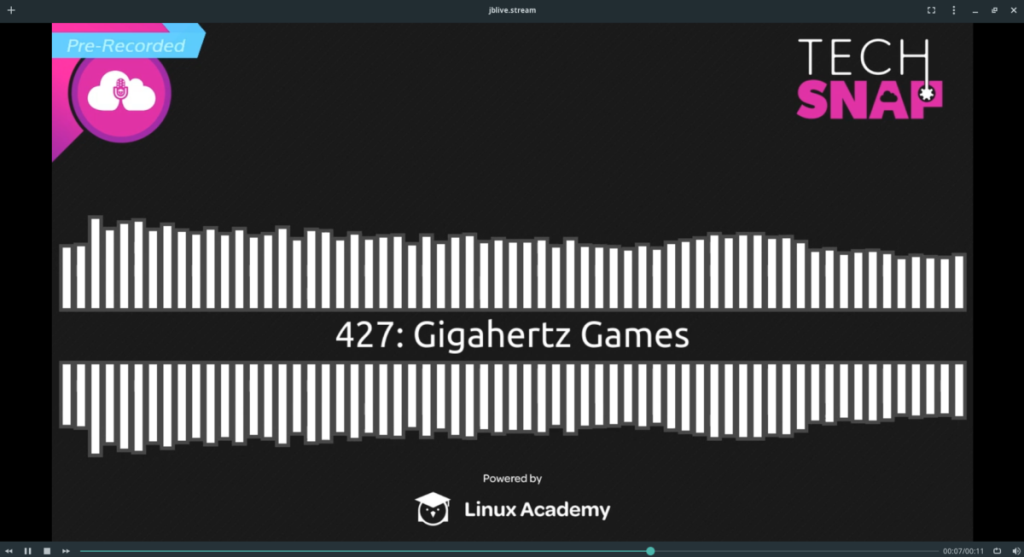
Linux'ta çok sayıda video oynatıcı var ve Celluloid en iyilerinden biri. Neden en iyilerden biri? Sadece üzerine attığınız herhangi bir videoyu idare etmekle kalmaz, aynı zamanda videoları çeşitli formatlardan aktarabilir, ancak tüm bunları size mükemmel, basit bir kullanıcı arayüzü ile sunabilir.
Selüloit ile Linux masaüstünde video akışı yapmak için önce uygulamayı yüklemeniz gerekir. Selüloit'i Linux'a kurmak için lütfen konuyla ilgili ayrıntılı kılavuzumuzu takip edin . Derinlere iniyoruz ve uygulamanın mümkün olan hemen hemen her Linux işletim sistemi üzerinde nasıl çalışacağını ele alıyoruz.
Selüloit uygulaması yüklendikten sonra, uygulama menüsünde onu arayarak başlatın. Ardından, uygulama açıldığında sol üstteki artı işareti (+) butonunu bulun ve fare ile üzerine tıklayın. Artı işaretine (+) tıkladıktan sonra bir menü görünecektir. “Konum Aç” düğmesi için menüye bakın.
“Konum Aç” düğmesine tıkladığınızda bir pencere açılacaktır. Pencerede, izlemek istediğiniz video akışının bağlantısını yapıştırın. Ardından, akışı Selüloit'te oynatmak için “Aç” düğmesine tıklayın.
Bu listede, Linux masaüstünde video akışlarını izlemenin 5 yolunu ele aldık. Bu uygulamalar, Linux için mevcut en popüler video oynatıcılardan bazılarıdır ve ona attığınız herhangi bir akışı işleyebilir. Zevk almak!
Tekrarlanan görevleri otomatik olarak gerçekleştirmek ister misiniz? Bir düğmeye defalarca manuel olarak tıklamak yerine, bir uygulamanın
iDownloade, kullanıcıların BBC'nin iPlayer hizmetinden DRM içermeyen içerikleri indirmelerine olanak tanıyan platformlar arası bir araçtır. Hem .mov formatındaki videoları hem de .mov formatındaki videoları indirebilir.
Outlook 2010'un özelliklerini ayrıntılı olarak ele aldık, ancak Haziran 2010'dan önce yayınlanmayacağı için Thunderbird 3'e bakmanın zamanı geldi.
Herkesin ara sıra bir molaya ihtiyacı vardır. Eğer ilginç bir oyun oynamak istiyorsanız, Flight Gear'ı deneyin. Flight Gear, ücretsiz, çok platformlu ve açık kaynaklı bir oyundur.
MP3 Diags, müzik koleksiyonunuzdaki sorunları gidermek için en iyi araçtır. MP3 dosyalarınızı doğru şekilde etiketleyebilir, eksik albüm kapağı resmi ekleyebilir ve VBR'yi düzeltebilir.
Google Wave gibi, Google Voice da dünya çapında büyük ilgi gördü. Google, iletişim kurma biçimimizi değiştirmeyi amaçlıyor ve
Flickr kullanıcılarının fotoğraflarını yüksek kalitede indirmelerine olanak tanıyan birçok araç var, ancak Flickr Favorilerini indirmenin bir yolu var mı? Son zamanlarda
Örnekleme Nedir? Vikipedi'ye göre, "Bir ses kaydının bir kısmını veya örneğini alıp onu bir enstrüman veya müzik aleti olarak yeniden kullanma eylemidir."
Google Sites, kullanıcıların web sitelerini Google'ın sunucusunda barındırmasına olanak tanıyan bir Google hizmetidir. Ancak bir sorun var: Yedekleme için yerleşik bir seçenek yok.
Google Görevler, Takvim, Wave, Voice vb. gibi diğer Google hizmetleri kadar popüler olmasa da hala yaygın olarak kullanılıyor ve insanların günlük işlerinin ayrılmaz bir parçası.


![FlightGear Uçuş Simülatörünü Ücretsiz İndirin [İyi Eğlenceler] FlightGear Uçuş Simülatörünü Ücretsiz İndirin [İyi Eğlenceler]](https://tips.webtech360.com/resources8/r252/image-7634-0829093738400.jpg)





