Gnome Shell panosunu Pano ile iyileştirin
Kabul edelim, varsayılan Gnome Shell panosu pek iyi değil. Pano deneyiminizi geliştirmek için Pano'yu yükleyin!
Linux masaüstünüze Linux dizüstü bilgisayarınızdan nasıl erişeceğinizi mi çözmeye çalışıyorsunuz? Uzaktan erişimle ilgili ilk şeyi bilmiyor musunuz? Yardımcı olabiliriz! Linux masaüstünüze Linux dizüstü bilgisayarınızdan nasıl erişeceğinizi gösterdiğimiz için bu kılavuzu takip edin!

Yöntem 1 – Ekip Görüntüleyici
Teamviewer, Linux masaüstünüze Linux dizüstü bilgisayarınızdan erişmenin 1 numaralı yoludur. Niye ya? Teamviewer, önceden Linux bilgisi gerektirmeyen, kullanımı inanılmaz derecede kolay bir yazılımdır ve bir uzaktan erişim sunucusu kurmaya gerek yoktur. Hepsinden iyisi, aynı ağda olmasanız bile Linux masaüstünüze Linux dizüstü bilgisayarınızdan erişebilirsiniz.
Linux dizüstü bilgisayarınızdan Linux masaüstünüze erişimi ayarlamak için, Linux için en son Teamviewer'ı yüklemelisiniz. Bunu yazarken Teamviewer 15 en yeni sürümdür. Yüklemek için bir terminal penceresi açın ve aşağıdaki kurulum talimatlarını izleyin.
Lütfen Teamviewer 15 kurulumunun hem Linux dizüstü bilgisayarda hem de Linux masaüstünde gerçekleşmesi gerektiğini unutmayın. Uygulamayı her ikisinde de kurmadan masaüstünüze dizüstü bilgisayarınızdan uzaktan erişemeyeceksiniz.
Ubuntu/Debian
Ubuntu ve Debian'da, en son Teamviewer 15 DEB paketini indirip kurarak Teamviewer'ı kurabilirsiniz .
wget https://download.teamviewer.com/download/linux/teamviewer_amd64.deb sudo apt install ./teamviewer_amd64.deb
Arch Linux
Arch Linux'ta Teamviewer 15'i AUR aracılığıyla edinebilirsiniz.
sudo pacman -S git base-devel git klon https://aur.archlinux.org/trizen.git cd trizen makepkg -sri trizen -S takım görüntüleyici sudo systemctl takım görüntüleyiciyi etkinleştir sudo systemctl takım görüntüleyiciyi başlat
fötr şapka
Fedora'da en son Teamviewer'ı resmi web sitesinden bir RPM paketi aracılığıyla edinebilirsiniz.
wget https://download.teamviewer.com/download/linux/teamviewer.x86_64.rpm sudo dnf teamviewer.x86_64.rpm kurun sudo systemctl teamviewerd'i etkinleştir Sudo systemctl teamviewerd'i başlat
OpenSUSE
OpenSUSE'de, resmi SUSE RPM paketini indirip kurarak Teamviewer 15'i edinebilirsiniz.
wget https://download.teamviewer.com/download/linux/teamviewer-suse.x86_64.rpm
sudo zypper teamviewer-suse.x86_64.rpm'yi kurun
sudo systemctl ekip görüntüleyiciyi etkinleştir
sudo systemctl ekip görüntüleyiciyi başlat
Teamviewer ile Linux'a uzaktan erişim
Hem Linux dizüstü bilgisayarınıza hem de Linux masaüstünüze Teamviewer uygulaması yüklendiğinde, masaüstünüze dizüstü bilgisayarınızdan uzaktan nasıl erişeceğinizi öğrenmek için aşağıdaki adım adım talimatları izleyin.
Adım 1: Dizüstü bilgisayarda Teamviewer'ı başlatın ve “Lisans Sözleşmesini Kabul Et” düğmesini seçerek Teamviewer EULA'sını kabul edin.
Adım 2: Masaüstünde Teamviewer'ı başlatın ve "Lisans Sözleşmesini Kabul Et" düğmesini seçerek tıpkı dizüstü bilgisayarda olduğu gibi Teamviewer EULA'yı kabul edin.
Adım 3: Uygulama her iki makineye de yüklendikten sonra, Linux masaüstünde Teamviewer'a gidin. Ardından, “Kimliğiniz”i arayın. Kimlik kodunu alın ve Linux dizüstü bilgisayara gönderin.
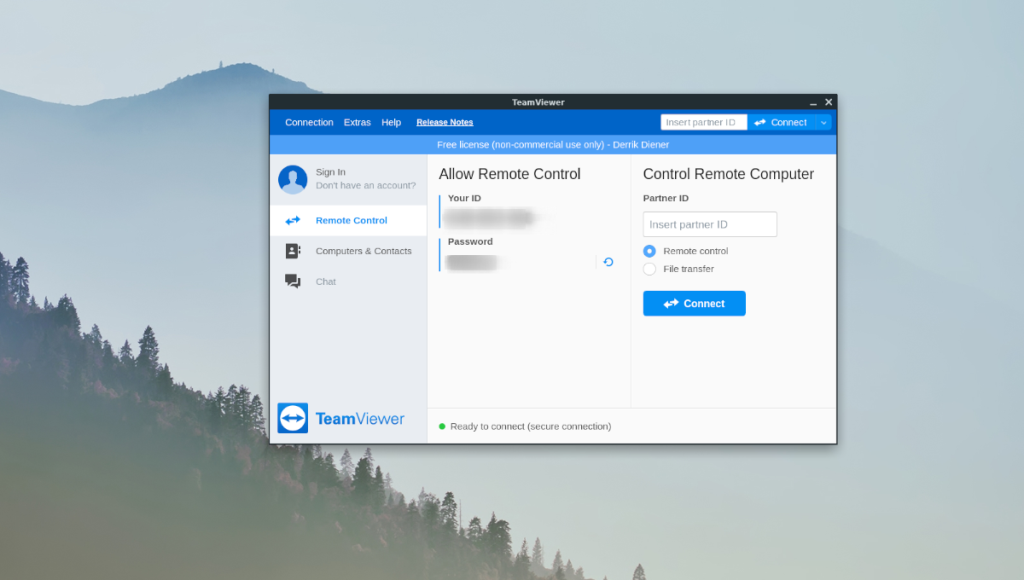
Ardından, “Parola”yı arayın ve parola kodunu Linux dizüstü bilgisayara gönderin.
Adım 4: Linux dizüstü bilgisayara gidin ve “İş Ortağı Kimliği”ni bulun. Ardından, Linux masaüstünden kimlik kodunu girin ve “Bağlan” düğmesine tıklayın.
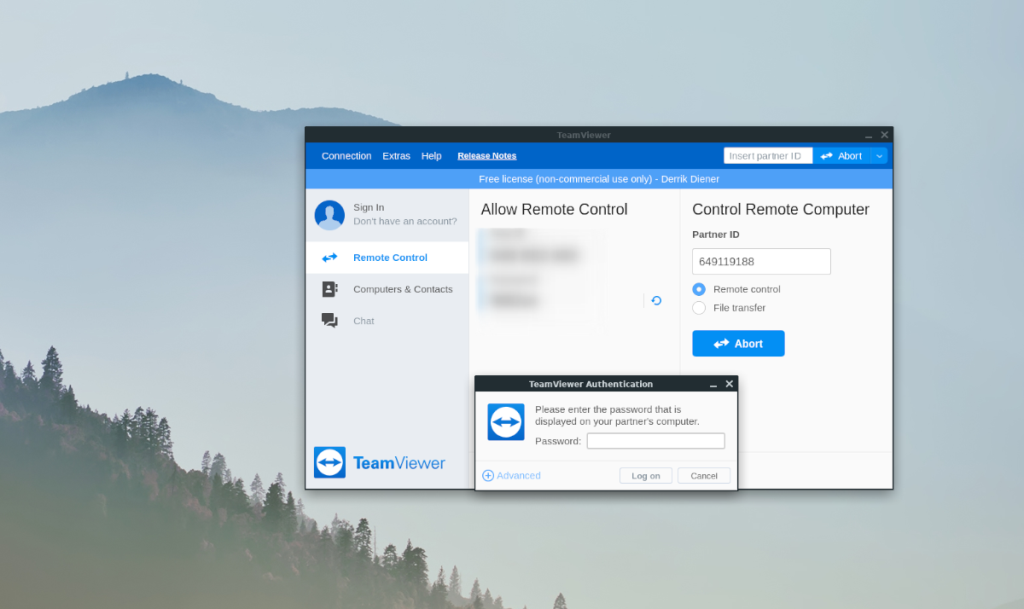
Adım 5: “Bağlan” düğmesini seçtikten sonra, Linux dizüstü bilgisayarda bir şifre isteyen bir istem belirecektir. Linux masaüstünüze uzaktan erişim sağlamak için Linux masaüstünden parolayı girin.

Teamviewer aracılığıyla Linux masaüstüne bağlandıktan sonra, Linux masaüstünüzü Linux dizüstü bilgisayarınızdan sanki tam oturuyormuşsunuz gibi kullanabilecek ve değiştirebileceksiniz!
Yöntem 2 – Google Uzak Masaüstü
Teamviewer hayranı değilseniz, Linux masaüstünüze Linux dizüstü bilgisayarınızdan erişmenin bir başka mükemmel yolu da Google Remote Desktop'tır. Linux'ta Google Chrome web tarayıcısı ile yapılabilir, kullanımı kolaydır ve Teamviewer gibi ağ dışı bağlantılara izin verir.
Google Remote Desktop ile uzaktan erişimi başlatmak için Google Chrome web tarayıcısını yüklemeniz gerekir. Bunu yapmak için bir terminal penceresi açın ve aşağıdaki komutları girin.
Not: Chrome ve Chrome Uzaktan Masaüstü uygulamalarını yüklemeye ek olarak, her iki makinede de Chrome'a Chrome Uzaktan Masaüstü uzantısını yüklemeniz gerekir. İndirin burada .
Ubuntu/Debian
İlk olarak, Google Chrome indirme sayfasına gidin ve “Chrome'u İndir” düğmesini tıklayın. Ardından, Chrome DEB paketini indirmek için "64 bit .deb (Debian/Ubuntu için)" ve ardından "Kabul Et ve Yükle"yi seçin. Ardından, Chrome'u almak için aşağıdaki komutları girin.
cd ~/Downloads/ sudo apt install ./google-chrome-stable_current_amd64.deb wget https://dl.google.com/linux/direct/chrome-remote-desktop_current_amd64.deb sudo apt install ./chrome-remote-desktop_current_amd64. borç
Fedora/OpenSUSE
Google Chrome indirme sayfasına gidin, "Chrome'u İndir" düğmesini tıklayın ve Chrome RPM dosyasını indirmek için "64 bit .rpm (Fedora/openSUSE için)," ve ardından "Kabul Et ve Yükle"yi seçin. Oradan, Chrome'u almak için aşağıdaki komutları girin.
fötr şapka
cd ~/Downloads/ sudo dnf google-chrome-stable_current_x86_64.rpm'yi kurun sudo dnf chrome-remote-desktop'u kurun
systemctl etkinleştir --user chrome-remote-desktop
systemctl start --user krom-uzak-masaüstü
OpenSUSE
cd ~/Downloads/ sudo zypper kurulumu google-chrome-stable_current_x86_64.rpm wget https://download-ib01.fedoraproject.org/pub/fedora/linux/releases/33/Everything/x86_64/os/Packages/c/chrome- uzak-masaüstü-85.0.4183.121-1.fc33.x86_64.rpm
sudo zypper kurulum chrome-remote-desktop-85.0.4183.121-1.fc33.x86_64.rpm
systemctl etkinleştir --user chrome-remote-desktop
systemctl start --user krom-uzak-masaüstü
Chrome Uzaktan Masaüstü ile Linux'a uzaktan erişim
Her şey yüklendikten sonra, Linux masaüstünüze Linux dizüstü bilgisayarınızdan erişmek için aşağıdaki adım adım talimatları izleyin.
Adım 1: Hem bağlantıyı barındıran Linux masaüstünde hem de uzaktan erişen Linux dizüstü bilgisayarda, yeni bir tarayıcı sekmesi açın ve remotedesktop.google.com adresine gidin .
Adım 2: Linux masaüstünde, üst kısımdaki “Uzaktan Destek” düğmesini seçin. Ardından, kullanıcı hesabınızı ve şifrenizi kullanarak Google hesabınızda oturum açın.
Adım 3: Linux dizüstü bilgisayarda, üst kısımdaki “Uzaktan Destek” düğmesini seçin. Ardından, Google hesap bilgilerinizle oturum açın.
Adım 4: Linux masaüstünde “Destek Al” bölümünü bulun. Ardından, Linux dizüstü bilgisayar için bir destek belirteci oluşturmak üzere “KOD OLUŞTUR” düğmesine tıklayın.
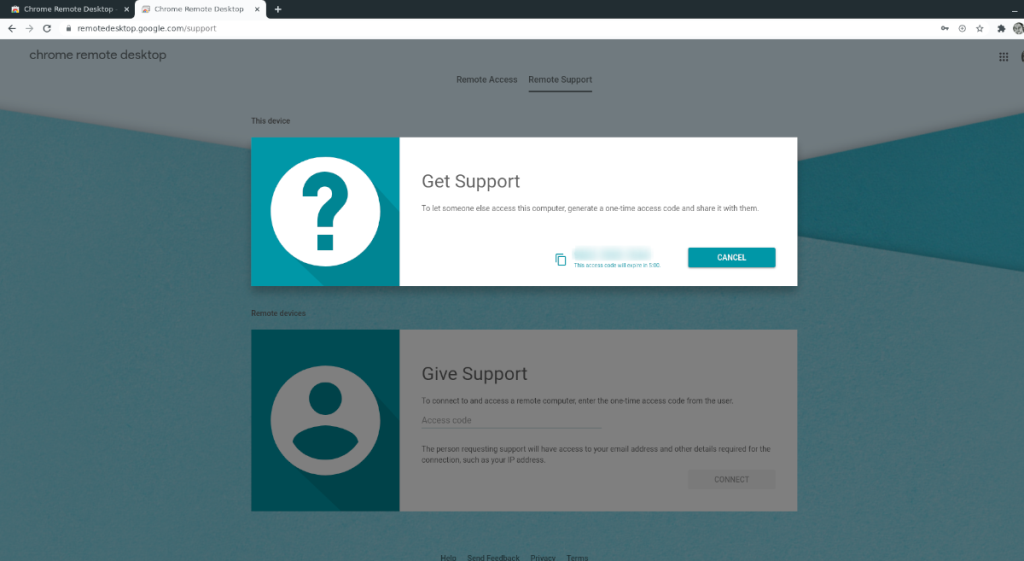
Adım 5: Linux dizüstü bilgisayarda sayfanın “Destek Ver” bölümünü bulun. Ardından, metin kutusuna destek kodunu girin ve Linux dizüstü bilgisayarınızdan Linux masaüstünüze erişmek için “Bağlan” seçeneğine tıklayın.
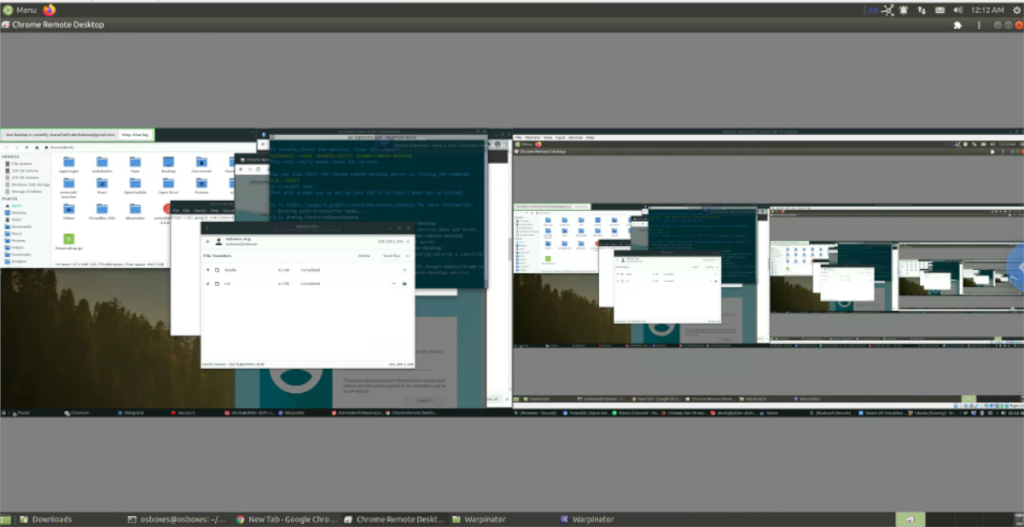
Kabul edelim, varsayılan Gnome Shell panosu pek iyi değil. Pano deneyiminizi geliştirmek için Pano'yu yükleyin!
Linux kutunuz için harika bir doğrusal olmayan video düzenleyiciye mi ihtiyacınız var? Davinci Resolve 17'yi bu kılavuzla çalıştırın!
Wallpaper Downloader, şık bir Linux duvar kağıdı indiricisi ve yöneticisidir. Çoğu Linux masaüstü ortamını destekler ve kullanımı çok kolaydır. Bu rehber
Tuxedo OS by Tuxedo bilgisayarlarını test etmek ister misiniz? Bilgisayarınızda çalışan Tuxedo OS'nin en son sürümünü nasıl alacağınızı öğrenin.
DEB dosyası nedir? Onunla ne yapıyorsun? DEB dosyalarını Linux PC'nize kurmanın birçok yolunu öğrenin.
Dying Light, Techland tarafından geliştirilen ve Warner Bros Interactive Entertainment tarafından yayınlanan 2015 tarihli bir hayatta kalma korku video oyunudur. oyun merkezli
Neptune, KDE Plazma 5 masaüstü ortamını kullanır ve zarif bir işletim sistemi sunmayı amaçlar. İşte Neptune Linux'u bilgisayarınıza nasıl kuracağınız.
Ubuntu'nun yeni ek paket tabanlı masaüstü işletim sistemini denemek ister misiniz? Bu kılavuzla sanal bir makinede nasıl dağıtacağınızı öğrenin.
Undertale, oyun geliştiricisi Toby Fox tarafından geliştirilen ve yayınlanan bir 2015 2d indie RPG'dir. Bu kılavuz, Undertale'i bilgisayarınıza indirmeyi ve kurmayı kapsayacaktır.
Total War: Three Kingdoms, Creative Assembly tarafından geliştirilen sıra tabanlı bir strateji RTS oyunudur. İşte Linux'ta nasıl oynanacağı.




