Google Voice Masaüstü Bildirim Uygulamaları

Google Wave gibi, Google Voice da dünya çapında büyük ilgi gördü. Google, iletişim kurma biçimimizi değiştirmeyi amaçlıyor ve
Linux üzerinde VMware Workstation 16 kullanıyorsanız ve VM'lerin nasıl dışa ve içe aktarılacağını bilmek istiyorsanız, OVF dosya biçiminden yararlanmanız gerekir. Bu kılavuzda, Linux'ta OVF formatında VM'leri dışa ve içe aktarmak için VMware'i nasıl kullanacağınızı göstereceğiz.

Başlamadan Önce
Bu kılavuzda, VMware Workstation 16'daki hem dışa aktarma hem de içe aktarma özelliğine odaklanıyoruz. Bu nedenle, bu kılavuzla birlikte takip etmek için en son VMware Workstation'a sahip olmanız gerekir.
PC'nizde VMware'in daha sonraki bir sürümünü kullanıyorsanız, onu kaldırıp en son sürümü indirmek iyi bir fikirdir. VMware için Ana İşletim Sisteminiz olarak Ubuntu Linux kullanıyorsanız , uygulamayı çalıştırmak için takip edebileceğiniz Ubuntu'da VMware Workstation 16'nın nasıl kurulacağına dair ayrıntılı bir kılavuzumuz var .
VMware Workstation VM'yi OVF olarak dışa aktarma
Çoğu sanallaştırma aracı bu formatla çalıştığından, VMware VM'lerini OVF'ye dışa aktarmak mükemmel bir özelliktir. OVF dosya formatı (açık sanallaştırma formatı) sayesinde, VMware Workstation'ınızdan bir VM'yi hızlı bir yedekleme olarak dışa aktarabilir veya kolejler ve arkadaşlarınızla paylaşabilir, hatta çevrimiçi olarak yükleyebilirsiniz.
En yeni VMware Workstation 16'da, herhangi bir Sanal Makineyi dışa aktarmak hiç olmadığı kadar kolay. Başlamak için ana işletim sisteminizde VMware Workstation'ı açın. Bu kılavuzda, Linux ana işletim sistemi olacaktır, ancak bu yöntem VMware Workstation 16 çalıştıran tüm işletim sistemlerinde çalışır.
VMWare Workstation 16 açık ve kullanıma hazır durumdayken, VM'lerinizi OVF dosyaları olarak nasıl dışa aktaracağınızı öğrenmek için aşağıdaki adım adım talimatları izleyin.
Adım 1: Dışa aktarmak istediğiniz VM için “Kütüphane” kenar çubuğuna bakın ve fare ile seçin.
"Kitaplık" kenar çubuğunda bir sanal makine görmüyorsanız, dışa aktarmayı denemeden önce bir sanal makine oluşturmanız gerekir. Bir VM'ye sahip olmadan bir VM'yi VMware 16'dan OVF'ye aktaramazsınız!
Adım 2: VMware Workstation 16'da VM'nizi fare ile seçtikten sonra, UI'da “File” butonunu bulunuz ve üzerine tıklayınız. “Dosya” düğmesine tıkladığınızda, aralarından seçim yapabileceğiniz birkaç seçenek göreceksiniz.

“Dosya” menüsünde fare ile “OVF Olarak Dışa Aktar” butonunu seçin.
Adım 3: “OVF Olarak Dışa Aktar” penceresini açtıktan sonra, OVF dosyasını kaydetmek istediğiniz yere göz atmak için dosya tarayıcısını kullanın. En iyi sonuçları elde etmek için, başka dosya olmayan bir yere kaydedin, böylece her şeyi bulmak kolay.
Ayrıca, OVF dışa aktarmanın yalnızca bir OVF dosyasından daha fazlasını kaydettiğini unutmayın. Ayrıca VMDK sabit disk dosyasını (VMDK kullanıyorsanız) ve ayrıca bir MF dosyasını ve VM'ye eklenmiş diğer her şeyi dışa aktarır.
Adım 4: Dışa aktarma anlık değildir. Zaman alacak. Dışa aktarma tamamlandığında, dosya yöneticinizi açın ve OVF dosyanızı, MF dosyanızı ve VMDK dosyanızı Dropbox ve harici sabit sürücü gibi güvenli bir yere kaydedin .
Bir OVF VMware VM'sini VMware'e İçe Aktarma
Daha önce dışa aktarılan bir Vmware VM'yi bir OVF ile VMware Workstation 16'ya aktarmaya çalışıyorsanız, “Aç” özelliğini kullanmanız gerekir.
Bir OVF ile kullanıldığında "Aç" özelliği, VMware Workstation'ın dışa aktarılan OVF VM'nizi otomatik olarak içe aktarmasına neden olur. Bunu sisteminizde yapmak için aşağıdaki adım adım talimatları izleyin.
Adım 1: Masaüstünde VMWare Workstation 16'yı başlatın. Açıldıktan sonra, “Dosya” menüsünü bulun ve içindeki tüm seçenekleri ortaya çıkarmak için üzerine tıklayın.
“Dosya” menüsünde “Aç” düğmesini bulun ve “Aç” dosya tarayıcı penceresini açmak için üzerine tıklayın.
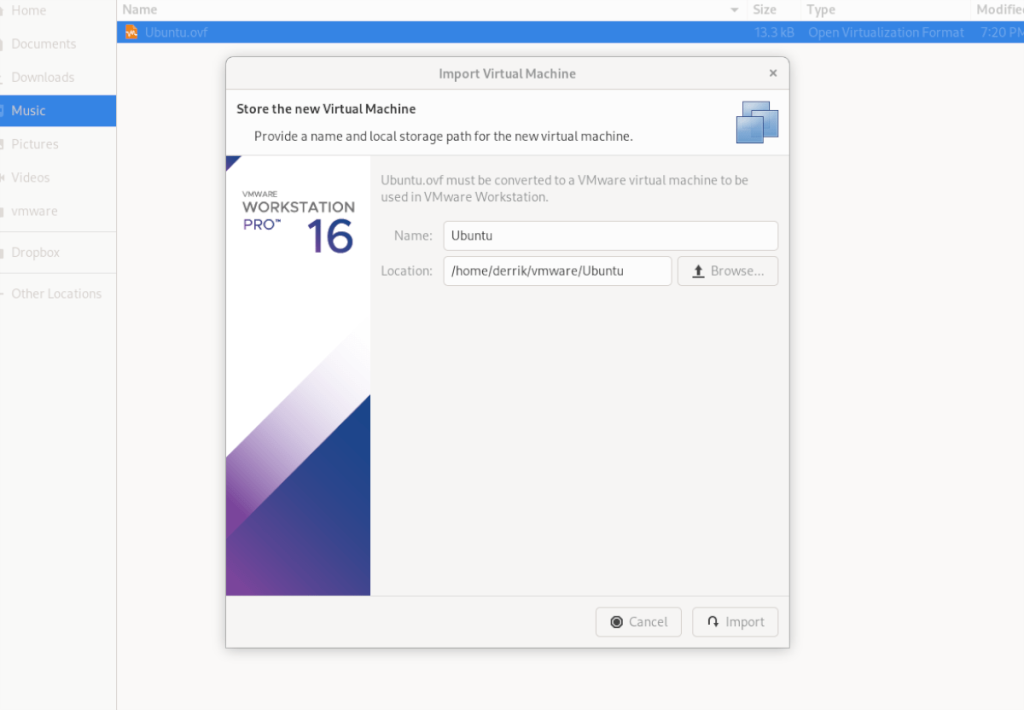
Adım 2: Dosya tarayıcısını kullanarak VM OVF dosyanıza göz atın ve onu seçin. Bunu seçtiğinizde, “Sanal Makineyi İçe Aktar” penceresi görünecektir. “İçe Aktar” düğmesini seçin.
VMWare, yeni bir VM oluşturmak için bir talimat seti olarak OVF dosyasını kullandığından, VMDK dosyası, MF dosyası ve diğer ilgili VM dosyalarının aynı dizinde olması gerektiğini unutmayın.
Adım 3: “İçe Aktar” düğmesini seçtikten sonra, VMware, sanal makinenizi yavaş yavaş VMware Workstation 16'ya aktaracaktır. Bu işlem, özellikle sanal makinenizin büyük bir sabit sürücüsü ve uğraşacak çok sayıda dosyası varsa, biraz zaman alacaktır.
İşlem tamamlandığında, içe aktarılan sanal makineniz kenar çubuğunda görünür. Buradan, kenar çubuğunda VM'nizi seçin. Kenar çubuğunda VM'nizi seçtikten sonra VMware size birkaç seçenek sunacaktır.
Vmware Workstation'da bulunan çeşitli seçenekler arasında, yeni içe aktarılan VM'nizi kullanmaya başlamak için "Bu konuk işletim sistemini başlat" öğesini bulun ve tıklayın! Anında açılmalı ve tüm sanallaştırma ihtiyaçlarınız için kullanıma hazır olmalıdır!
VirtualBox'a aktar
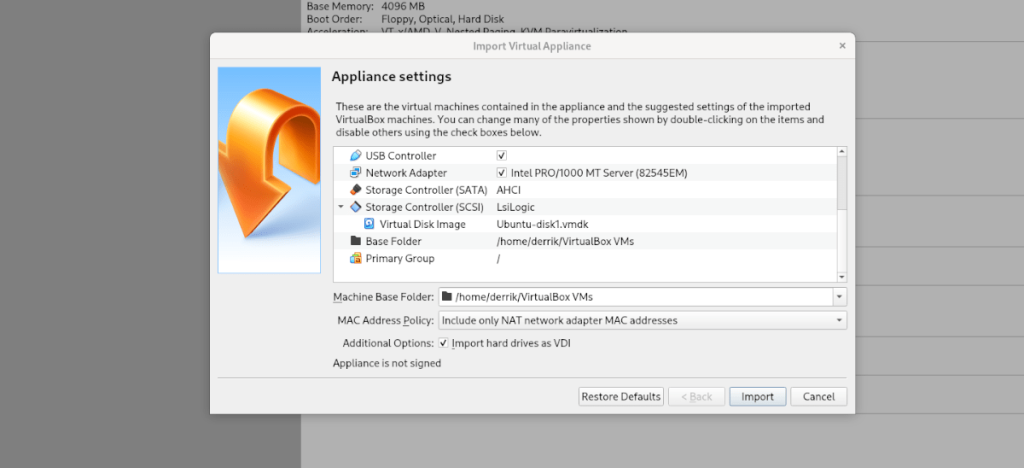
Bir VM'yi VMWare'den OVF'ye aktardıysanız ve bunu Linux'ta VirtualBox'ta kullanmak istiyorsanız, yapabilirsiniz. Bunu yapmak için Linux dosya yöneticisini açın ve OVF dosyasına sağ tıklayın. Ardından, VM'yi içe aktarmak için “Birlikte Aç”ı ve ardından “Oracle VM VirtualBox”ı seçin!
Google Wave gibi, Google Voice da dünya çapında büyük ilgi gördü. Google, iletişim kurma biçimimizi değiştirmeyi amaçlıyor ve
Flickr kullanıcılarının fotoğraflarını yüksek kalitede indirmelerine olanak tanıyan birçok araç var, ancak Flickr Favorilerini indirmenin bir yolu var mı? Son zamanlarda
Örnekleme Nedir? Vikipedi'ye göre, "Bir ses kaydının bir kısmını veya örneğini alıp onu bir enstrüman veya müzik aleti olarak yeniden kullanma eylemidir."
Google Sites, kullanıcıların web sitelerini Google'ın sunucusunda barındırmasına olanak tanıyan bir Google hizmetidir. Ancak bir sorun var: Yedekleme için yerleşik bir seçenek yok.
Google Görevler, Takvim, Wave, Voice vb. gibi diğer Google hizmetleri kadar popüler olmasa da hala yaygın olarak kullanılıyor ve insanların günlük işlerinin ayrılmaz bir parçası.
Ubuntu Live ve DBAN önyükleme CD'si aracılığıyla sabit diski ve çıkarılabilir medyayı güvenli bir şekilde silmeye ilişkin önceki kılavuzumuzda, Windows tabanlı diskleri ele aldık.
Kabul edelim, varsayılan Gnome Shell panosu pek iyi değil. Pano deneyiminizi geliştirmek için Pano'yu yükleyin!
Linux kutunuz için harika bir doğrusal olmayan video düzenleyiciye mi ihtiyacınız var? Davinci Resolve 17'yi bu kılavuzla çalıştırın!
Wallpaper Downloader, şık bir Linux duvar kağıdı indiricisi ve yöneticisidir. Çoğu Linux masaüstü ortamını destekler ve kullanımı çok kolaydır. Bu rehber
Tuxedo OS by Tuxedo bilgisayarlarını test etmek ister misiniz? Bilgisayarınızda çalışan Tuxedo OS'nin en son sürümünü nasıl alacağınızı öğrenin.




![Kayıp Bölümler ve Sabit Disk Verileri Nasıl Kurtarılır [Kılavuz] Kayıp Bölümler ve Sabit Disk Verileri Nasıl Kurtarılır [Kılavuz]](https://tips.webtech360.com/resources8/r252/image-1895-0829094700141.jpg)
