Özellikle birden fazla bilgisayarınız varsa, Linux yapılandırma dosyalarının kurulumu zahmetlidir. Yıllar geçtikçe, Linux kullanıcıları bu sorunu (çoğunlukla) yapılandırmaları sıkıştırarak ve çeşitli bulut depolama sağlayıcılarına yükleyerek çözdüler. Çevrimiçi olarak yedeklenmiş çeşitli Linux yapılandırma dosyalarının bir arşivine sahip olmak ne kadar yararlı olsa da, uğraşmak inanılmaz derecede sıkıcıdır. Symbolize geliştiricisi de öyle düşünüyor. Bu nedenle, sorunu çözmek için Linux yapılandırma dosyalarınızı senkronize tutmanın sıkıcılığını ortadan kaldıran bir uygulama yarattı.
Uygulamaya Symbolize adı verilir ve bununla birlikte kullanıcılar, Symbolic linkler (AKA kısayolları) ve Dropbox magic yardımıyla birden fazla makinede yapılandırma dosyalarını hızlı bir şekilde kurabilirler.
Not: Symbolize, Dropbox senkronizasyon uygulamasıyla en iyi sonucu verir. Bu makaleye başlamadan önce, lütfen senkronizasyon istemcisinin en son sürümünü yükleyin. Daha fazla bilgi için buradaki eğiticiye göz atın .
Sembolize Edinmek
Symbolize uygulaması karmaşık değildir, bu nedenle özel araçlar ve bağımlılıklar kullanılarak oluşturulması gerekmez. Bunun yerine, kullanıcılar bunu Snap store'dan snap install komutuyla veya komut dosyasını GitHub'dan alarak alabilirler.
Linux'ta Symbolize aracının kurulumunu başlatmak için klavyede Ctrl + Alt + T veya Ctrl + Shift + T tuşlarına basarak bir terminal penceresi açın . Buradan, programı sisteminizde nasıl çalıştırmak istediğinize karşılık gelen komut satırı talimatlarını izleyin.
Talimatları tuttur
Snap yöntemi, GitHub ile etkileşime girmeyi gerektirmediğinden, Symbolize'nin çalışmasını sağlamanın tartışmasız en iyi yoludur. Sadece Snap'i al ve hayatına devam et.
Symbolize uygulamasının Snap kurulumunu başlatmak için Snap formatını destekleyen bir Linux işletim sistemi çalıştırıyor olmalısınız. En iyi sonuçlar için, Snap çalışma zamanı önceden yapılandırılmış olarak geldiğinden ve telaşa gerek olmadığı için Ubuntu ile devam edin . Ancak, Ubuntu'da değilseniz, buradaki bu kılavuzu izleyerek Linux PC'nizde Snaps'i nasıl etkinleştireceğinizle ilgili her şeyi öğrenebilirsiniz .
Snapd çalışma zamanı Linux sisteminizde çalışmaya başladığında, Symbolize'ın en son anlık görüntüsünü almak için snap install komutunu kullanın.
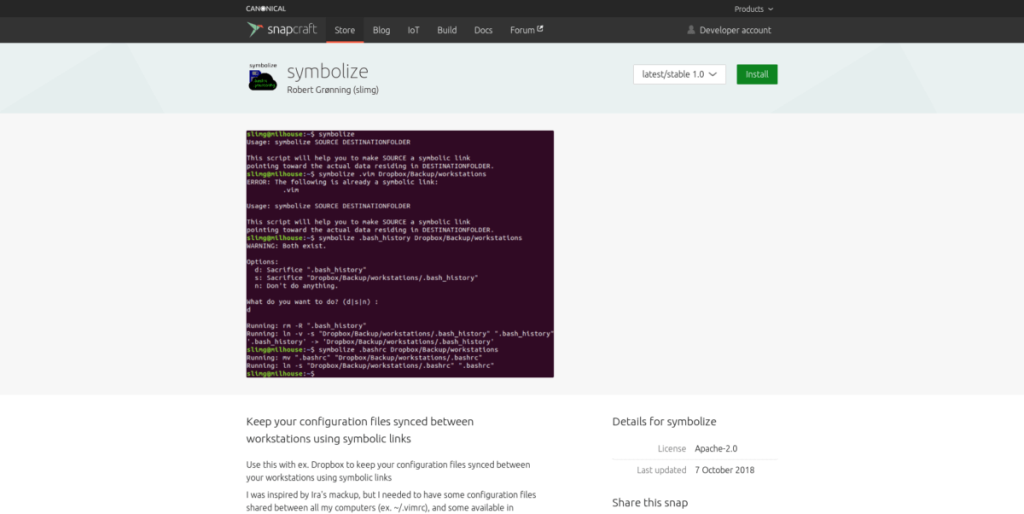
sudo ek yükleme sembolize
Direkt indirme
Her Linux işletim sistemi Snap paketleri ve Snap runtime ile çalışmaz. Neyse ki, geliştiricinin GitHub sayfasından yalnızca komut dosyasını indirerek Symbolize'nin kullanışlılığından yararlanmak mümkündür.
Genellikle TipsWebTech360'ta GitHub'daki programlarla ilgilenirken, Git uygulamasını kullanarak dosyaları indirmenizi söyleriz. Bu sefer, derlenecek kod olmadığından Git uygulamasıyla indirme gerekli değildir. Symbolize'ı kullanmak için ihtiyacınız olan her şeyi almak için wget komutunu kullanmak mümkündür.
wget https://raw.githubusercontent.com/SlimG/symbolize/master/symbolize
Wget indirici çok hızlıdır ve birkaç saniye içinde komut dosyası olacak. İşlem bittiğinde, Symbolize uygulamasını yolunuza (AKA /usr/local/bin/ ) yerleştirmenin zamanı geldi . Komut dosyasını /usr/local/bin/ dizinine yerleştirmek için terminalinizi Root durumuna yükseltin ve mv komutunu kullanın.
sudo -s mv /usr/local/bin/ sembolize eder
Ardından, chmod komutuyla dosyanın izinlerini güncelleyin .
chmod +x /usr/local/bin/sembolize
Ardından, symbolize komutunu çalıştırarak Symbolize'ye erişebilir ve çalıştırabilirsiniz .
sembolize etmek
Sembolize Etme
Bu uygulama, bir dosya veya klasör konumunu alıp Dropbox'a taşıyarak çalışır, böylece her şeyi senkronize halde tutar. Linux yapılandırma dosyalarınızı nasıl senkronize tutacağınızı öğrenmek için aşağıdakileri yapın.
Adım 1: Bir terminal açın ve Symbolize ile hangi yapılandırma klasörünü senkronize tutmak istediğinizi belirlemek için ls -a komutunu çalıştırın . Bu örnekte ~/.ssh klasörünü kullanacağız .
ls -a
Adım 2: Linux PC'nizde Dropbox senkronizasyon istemcisini başlatın ve hizmette oturum açtığınızdan emin olun.
Adım 3: mkdir komutunu kullanın ve Linux PC'nizdeki yapılandırma dosyaları için bir senkronizasyon klasörü oluşturun.
mkdir -p ~/Dropbox/configs/
Adım 4: Yapılandırma dosyalarınızı Dropbox ile senkronize etmek için sembolize komut dosyasını kullanın .
~/.ssh ~/Dropbox/configs/ simgele
Linux'ta senkronize tutmak istediğiniz her yapılandırma dosyası ve klasörü için bu işlemi tekrarlayın.
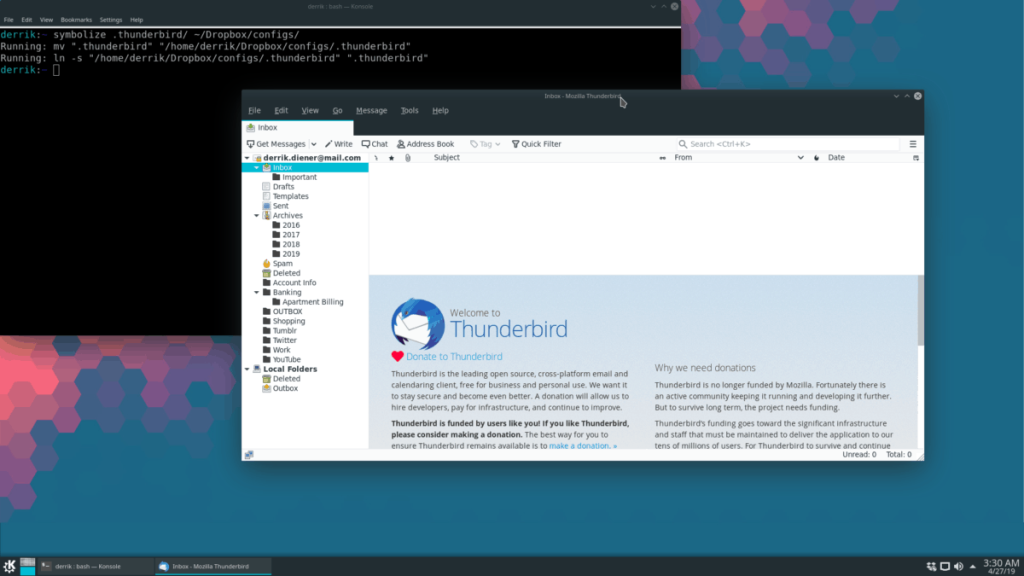
İsteğe bağlı – Senkronize edilmiş yapılandırmaları başka bir Linux PC'ye yükleyin
Symbolize ile ilgili iyi bir şey, yapılandırma dosyalarınızı Dropbox'a koyarak senkronize tutmasıdır. Ancak Symbolize ile ilgili gerçekten harika olan şey, onu aynı yapılandırma dosyalarını birden fazla bilgisayarda çalıştırmak için kullanmasıdır.
Aynı eşitleme dosyalarını kullanmak üzere birden çok Linux PC kurmak için aşağıdakileri yapın.
Adım 1: Tüm yapılandırma dosyalarınızı Dropbox ile senkronize hale getirmek için yukarıdaki "Simgeleme Kullanımı" bölümündeki adımları izleyin. Bunun birden fazla değil, yalnızca bir Linux PC ile yapılması gerekir.
Adım 2: Üzerinde eşitlenmiş yapılandırma dosyaları kurulu olmadan başka bir Linux PC'de oturum açın, Dropbox'ta oturum açın ve dosyalarınızı hizmetten eşitleyin. Ardından, yapılandırmalarınızı ayarlamak için symbolize komutunu çalıştırın.
Örneğin, ~/Dropbox/configs/ dizininden senkronize edilmiş ~/.ssh klasörünü eklemek için şunları yaparsınız:
rm -rf ~/.ssh ~/Dropbox/configs/.ssh/ ~/ sembolize eder

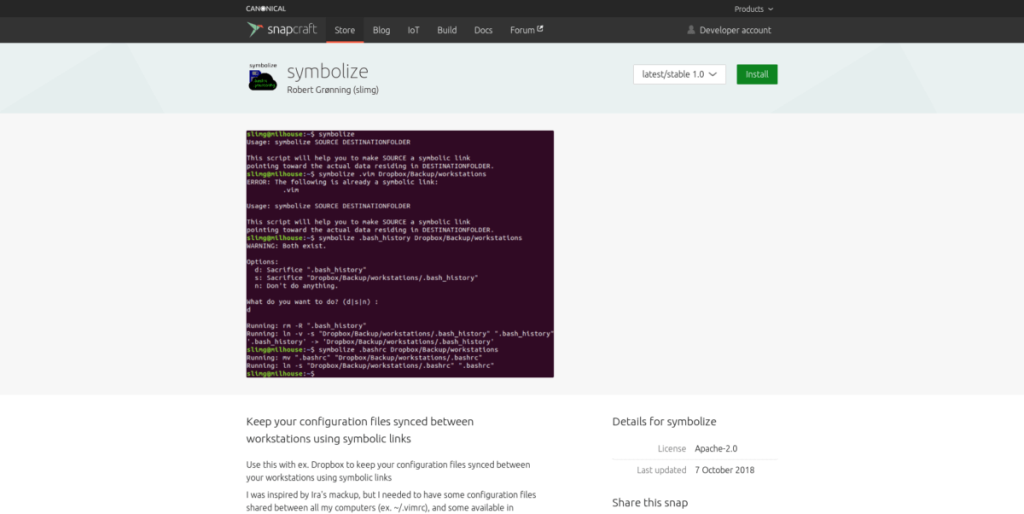
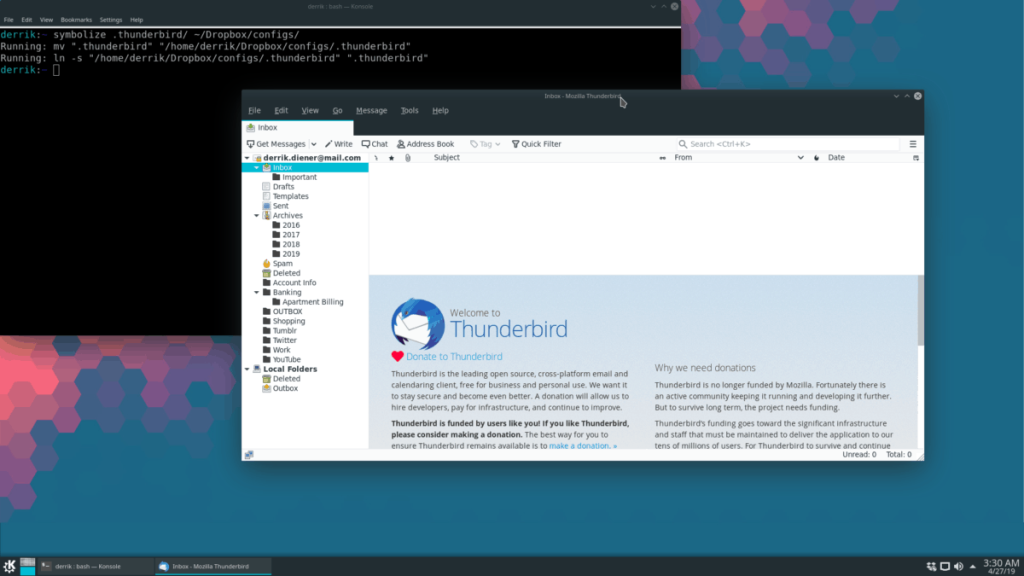

![FlightGear Uçuş Simülatörünü Ücretsiz İndirin [İyi Eğlenceler] FlightGear Uçuş Simülatörünü Ücretsiz İndirin [İyi Eğlenceler]](https://tips.webtech360.com/resources8/r252/image-7634-0829093738400.jpg)






![Kayıp Bölümler ve Sabit Disk Verileri Nasıl Kurtarılır [Kılavuz] Kayıp Bölümler ve Sabit Disk Verileri Nasıl Kurtarılır [Kılavuz]](https://tips.webtech360.com/resources8/r252/image-1895-0829094700141.jpg)