Actionaz ile Klavye ve Fare Tıklamalarını Taklit Edin

Tekrarlanan görevleri otomatik olarak gerçekleştirmek ister misiniz? Bir düğmeye defalarca manuel olarak tıklamak yerine, bir uygulamanın
Aramızda çok oyunculu bir sosyal kesinti video oyunudur. Oyuncu, diğer insan oyuncularla birlikte bir oyuna konur ve aralarındaki “sahtekarı” bulmaya çalışırken aynı zamanda görevleri tamamlamak için çalışır.
Aramızda inanılmaz popüler, ancak ne yazık ki oyunun Linux için yerel bir bağlantı noktası yok. Neyse ki, biraz ince ayar yaparak, Aramızda Linux platformunda çalışmak mümkün!
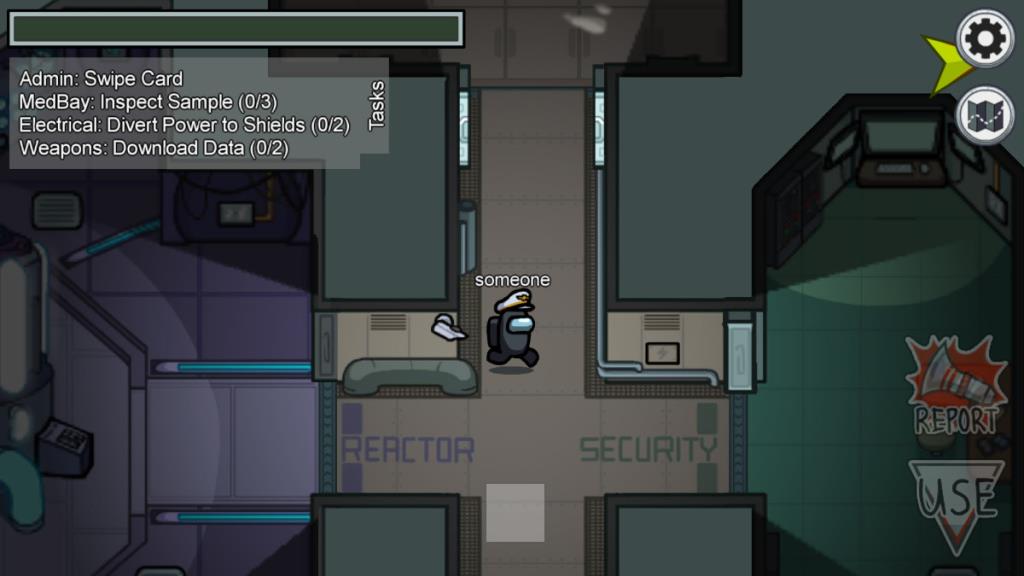 Aramızda bir Windows yerel video oyunudur ve Linux platformu için bir bağlantı noktası almamıştır. Bu nedenle Aramızda Linux'ta oynamak için Steam'in “Steam Play” işlevini kullanmanız gerekir.
Aramızda bir Windows yerel video oyunudur ve Linux platformu için bir bağlantı noktası almamıştır. Bu nedenle Aramızda Linux'ta oynamak için Steam'in “Steam Play” işlevini kullanmanız gerekir.
Steam Play'in Linux üzerinde çalışması için Steam for Linux istemcisi gerekir. Bu nedenle, devam etmeden önce Steam for Linux istemcisinin nasıl kurulacağını göstermeliyiz. Uygulamayı yüklemek için bir terminal penceresi açın ve dağıtımınıza karşılık gelen talimatları izleyin.
Steam'i Ubuntu'da çalıştırmak çok basittir. Bunu yapmak için aşağıdaki Apt komutunu çalıştırın .
sudo apt steam'i kurun
Debian Linux'un yazılım kaynaklarında Steam var, ancak onu kurmak için kullanıcının "özgür olmayan" yazılım havuzlarını manuel olarak etkinleştirmesi gerekiyor. Aşağıdaki wget komutu ile Steam DEB paketini internetten indirmek çok daha kolaydır .
wget https://steamcdn-a.akamaihd.net/client/installer/steam.deb
Steam DEB paketini Debian PC'nize indirdikten sonra Steam for Linux uygulamasının kurulumu başlayabilir. Aşağıdaki dpkg komutunu kullanarak Steam'i kurun.
sudo dpkg -i steam.deb
Bu kurulum sırasında ekranda herhangi bir hatayla karşılaşırsanız, bunların nasıl düzeltileceğiyle ilgili kılavuzumuzu takip ettiğinizden emin olun .
Arch Linux kullanıcıları, “Multilib” yazılım deposu aracılığıyla resmi Steam uygulamasını desteklemektedir. Bu yazılım deposunun Pacman yapılandırma dosyanızda etkinleştirildiğinden emin olun. Öyle olduğunu onayladığınızda, Steam'i Arch Linux'a kurmak için aşağıdaki Pacman komutunu çalıştırın .
sudo pacman -S buhar
Hem Fedora Linux hem de OpenSUSE, Steam'i yüklemeyi çok basit hale getirmez. Fedora'da, kullanıcıların uygulamaya erişmek için bile bir üçüncü taraf yazılım deposu yüklemesi gerekir. OpenSUSE Linux'ta, aynı derecede sıkıcı olabilir.
Steam'in bu işletim sistemlerinde çalışmasını sağlamak için çok daha iyi bir seçenek, aşağıda özetlenen Flatpak talimatlarını takip etmektir.
Steam, Flatpak evrensel paket sistemini destekleyen tüm Linux kullanıcıları için Flatpak olarak Flathub uygulama mağazasındadır. Yani, Linux işletim sisteminiz Steam'i desteklemeyi reddetse bile, yine de onu elde edebileceksiniz!
Linux üzerinde Flatpak aracılığıyla Steam kurulumunu başlatmak için, sisteminizde Flatpak çalışma zamanını etkinleştirmelisiniz. Flatpak çalışma zamanını etkinleştirmek için konuyla ilgili ayrıntılı kılavuzumuzu izleyin .
Linux PC'nizde Flatpak çalışma zamanı kurulduğunda, sonraki adım sisteminizde Flathub uygulama mağazasını etkinleştirmektir. Flathub uygulama mağazasını etkinleştirmek için aşağıdaki flatpak uzaktan ekleme komutunu yürütün .
flatpak uzaktan ekleme --eğer mevcut değilse flathub https://flathub.org/repo/flathub.flatpakrepo
Flathub uygulama mağazasını kurduktan sonra Steam kurulumu başlayabilir. Aşağıdaki flatpak kurulum komutunu kullanarak uygulamayı kurun .
flatpak flathub com.valvesoftware.Steam'i kurun
Linux için Steam'i yükledikten sonra, Linux'ta Aramızda nasıl oynanacağını öğrenmek için aşağıdaki adım adım talimatları izleyin.
Adım 1: Linux'ta Aramızda oynamak için Steam'i başlatarak başlayın ve kullanıcı kimlik bilgilerinizle giriş yapın. Ardından, “Steam” menüsünü bulun ve seçin. “Steam” menüsünü seçtikten sonra, Steam ayarları alanına erişmek için “Ayarlar” butonuna tıklayın.
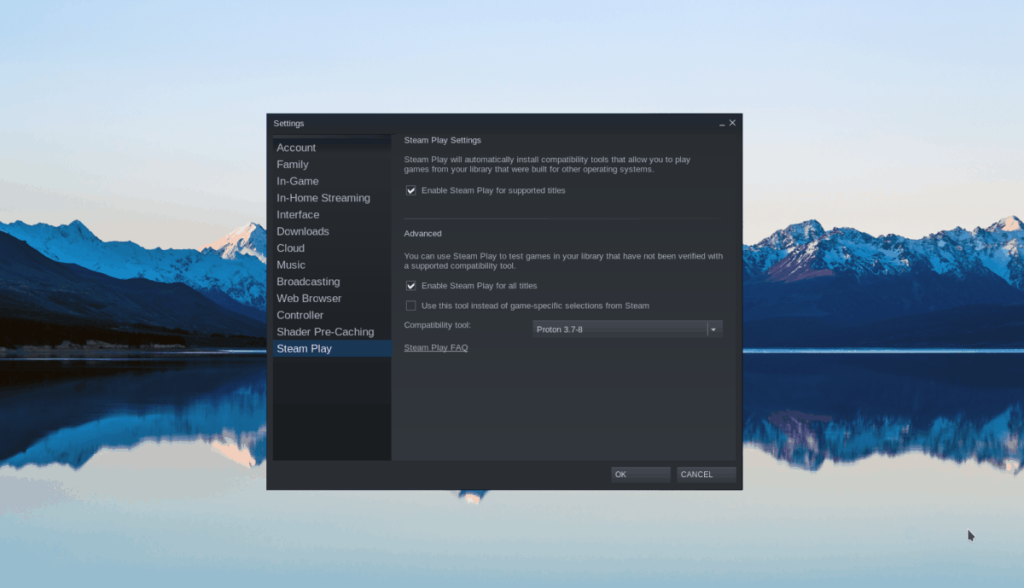
Steam ayarları alanında, “Steam Play” bölümünü bulun ve tıklayın. Ardından, "Desteklenen oyunlar için Steam Play'i etkinleştir" ve "Diğer tüm oyunlar için Steam Play'i etkinleştir" yazan kutuyu seçin.
Değişiklikleri kaydetmek için “Tamam” düğmesine tıklayın.
Adım 2: "MAĞAZA" düğmesini bulun ve Steam Storefront sayfasını yüklemek için seçin. Vitrin'de arama kutusunu bulun ve tıklayın. Ardından “Aramızda” yazıp Enter tuşuna basın .
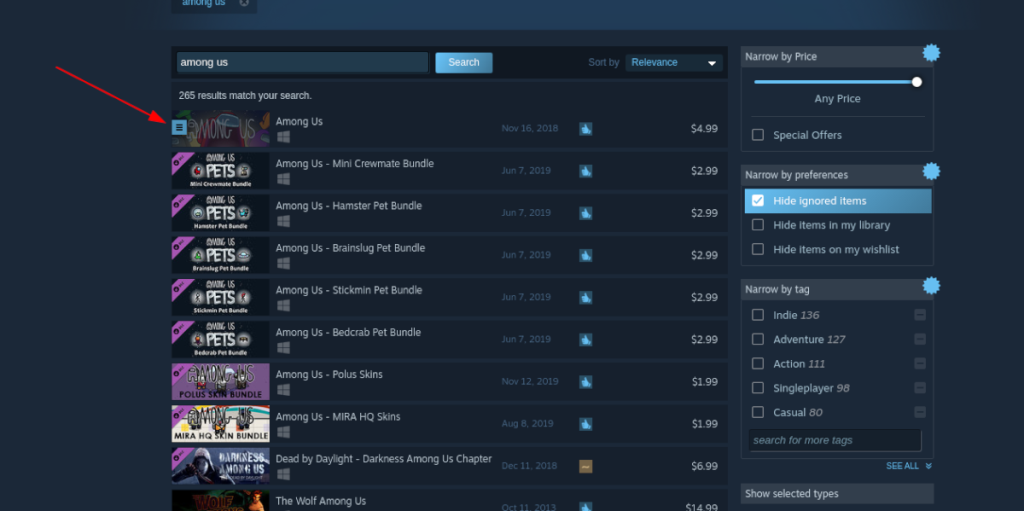
“Aramızda” için arama sonuçlarına bakın ve Aramızdaki Vitrin sayfasına erişmek için tıklayın.
Adım 3: Aramızdaki Vitrin sayfasında, yeşil "Sepete ekle" düğmesini arayın ve oyunu satın almak için seçin. Ardından Steam kitaplığınıza erişmek için “KÜTÜPHANE” düğmesini seçin.
Adım 4: Steam kitaplığınızda, Aramızdaki kenar çubuğuna bakın ve fare ile sağ tıklayın. Ardından, oyun özellikleri penceresini açmak için “Özellikler”i seçin.
Oyun özellikleri penceresinin içinde, fare ile “BAŞLANGIÇ SEÇENEKLERİNİ AYARLA” düğmesini seçin. Ardından, başlatma seçenekleri metin kutusuna aşağıdaki kodu yapıştırın.
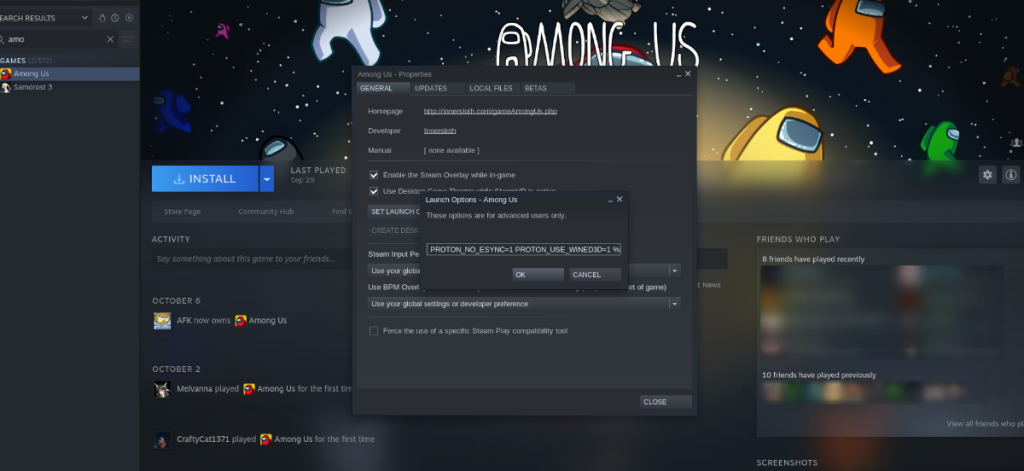
PROTON_NO_ESYNC=1 PROTON_USE_WINED3D=1 %command%
Değişiklikleri kabul etmek için “Tamam” düğmesini seçin.
Adım 5: Oyunu yüklemek için Aramızda sayfasındaki mavi “YÜKLE” düğmesine tıklayın. Küçük bir oyun olduğu için kurulum hızlı olacaktır. Kurulum tamamlandığında, oyunun tadını çıkarmak için yeşil “PLAY” butonuna tıklayın!
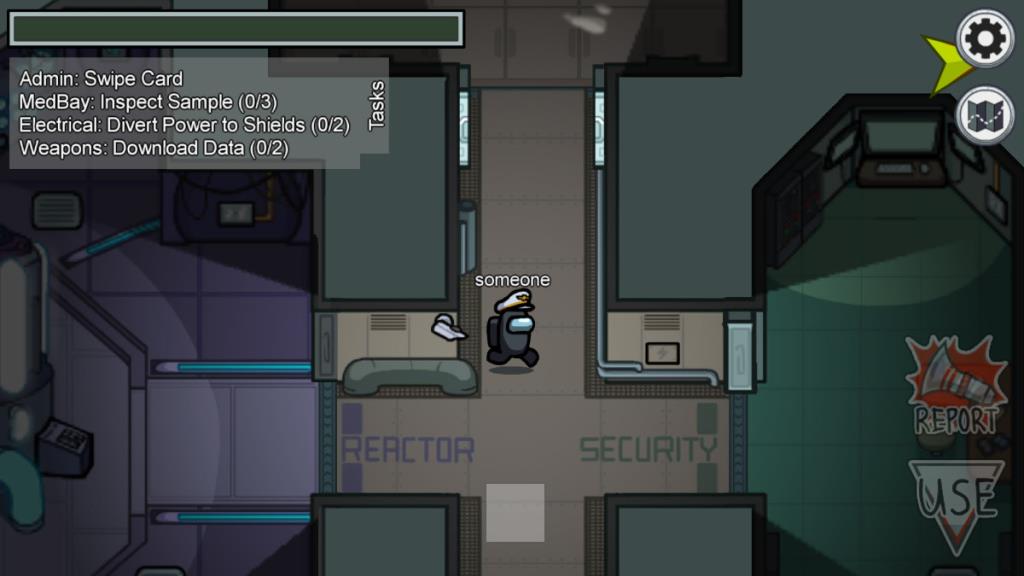
Tekrarlanan görevleri otomatik olarak gerçekleştirmek ister misiniz? Bir düğmeye defalarca manuel olarak tıklamak yerine, bir uygulamanın
iDownloade, kullanıcıların BBC'nin iPlayer hizmetinden DRM içermeyen içerikleri indirmelerine olanak tanıyan platformlar arası bir araçtır. Hem .mov formatındaki videoları hem de .mov formatındaki videoları indirebilir.
Outlook 2010'un özelliklerini ayrıntılı olarak ele aldık, ancak Haziran 2010'dan önce yayınlanmayacağı için Thunderbird 3'e bakmanın zamanı geldi.
Herkesin ara sıra bir molaya ihtiyacı vardır. Eğer ilginç bir oyun oynamak istiyorsanız, Flight Gear'ı deneyin. Flight Gear, ücretsiz, çok platformlu ve açık kaynaklı bir oyundur.
MP3 Diags, müzik koleksiyonunuzdaki sorunları gidermek için en iyi araçtır. MP3 dosyalarınızı doğru şekilde etiketleyebilir, eksik albüm kapağı resmi ekleyebilir ve VBR'yi düzeltebilir.
Google Wave gibi, Google Voice da dünya çapında büyük ilgi gördü. Google, iletişim kurma biçimimizi değiştirmeyi amaçlıyor ve
Flickr kullanıcılarının fotoğraflarını yüksek kalitede indirmelerine olanak tanıyan birçok araç var, ancak Flickr Favorilerini indirmenin bir yolu var mı? Son zamanlarda
Örnekleme Nedir? Vikipedi'ye göre, "Bir ses kaydının bir kısmını veya örneğini alıp onu bir enstrüman veya müzik aleti olarak yeniden kullanma eylemidir."
Google Sites, kullanıcıların web sitelerini Google'ın sunucusunda barındırmasına olanak tanıyan bir Google hizmetidir. Ancak bir sorun var: Yedekleme için yerleşik bir seçenek yok.
Google Görevler, Takvim, Wave, Voice vb. gibi diğer Google hizmetleri kadar popüler olmasa da hala yaygın olarak kullanılıyor ve insanların günlük işlerinin ayrılmaz bir parçası.


![FlightGear Uçuş Simülatörünü Ücretsiz İndirin [İyi Eğlenceler] FlightGear Uçuş Simülatörünü Ücretsiz İndirin [İyi Eğlenceler]](https://tips.webtech360.com/resources8/r252/image-7634-0829093738400.jpg)





