Gnome Shell panosunu Pano ile iyileştirin
Kabul edelim, varsayılan Gnome Shell panosu pek iyi değil. Pano deneyiminizi geliştirmek için Pano'yu yükleyin!
Üzerinde hassas dosyalar bulunan bir USB flash sürücünüz mü var ? Bir aile üyesine veya arkadaşınıza vermeyi planlıyor, ancak önce güvenli bir şekilde silmek mi istiyorsunuz? Yardımcı olabiliriz! Devam edin ve size Linux'ta bir USB flash sürücüyü nasıl güvenli bir şekilde sileceğinizi gösterelim.
Seçenek 1 – KDE Partition Manager ile USB flash sürücüyü silin
Yeni başlayan bir Linux kullanıcısıysanız, bir USB flash sürücüyü güvenli bir şekilde silmenin en iyi yolu KDE Partition Manager'dır. Niye ya? USB olanlar da dahil olmak üzere herhangi bir cihazdaki herhangi bir bölümü güvenle silebilen yerleşik bir “Parçalama” işlevine sahiptir.
USB flash sürücünüzü güvenli bir şekilde silme işlemini başlatmak için KDE Partition Manager kurulu olmalıdır. Klavyede Ctrl + Alt + T veya Ctrl + Shift + T tuşlarına basarak Linux PC'nizde bir terminal penceresi açın . Ardından, Linux dağıtımınıza karşılık gelen aşağıda özetlenen komut satırı talimatlarını izleyin.
Ubuntu
sudo apt bölüm yöneticisini kurun
Debian
sudo apt-get install partitionmanager
Arch Linux
sudo pacman -S bölüm yöneticisi
fötr şapka
sudo dnf kde-partitionmanager'ı kurun
OpenSUSE
KDE Partition Manager uygulaması, 15.1 LEAP veya Tumbleweed çalıştıran tüm OpenSUSE Linux kullanıcıları tarafından kullanılabilir . Hâlâ 15.0 LEAP kullanıyorsanız, yükseltme yapmalısınız, yoksa KDE Partition Manager yazılım havuzlarından kurulmaz.
sudo zypper partitionmanager'ı kurun
KDE Partition Manager Linux PC'nize yüklendikten sonra, USB flash sürücünüzü nasıl güvenli bir şekilde sileceğinizi öğrenmek için aşağıdaki adım adım talimatları izleyin.
Adım 1: Linux masaüstünüzde KDE Partition Manager'ı başlatın. Bunu yapmak için Win tuşuna basarak uygulama menüsünü açın . Ardından, “Bölüm Yöneticisi” yazın ve başlatın.
Adım 2: KDE Partition Manager'ı başlattığınızda, bir şifre kutusu görünecektir. Programı kullanmak için kök ayrıcalıkları gerektiğinden, kullanıcı hesabınızın şifresini girin.
Adım 3: KDE Partition Manager açıkken, güvenli bir şekilde silmeye çalıştığınız USB flash sürücüyü USB bağlantı noktasına takın (zaten takılı değilse).
Adım 4: KDE Partition Manager'ı yenilemek için klavyedeki F5 tuşuna basın . Uygulamayı yenilemek, cihazlarınızı yeniden taramaya zorlayacak ve bu da yeni takılan USB flash sürücüyü algılamasını sağlayacaktır.
Adım 5: KDE Partition Manager uygulaması USB flash sürücünüzü başarıyla algıladığında, "Cihazlar" sütununa bakın ve seçmek için fareyle tıklayın.
USB Flash Sürücünüzün hangi cihaz olduğundan emin değil misiniz? Birlikte geldiği kutuya (veya cihazın kendisine) bakın ve cihazın markasını belirleyin. Örneğin, bir Sandisk Cruzer Glide'ınız varsa, cihaz listesinde “Sandisk Cruzer Glide” görünecektir.
Adım 6: “Aygıtlar” listesinden USB Flash sürücüsünü seçtiğinizde, USB flash sürücünün bölümleri gösterilecektir. Fare ile cihazdaki her bölümü seçin ve sağ tıklama menüsünü ortaya çıkarmak için sağ tıklayın.
Sağ tıklama menüsünde, “Parçala” seçeneğini bulun ve KDE Partition Manager'a bölümü parçalamak istediğinizi söylemek için seçin (AKA onu güvenli bir şekilde siler).
7. Adım: Uygulamanın sol üst kısmındaki “Uygula” düğmesini bulun ve tıklayın. “Uygula”ya tıklamak, parçalama işlemini başlatacaktır.
Sabırlı olun ve KDE Partition Manager'ın USB flash sürücünüzü güvenli bir şekilde silmesini bekleyin. Açılır penceredeki yüzde "%100" okuduğunda işlem tamamlanmıştır!
Seçenek 2 – Komut satırında USB flash sürücüyü silin
KDE Partition Manager gibi GUI araçlarını kullanmayı sevmiyor ama yine de USB flash sürücünüzü güvenli bir şekilde silmek mi istiyorsunuz? İyi haberler! Linux komut satırı ile sürücünüzü güvenli bir şekilde silmek mümkündür.
Silme işlemini başlatmak için klavyede Ctrl + Alt + T veya Ctrl + Shift + T tuşlarına basarak bir terminal penceresi açın . Ardından, terminal penceresi açıldığında, USB flash sürücüyü USB bağlantı noktasına takın ve lsblk komutunu çalıştırın .
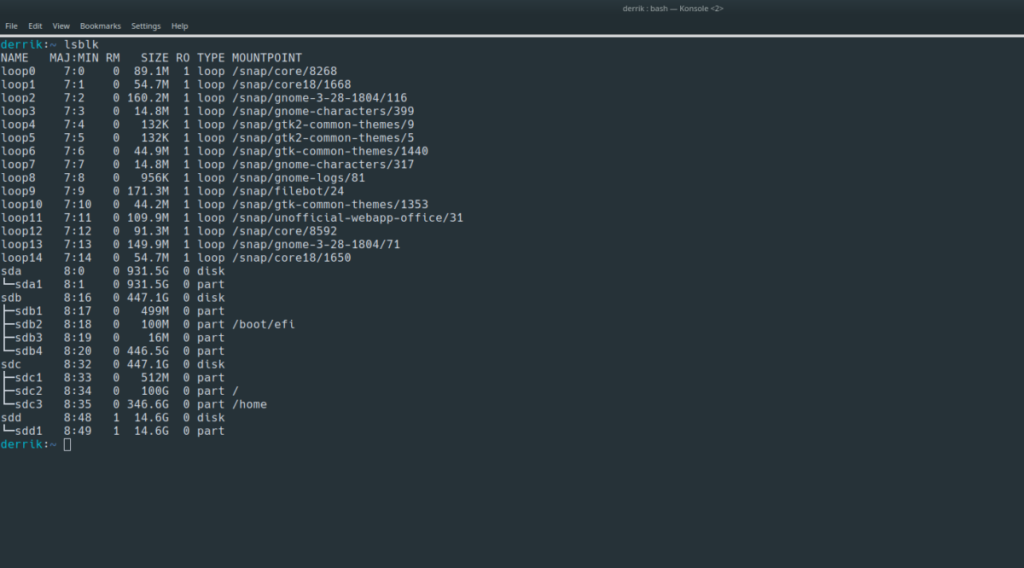
lsblk
İnceleyin lsblk çıkışı ve USB flash sürücü adını bulmaya çalışın. Adı olmalıdır /dev/sdLETTER. USB flash sürücünüzün kimliğini bulma konusunda daha fazla yardım için, lsblk komutunun nasıl kullanılacağını gösterebileceğinden , Linux'ta sabit sürücü bilgilerinin nasıl bulunacağına ilişkin kılavuzumuzu izleyin .
USB flash sürücünün adını bulduktan sonra not alın ve umount komutunu kullanarak sistemden bağlantısını kesin.
Not: /dev/sdLETTERÖrnektir. USB flash sürücünüzün adı farklı olacaktır. /dev/sdLETTERAşağıdaki komut örneğinde değişiklik yaptığınızdan emin olun , aksi takdirde çalışmayacaktır!
sudo umount /dev/sdLETTER
USB flash sürücü bağlantıyı kesmeyi reddederse, komutu -l anahtarıyla çalıştırın .
sudo umount /dev/sdLETTER -l
USB flash sürücü takılı değilken, güvenli bir şekilde silmek için DD aracını kullanın. Bir kez daha, /dev/sdLETTERaşağıdaki komutu , lsblk komut çıktısında bulunan USB flash sürücünüzün gerçek adıyla değiştirdiğinizden emin olun .
sudo sudo dd if=/dev/urandom of=/dev/sdLETTER bs=10M
DD aracı sabırlı olun, uzun zaman alır. İşlem tamamlandığında, USB flash sürücünüz güvenli bir şekilde silinecektir.
Kabul edelim, varsayılan Gnome Shell panosu pek iyi değil. Pano deneyiminizi geliştirmek için Pano'yu yükleyin!
Linux kutunuz için harika bir doğrusal olmayan video düzenleyiciye mi ihtiyacınız var? Davinci Resolve 17'yi bu kılavuzla çalıştırın!
Wallpaper Downloader, şık bir Linux duvar kağıdı indiricisi ve yöneticisidir. Çoğu Linux masaüstü ortamını destekler ve kullanımı çok kolaydır. Bu rehber
Tuxedo OS by Tuxedo bilgisayarlarını test etmek ister misiniz? Bilgisayarınızda çalışan Tuxedo OS'nin en son sürümünü nasıl alacağınızı öğrenin.
DEB dosyası nedir? Onunla ne yapıyorsun? DEB dosyalarını Linux PC'nize kurmanın birçok yolunu öğrenin.
Dying Light, Techland tarafından geliştirilen ve Warner Bros Interactive Entertainment tarafından yayınlanan 2015 tarihli bir hayatta kalma korku video oyunudur. oyun merkezli
Neptune, KDE Plazma 5 masaüstü ortamını kullanır ve zarif bir işletim sistemi sunmayı amaçlar. İşte Neptune Linux'u bilgisayarınıza nasıl kuracağınız.
Ubuntu'nun yeni ek paket tabanlı masaüstü işletim sistemini denemek ister misiniz? Bu kılavuzla sanal bir makinede nasıl dağıtacağınızı öğrenin.
Undertale, oyun geliştiricisi Toby Fox tarafından geliştirilen ve yayınlanan bir 2015 2d indie RPG'dir. Bu kılavuz, Undertale'i bilgisayarınıza indirmeyi ve kurmayı kapsayacaktır.
Total War: Three Kingdoms, Creative Assembly tarafından geliştirilen sıra tabanlı bir strateji RTS oyunudur. İşte Linux'ta nasıl oynanacağı.




