Actionaz ile Klavye ve Fare Tıklamalarını Taklit Edin

Tekrarlanan görevleri otomatik olarak gerçekleştirmek ister misiniz? Bir düğmeye defalarca manuel olarak tıklamak yerine, bir uygulamanın
Linux PC'nizde ne kadar boş alan kaldığını öğrenmek için mücadele mi ediyorsunuz? Nasıl kontrol edeceğinizi bilmiyor musunuz? Yardımcı olabiliriz! Linux'ta boş disk alanını nasıl kontrol edeceğinizi gösterdiğimiz için bu kılavuzu takip edin!
Linux PC'nizde ne kadar disk alanınız olduğunu bulmaya çalışıyorsanız ve Linux terminalini kullanmaktan çekinmiyorsanız, DF komutu bu iş için en iyi araçtır. Niye ya? Herhangi bir kurulum gerektirmez ve o kadar da karmaşık değildir. Sadece çalıştırın ve tam olarak ne kadar alanınız olduğunu bileceksiniz.
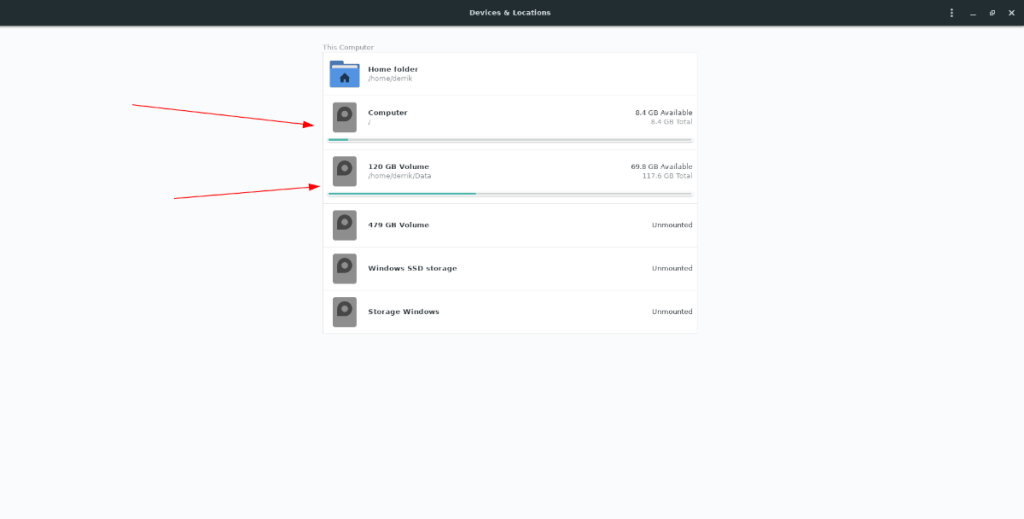
Örneğin, Linux PC'nizin çalıştığı sabit sürücüde ne kadar disk alanı kaldığını kontrol etmek için yanındaki “/” yolu ile df komutunu çalıştırabilirsiniz .
df /
df komutunu çalıştırmak kolay olsa da okumak o kadar da zor değil. Varsayılan olarak, DF boş alan bilgilerini insan tarafından okunamayan terimlerle verir. Bayt okumayı bilmiyorsanız, boş alan bilgilerini kolay anlaşılır bir biçimde yazdıracağı için -h anahtarını kullanmanız gerekecektir .
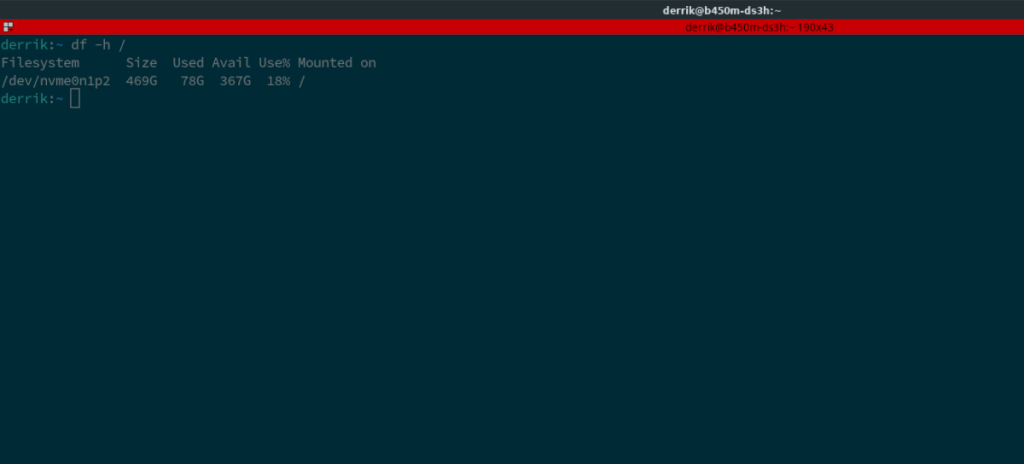
df -h /
DF'deki boş alan bilgisi çıktınızı daha sonra okumak üzere bir metin dosyasına kaydetmek isterseniz, çıktıyı şu şekilde yönlendirebilirsiniz:
df -h / > boş alan.txt
Terminalden disk alanı kullanımını analiz etmeniz mi gerekiyor? Bu kılavuzu izleyin .
Linux'ta boş disk alanını kontrol etmenin bir başka yolu da Gnome Disks aracıdır. Kullanıcılara Linux bilgisayarlarına bağlı tüm diskler hakkında tonlarca bilgi veren, kullanımı kolay bir GUI uygulamasıdır. Hepsinden iyisi, çok basit bir kullanıcı arayüzüne sahip olduğu için herkes kullanabilir.
Gnome Disklerde boş disk alanı bulma sürecini başlatmak için uygulamanın nasıl kurulacağını gözden geçirmeliyiz. Bu uygulamanın nasıl kurulacağını göstermemiz gerekiyor çünkü her ana Linux dağıtımında önceden yüklenmiş olarak gelmiyor.
Linux PC'nizde Gnome Diskleri yükleme işlemini başlatmak için bir terminal penceresi açın. Terminal penceresi açıldığında, aşağıda özetlenen talimatları takip edin.
sudo apt gnome-disk yardımcı programını kurun
sudo apt-get install gnome-disk-yardımcı programı
sudo pacman -S gnome-disk yardımcı programı
sudo dnf gnome-disk yardımcı programını kurun
sudo zypper gnome-disk yardımcı programını kurun
Gnome Disks uygulaması bilgisayarınıza yüklendikten sonra, uygulama menüsünde “Gnome Disks” veya “Diskler”i arayarak başlatın. Programı uygulama menüsünde bulamazsanız, hızlı başlatıcıyı getirmek için klavyede Alt + F2 tuşlarına basın , komut kutusuna gnome-disk-yardımcı programı yazın ve Enter tuşuna basın .
Gnome Diskleri açıkken, Linux PC'nizde ne kadar boş disk alanınız olduğunu anlamak için aşağıdaki talimatları izleyin.
Adım 1: Gnome Disklerinin içinde, sol kenar çubuğundaki “Diskler” bölümünü bulun. Bu kenar çubuğu, Linux PC'nize bağlı her depolama aygıtını görüntüler. Bu listeye bakın ve hakkında bilgi edinmek istediğiniz sürücüyü seçin.
Adım 2: Boş alan bilgilerini öğrenmek istediğiniz sabit sürücüyü seçtikten sonra, cihazın bölüm dökümü ile karşılaşacaksınız.
“Birimler” bölümünde, hakkında bilgi edinmek istediğiniz bölümü bulun ve fare ile seçin.
Adım 3: “Birimler” bölümünde fare ile istediğiniz bölümü seçtikten sonra “Boyut” bölümünü arayın. "Boyut" bölümünde, Gnome Diskleri size tam olarak ne kadar boş alanınız olduğunu ve diskin yüzde kaçının dolu olduğunu söyleyecektir.
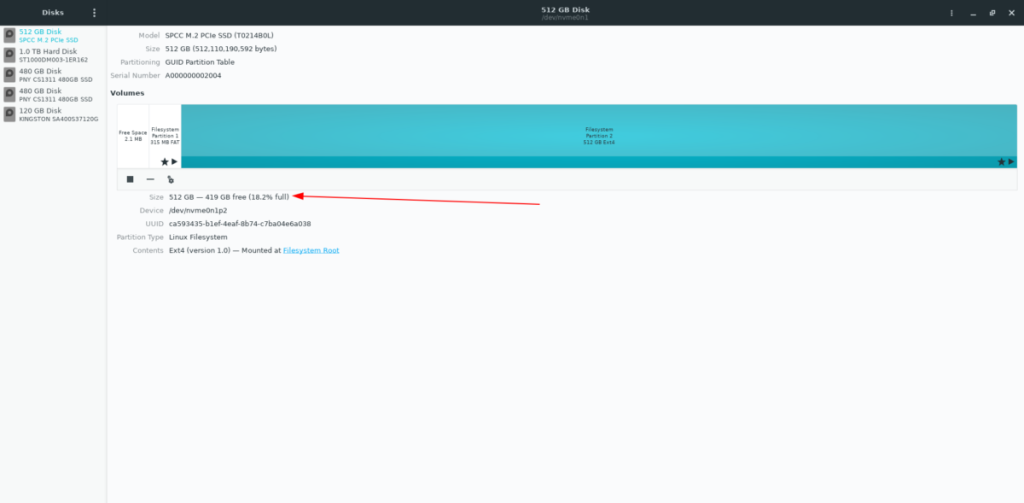
Linux'ta boş disk alanını görüntülemenin en basit üçüncü yolu Disk Kullanım Çözümleyicisidir. Dosyalarınızı ve klasörlerinizi tarayabilen ve her şeyin ne kadar yer kapladığını belirleyen mükemmel bir küçük araçtır.
Ancak, Linux PC'nizdeki boş alanı görüntülemek için Disk Kullanım Çözümleyicisini nasıl kullanacağımızı gözden geçirmeden önce, onu nasıl kuracağımızı gözden geçirmeliyiz. Şimdi, Linux'ta Disk Kullanım Çözümleyicisini kurmanın birçok farklı yolu var. Bununla birlikte, Flatpak rotasına gitmenizi öneririz.
Disk Kullanım Çözümleyicisini Flatpak aracılığıyla kurmak için, Flatpak çalışma zamanını etkinleştirerek başlayın . Bundan sonra, uygulamayı yüklemek için aşağıdaki iki komutu girin.
flatpak uzaktan ekleme --eğer mevcut değilse flathub https://flathub.org/repo/flathub.flatpakrepo flatpak flathub'ı kurun org.gnome.baobab
Disk Kullanım Çözümleyicisi kuruluyken, uygulama menünüzde arayarak uygulamayı başlatın. Uygulama açıldığında anında "Cihazlar ve Konumlar" adında bir genel bakış sayfası göreceksiniz.
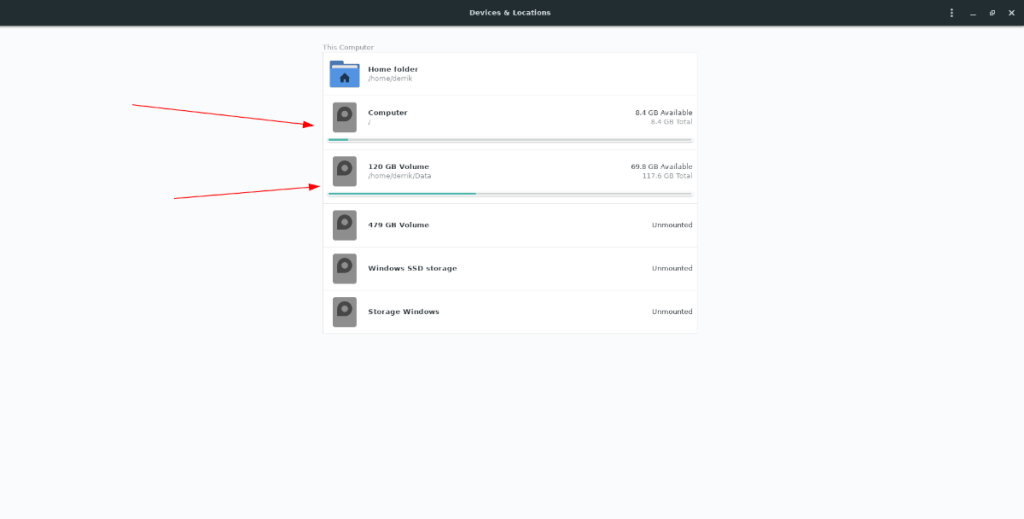
"Aygıtlar ve Konumlar" alanında, Disk Kullanım Çözümleyicisi, bağlı tüm depolama aygıtlarını ve her bir aygıtta ne kadar boş alan bulunduğunu listeleyecektir.
Tekrarlanan görevleri otomatik olarak gerçekleştirmek ister misiniz? Bir düğmeye defalarca manuel olarak tıklamak yerine, bir uygulamanın
iDownloade, kullanıcıların BBC'nin iPlayer hizmetinden DRM içermeyen içerikleri indirmelerine olanak tanıyan platformlar arası bir araçtır. Hem .mov formatındaki videoları hem de .mov formatındaki videoları indirebilir.
Outlook 2010'un özelliklerini ayrıntılı olarak ele aldık, ancak Haziran 2010'dan önce yayınlanmayacağı için Thunderbird 3'e bakmanın zamanı geldi.
Herkesin ara sıra bir molaya ihtiyacı vardır. Eğer ilginç bir oyun oynamak istiyorsanız, Flight Gear'ı deneyin. Flight Gear, ücretsiz, çok platformlu ve açık kaynaklı bir oyundur.
MP3 Diags, müzik koleksiyonunuzdaki sorunları gidermek için en iyi araçtır. MP3 dosyalarınızı doğru şekilde etiketleyebilir, eksik albüm kapağı resmi ekleyebilir ve VBR'yi düzeltebilir.
Google Wave gibi, Google Voice da dünya çapında büyük ilgi gördü. Google, iletişim kurma biçimimizi değiştirmeyi amaçlıyor ve
Flickr kullanıcılarının fotoğraflarını yüksek kalitede indirmelerine olanak tanıyan birçok araç var, ancak Flickr Favorilerini indirmenin bir yolu var mı? Son zamanlarda
Örnekleme Nedir? Vikipedi'ye göre, "Bir ses kaydının bir kısmını veya örneğini alıp onu bir enstrüman veya müzik aleti olarak yeniden kullanma eylemidir."
Google Sites, kullanıcıların web sitelerini Google'ın sunucusunda barındırmasına olanak tanıyan bir Google hizmetidir. Ancak bir sorun var: Yedekleme için yerleşik bir seçenek yok.
Google Görevler, Takvim, Wave, Voice vb. gibi diğer Google hizmetleri kadar popüler olmasa da hala yaygın olarak kullanılıyor ve insanların günlük işlerinin ayrılmaz bir parçası.


![FlightGear Uçuş Simülatörünü Ücretsiz İndirin [İyi Eğlenceler] FlightGear Uçuş Simülatörünü Ücretsiz İndirin [İyi Eğlenceler]](https://tips.webtech360.com/resources8/r252/image-7634-0829093738400.jpg)





