Actionaz ile Klavye ve Fare Tıklamalarını Taklit Edin

Tekrarlanan görevleri otomatik olarak gerçekleştirmek ister misiniz? Bir düğmeye defalarca manuel olarak tıklamak yerine, bir uygulamanın
Buttercup, gelişmiş, açık kaynaklı bir parola kasasıdır. Parolalarınızı güvende tutmak için AES 256bit şifreleme ile şifreler. Linux'ta özel parola çözümlerinden sıkıldıysanız ve açık kaynaklı bir şey istiyorsanız, bu kılavuzu seveceksiniz.
Bu eğitimde, Buttercup'ın Linux'a nasıl kurulacağını gözden geçireceğiz. Ayrıca size parola kasanızı nasıl kuracağınızı ve güvenli bir parola oluşturacağınızı da göstereceğiz.
Not: Buttercup, ilgili uygulama mağazalarında iOS ve Android için de mevcuttur.

Buttercup Linux'ta çalışır. Ancak, uygulama yalnızca bir AppImage aracılığıyla Linux'ta çalışır . Ne yazık ki, kurulum için kullanılabilecek RPM paketi veya DEB paketi yok. Neyse ki, AppImage tüm Linux dağıtımlarının %99,9'unda çalışır.
Linux bilgisayarınızda Buttercup'ın en son sürümünü kullanmaya başlamak için bir terminal penceresi açın. Klavyede Ctrl + Alt + T tuşlarına basarak masaüstünde bir terminal penceresi açabilirsiniz . Alternatif olarak, uygulama menüsünde “Terminal”i arayın ve bu şekilde başlatın.
Terminal penceresi açık ve kullanıma hazır durumdayken mkdir komutunu çalıştırın ve “AppImages” adlı bir klasör oluşturun. Bu klasör “Buttercup” AppImage dosyasını tutacaktır.
mkdir -p ~/AppImages/
Ana dizininizde AppImage klasörünü oluşturduktan sonra , Buttercup'ın en son sürümünü bilgisayarınıza indirmek için wget indirme komutunu kullanın.
wget https://github.com/buttercup/buttercup-desktop/releases/download/v2.12.0/Buttercup-linux-x86_64.AppImage -O ~/AppImages/Buttercup-linux-x86_64.AppImage
Buttercup for Linux yalnızca yaklaşık 101 MB olduğundan indirme işlemi hızlı olmalıdır. İşlem tamamlandığında, CD komutunu kullanın ve terminalinizi “AppImages” klasörüne taşıyın.
cd ~/AppImages/
“AppImages” klasörüne girdikten sonra, yürütülebilir olması için AppImage dosyasının izinlerini güncellemek için chmod komutunu kullanın. Buttercup çalıştırılabilir olarak işaretlenmemişse, onu sisteminizde bir program olarak kullanamazsınız.
chmod +x Buttercup-linux-x86_64.AppImage
AppImage dosyası güncellendiğinde çalıştırılabilir. Aşağıdaki komutu kullanarak bilgisayarınızda Buttercup'ı başlatın. Lütfen Buttercup'ı sudo komutuyla başlatmaya çalışmayın , çünkü onu root olarak çalıştırmak iyi değildir.
./Buttercup-linux-x86_64.AppImage
Alternatif olarak, Buttercup uygulamasını GUI ile başlatmak istiyorsanız, dosya yöneticisini açın, “AppImages” klasörüne tıklayın ve başlatmak için Buttercup AppImage dosyasına çift tıklayın.
Buttercup şifre yöneticisini kullanmak için uygulamayı başlatın. Uygulama açıkken aşağıdaki adım adım talimatları izleyin.

Adım 1: “Henüz kasa eklenmedi…” mesajının altındaki “Kasa Ekle” düğmesini bulun. “Kasa Ekle” düğmesini seçtiğinizde bir açılır pencere belirecektir.
Yeni bir kasa oluşturmak için "Dosya" düğmesini seçin. Veya ileri düzey bir kullanıcıysanız, kullanmayı tercih ettiğiniz seçeneği seçin.
Adım 2: "Dosya" düğmesini seçtiğinizde Buttercup size "yeni bir kasa oluşturmak mı yoksa mevcut bir kasayı okumak mı istiyorsunuz?" diye soracaktır. Buttercup'ta kullanmak üzere yepyeni bir kasa oluşturmak için "Yeni Oluştur" düğmesini seçin.
Adım 3: “Yeni Oluştur” düğmesine tıkladığınızda ekranda bir açılır pencere belirecektir. Bu açılır pencereyi kullanarak yeni kasa dosyanızı kaydedin. En iyi sonuçlar için, onu Dropbox klasörünüzde veya kolay erişim için bir ağ konumunda tutun.
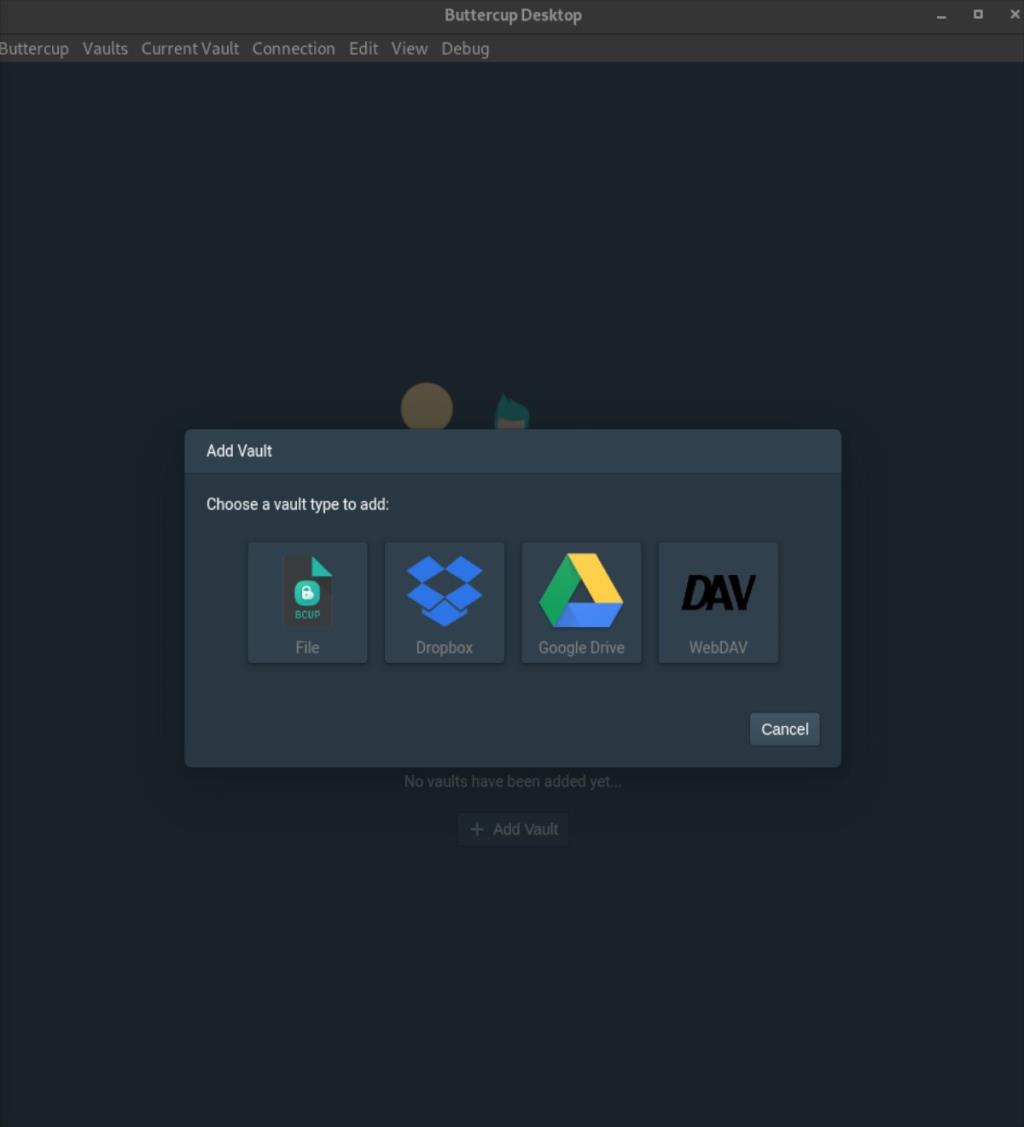
Adım 4: Kasa dosyasını bilgisayarınıza güvenli bir konuma kaydettikten sonra Buttercup, “yeni bir birincil kasa şifresi” isteyecektir. Bu parola, kasanın kilidini açan ve kurtarılamayan paroladır. Kaybederseniz, eşyalarınıza erişimi kaybedersiniz.
Kasanız için güvenli olan yeni bir parola oluşturun. Birisi şifrelerinize erişebileceğinden, lütfen bunu kağıda herhangi bir yere yazmayın. Hatırlamak için yardıma ihtiyacınız varsa, parolanın hatırlanmasının kolay olduğundan emin olun.
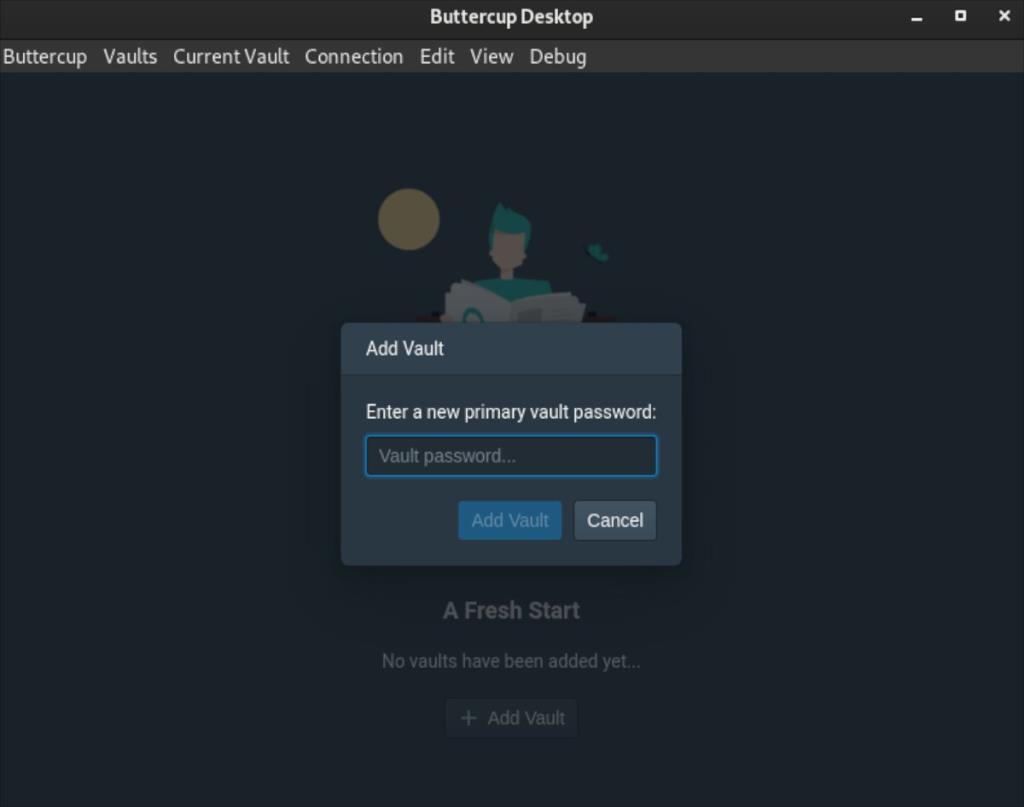
Adım 5: Birincil kasa şifreniz ayarlandığında Buttercup yeni kasanızı yükleyecektir. Buradan “Yeni Giriş” butonunu bulun ve fare ile üzerine tıklayın.
“Yeni Giriş” butonu, kasanızda yeni bir şifre girişi oluşturmanıza izin verecektir.
Adım 6: “Yeni Giriş” butonunu seçtikten sonra Buttercup içerisinde “Belge Düzenle” ekranı görünecektir. "Başlık" metin kutusunu bulun ve kasanıza eklediğiniz web sitesinin adını yazın.
Adım 7: Yeni girişinizin başlığını girdikten sonra “Kullanıcı adı” metin kutusunu bulun. Ardından, oluşturduğunuz giriş için kullanıcı adını yazın.
Adım 8: “Şifre” metin kutusunu seçin ve fare ile üzerine tıklayın. Ardından Buttercup'taki giriş için şifreyi girin. Yeni bir parolaya ihtiyacınız varsa, anahtar simgesine tıklayın.
Anahtar simgesini seçmek, kullanmanız için yeni, güvenli bir parola oluşturacaktır.
Adım 9: “Belge Düzenle” bölümünü doldurduktan sonra “Kaydet” butonunu bulun ve fare ile üzerine tıklayın. Belgeyi kaydetmek, parolayı kullanım için kasanıza ekleyecektir.
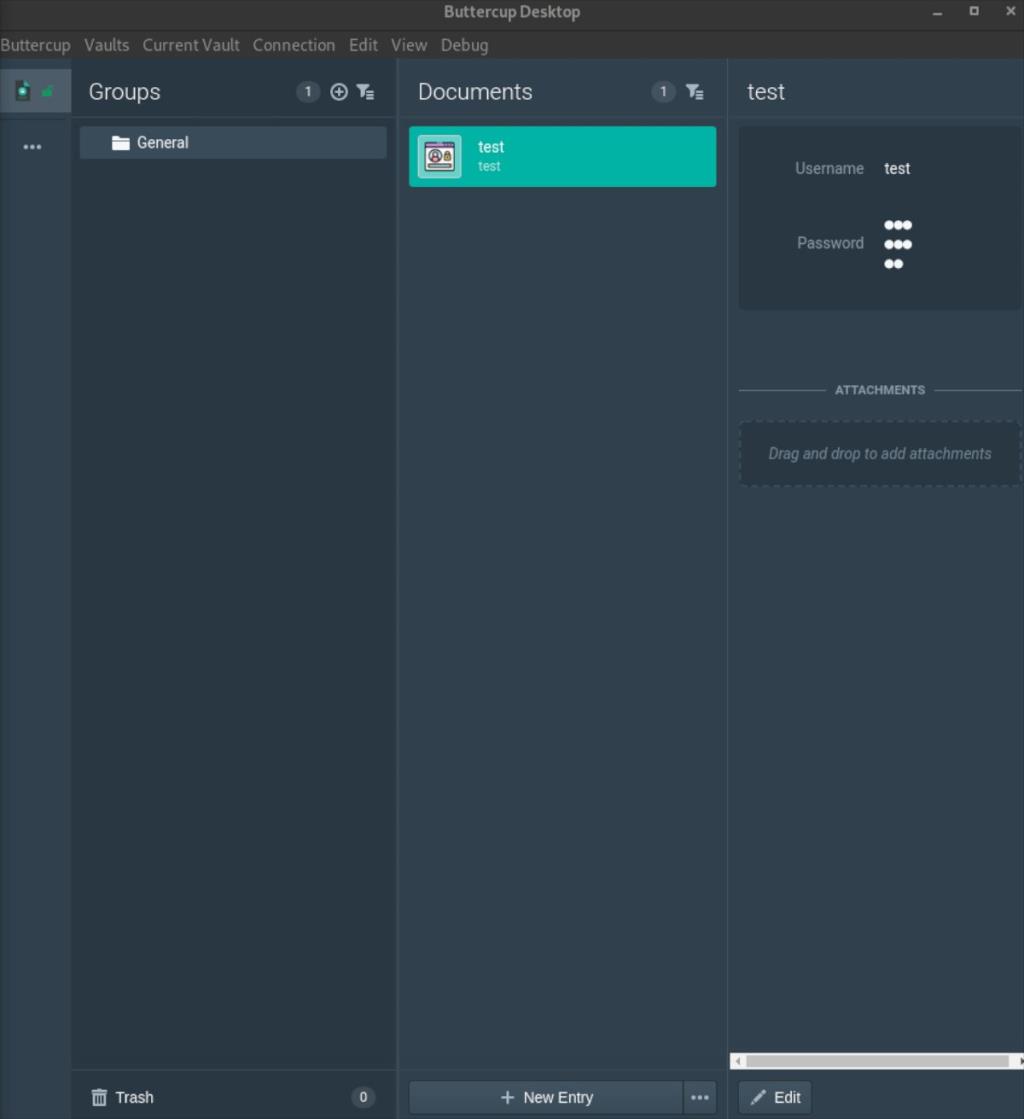
Buttercup kasanıza gerektiği kadar parola eklemek için bu dokuz adımı tekrarlayın.
Gerekli olmasa da Buttercup'ı tarayıcınıza entegre etmek mümkündür. Entegre etmek için uygulamanın içindeki "Bağlantı" düğmesine tıklayın ve "Tarayıcı Entegrasyonu"nu seçin.
Tekrarlanan görevleri otomatik olarak gerçekleştirmek ister misiniz? Bir düğmeye defalarca manuel olarak tıklamak yerine, bir uygulamanın
iDownloade, kullanıcıların BBC'nin iPlayer hizmetinden DRM içermeyen içerikleri indirmelerine olanak tanıyan platformlar arası bir araçtır. Hem .mov formatındaki videoları hem de .mov formatındaki videoları indirebilir.
Outlook 2010'un özelliklerini ayrıntılı olarak ele aldık, ancak Haziran 2010'dan önce yayınlanmayacağı için Thunderbird 3'e bakmanın zamanı geldi.
Herkesin ara sıra bir molaya ihtiyacı vardır. Eğer ilginç bir oyun oynamak istiyorsanız, Flight Gear'ı deneyin. Flight Gear, ücretsiz, çok platformlu ve açık kaynaklı bir oyundur.
MP3 Diags, müzik koleksiyonunuzdaki sorunları gidermek için en iyi araçtır. MP3 dosyalarınızı doğru şekilde etiketleyebilir, eksik albüm kapağı resmi ekleyebilir ve VBR'yi düzeltebilir.
Google Wave gibi, Google Voice da dünya çapında büyük ilgi gördü. Google, iletişim kurma biçimimizi değiştirmeyi amaçlıyor ve
Flickr kullanıcılarının fotoğraflarını yüksek kalitede indirmelerine olanak tanıyan birçok araç var, ancak Flickr Favorilerini indirmenin bir yolu var mı? Son zamanlarda
Örnekleme Nedir? Vikipedi'ye göre, "Bir ses kaydının bir kısmını veya örneğini alıp onu bir enstrüman veya müzik aleti olarak yeniden kullanma eylemidir."
Google Sites, kullanıcıların web sitelerini Google'ın sunucusunda barındırmasına olanak tanıyan bir Google hizmetidir. Ancak bir sorun var: Yedekleme için yerleşik bir seçenek yok.
Google Görevler, Takvim, Wave, Voice vb. gibi diğer Google hizmetleri kadar popüler olmasa da hala yaygın olarak kullanılıyor ve insanların günlük işlerinin ayrılmaz bir parçası.


![FlightGear Uçuş Simülatörünü Ücretsiz İndirin [İyi Eğlenceler] FlightGear Uçuş Simülatörünü Ücretsiz İndirin [İyi Eğlenceler]](https://tips.webtech360.com/resources8/r252/image-7634-0829093738400.jpg)





