Actionaz ile Klavye ve Fare Tıklamalarını Taklit Edin

Tekrarlanan görevleri otomatik olarak gerçekleştirmek ister misiniz? Bir düğmeye defalarca manuel olarak tıklamak yerine, bir uygulamanın
CD-ROM disklerini ISO'ya yedeklemek istiyor ancak bunu nasıl yapacağınızı bulamıyor musunuz? Eğer öyleyse, bu rehber tam size göre! Linux'ta CD-ROM'ları ISO formatına nasıl yedekleyeceğinizi gösterdiğimiz için bu kılavuzu takip edin!
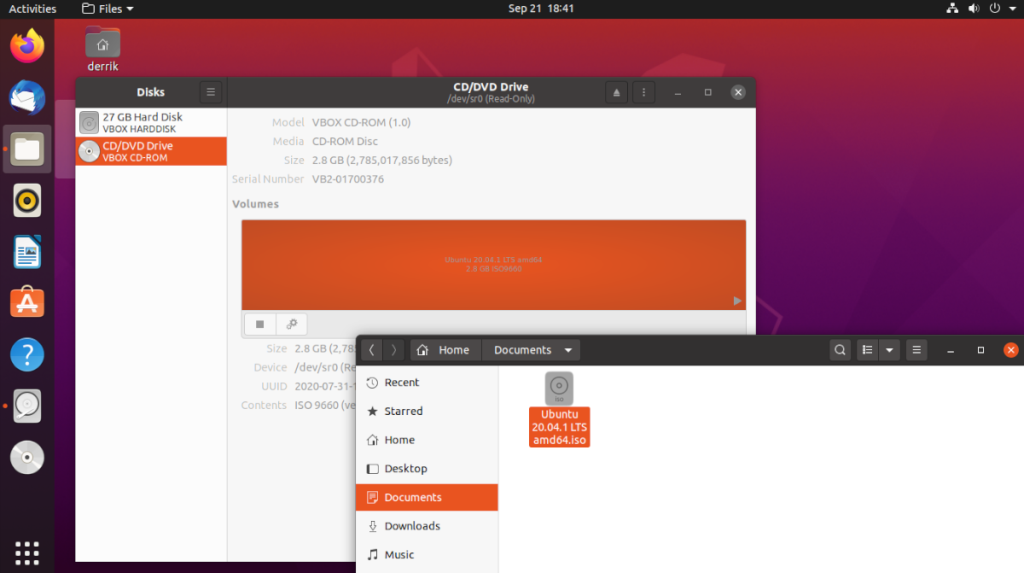 Linux'ta yeniyseniz, GUI, CD-ROM'ları ISO dosya biçimine yedeklemenin yoludur. Yedekleme işlemini başlatmak için, yedeğini oluşturmak istediğiniz CD-ROM'u yerleştirin. Ardından, Gnome Disk Utility'yi başlatın.
Linux'ta yeniyseniz, GUI, CD-ROM'ları ISO dosya biçimine yedeklemenin yoludur. Yedekleme işlemini başlatmak için, yedeğini oluşturmak istediğiniz CD-ROM'u yerleştirin. Ardından, Gnome Disk Utility'yi başlatın.
Gnome Disk Utility, bir CD-ROM'un yedeğini almanın en kolay yoludur. Eğer bilgisayarınızda bu program kurulu değilse, onu kurmanız gerekecektir. Yüklemek için klavyede Ctrl + Alt + T veya Ctrl + Shift + T tuşlarına basarak bir terminal penceresi açın ve uygulamayı çalıştırmak için aşağıdaki talimatları izleyin.
sudo apt gnome-disk yardımcı programını kurun
sudo apt-get install gnome-disk-yardımcı programı
sudo pacman -S gnome-disk yardımcı programı
sudo dnf gnome-disk yardımcı programını kurun
sudo zypper gnome-disk yardımcı programını kurun
Gnome Disk Utility uygulamasının içinde, bilgisayarınıza bağlı tüm depolama aygıtlarının bir dizisini göreceksiniz. Sabit sürücüler/SSD'ler, USB flash depolama, SD kartlar ve CD sürücüsü gibi şeyler.
CD sürücünüzün sol kenar çubuğuna bakın ve fare ile üzerine tıklayın. Sürücüye tıkladığınızda, Gnome Disk Utility size disk tepsisine yerleştirilmiş CD-ROM'un bir özetini gösterecektir. içine monte edilmelidir /dev/sr0.
Disk sürücüsünün içinde CD-ROM diskinin tam bir yedeğini oluşturmak için aşağıdaki adım adım talimatları izleyin.
Adım 1: Gnome Disk Utility uygulamasında menü düğmesini bulun ve mevcut seçenekleri ortaya çıkarmak için fare ile üzerine tıklayın. Menüye girdikten sonra, “Disk Görüntüsü Oluştur” düğmesini arayın ve disk görüntüsü oluşturma işlemini başlatmak için seçin.
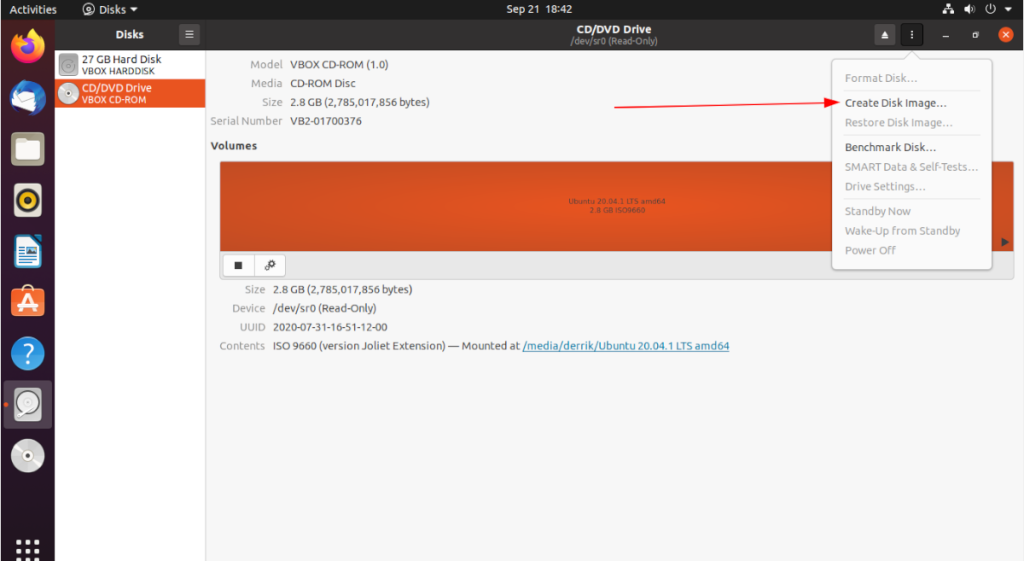
Adım 2: “Disk Görüntüsü Oluştur” düğmesini seçtikten sonra ekranda bir açılır pencere belirecektir. Bu açılır pencerede, oluşturmaya çalıştığınız görüntü dosyasını kaydetmesini Gnome Disk Utility'ye söylemeniz istenecektir. ISO dosyasının kaydedileceği yeri seçmek için kullanıcı arayüzünü kullanın.
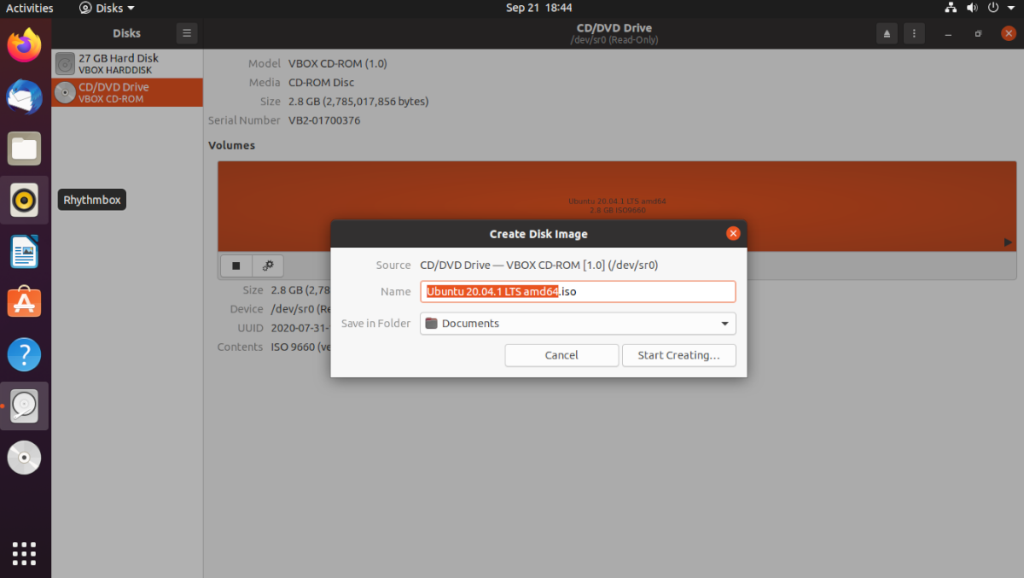
Adım 3: ISO dosyasının kaydedileceği klasörü belirledikten sonra, “Oluşturmaya Başla” düğmesini bulun ve fare ile tıklayın. Bu buton seçildiğinde yedekleme işlemi başlayacaktır. Sabırlı olun, tamamlanması biraz zaman alabilir.
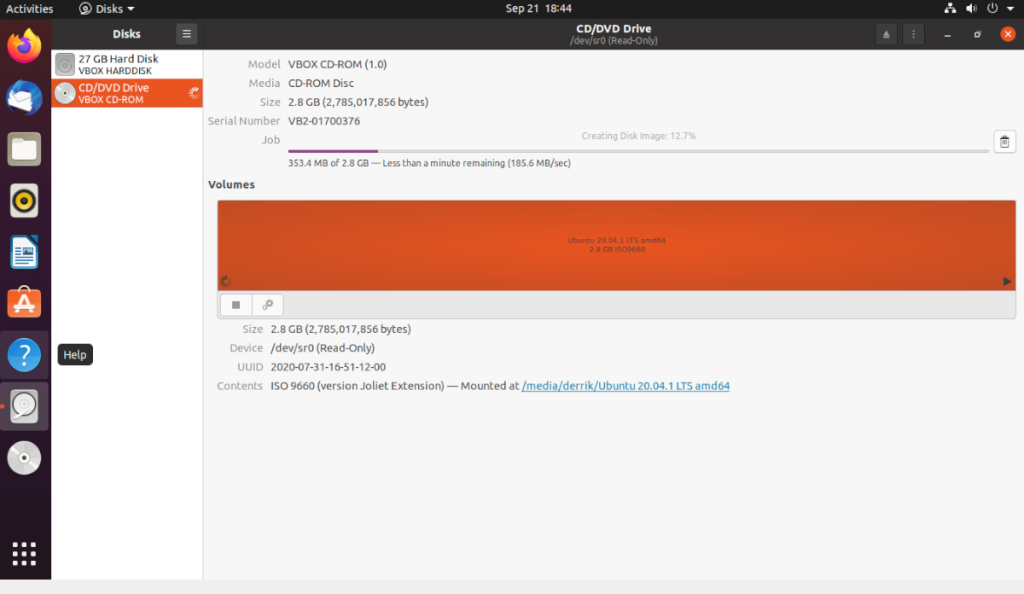
Adım 4: Gnome Disk Utility uygulamasının ISO imajınızı oluşturması biraz zaman alacaktır. İşlem tamamlandığında, Linux dosya yöneticisini başlatın ve Gnome Disk Yardımcı Programına ISO dosyasını kaydetmesini söylediğiniz klasöre göz atın.
ISO dosyasını alın ve saklama için bir USB flash sürücüye, harici USB sabit sürücüye, Dropbox'a veya başka bir depolama çözümüne koyun. Tüm CD-ROM'larınızın yedeklerini oluşturmak için bu işlemi gerektiği kadar tekrarladığınızdan emin olun.
GUI, CD-ROM'ları ISO biçiminde yedeklemenin harika bir yolu olsa da, bunu yapmanın tek yolu bu değildir. Linux terminalini kullanarak bir yedek oluşturmak da mümkündür. İşlemi başlatmak için Ctrl + Alt + T veya Ctrl + Shift + T tuşlarına basarak bir terminal penceresi açın .
Terminal penceresi açıldığında, diski sürücüye yerleştirin ve lsblk komutunu çalıştırın . lsblk komutu çalıştırıldıktan sonra, optik sürücü de dahil olmak üzere sisteminizdeki tüm depolama aygıtlarının bir çıktısını göreceksiniz.
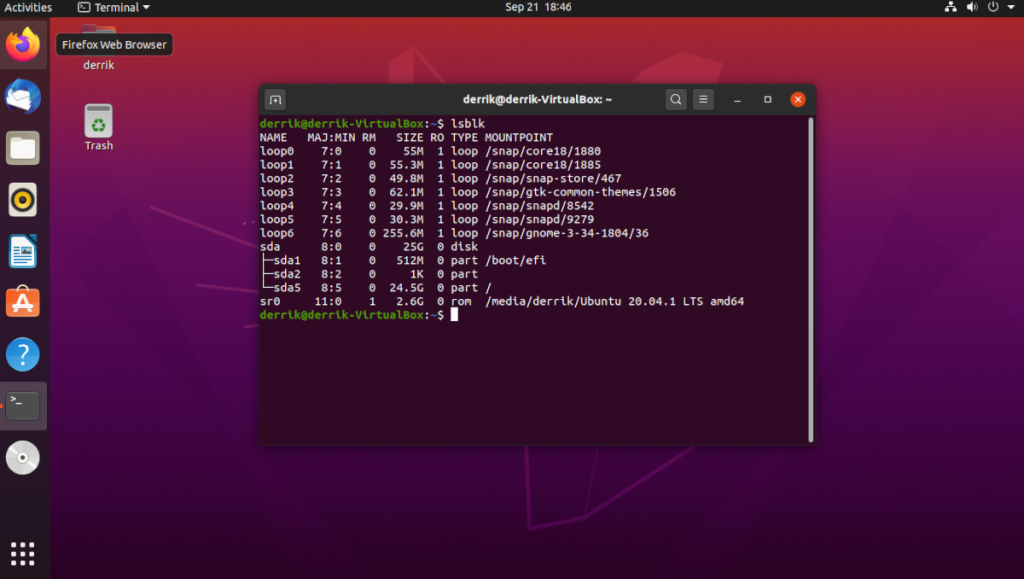
lsblk
İnceleyin lsblk çıkışı ve / dev / sr0 bulabilirsiniz. Yedeklemek istediğiniz ISO dosyasının yüklendiğinden emin olun. Takılı değilse, diski çıkarın ve yeniden takın.
Not: Sisteminiz göstermiyorsa /dev/sr0ve bunun yerine diskin takılı olduğunu gösteriyorsa , aşağıdaki komut örneğinde ile /dev/cdromdeğiştirdiğinizden emin olun ./dev/sr0/dev/cdrom
Disk takılıyken, görüntünün bir yedeğini oluşturmanın zamanı geldi. Bu eğitimde, dd aracını kullanacağız. CD-ROM'ların yedeklerini oluşturmak için mükemmel olan, inanılmaz derecede basit ama kullanışlı bir araçtır.
Aşağıdaki dd komutunu kullanarak, Linux PC'nize takılı CD-ROM'un tam bir yedeğini oluşturun. file.iso'yu tercih ettiğiniz dosya adına değiştirmeniz gerekeceğini unutmayın.
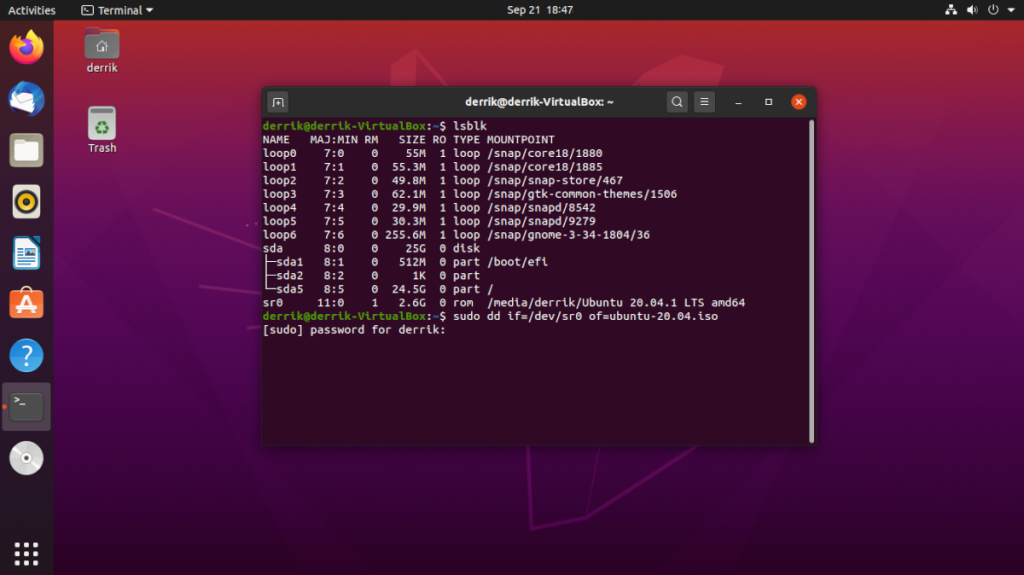
sudo dd if=/dev/sr0 of=file.iso
dd aracının ISO dosyasını oluşturmasına izin verin. Biraz zaman alacak. İşlem tamamlandığında, CD-ROM'unuzun ISO dosya yedeği ana dizinde görünecektir.
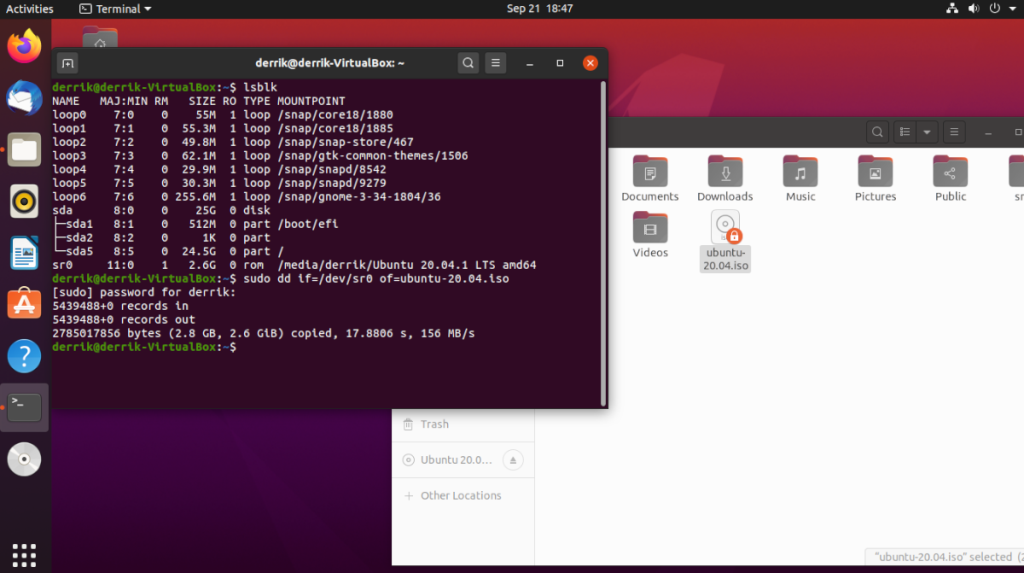
Tekrarlanan görevleri otomatik olarak gerçekleştirmek ister misiniz? Bir düğmeye defalarca manuel olarak tıklamak yerine, bir uygulamanın
iDownloade, kullanıcıların BBC'nin iPlayer hizmetinden DRM içermeyen içerikleri indirmelerine olanak tanıyan platformlar arası bir araçtır. Hem .mov formatındaki videoları hem de .mov formatındaki videoları indirebilir.
Outlook 2010'un özelliklerini ayrıntılı olarak ele aldık, ancak Haziran 2010'dan önce yayınlanmayacağı için Thunderbird 3'e bakmanın zamanı geldi.
Herkesin ara sıra bir molaya ihtiyacı vardır. Eğer ilginç bir oyun oynamak istiyorsanız, Flight Gear'ı deneyin. Flight Gear, ücretsiz, çok platformlu ve açık kaynaklı bir oyundur.
MP3 Diags, müzik koleksiyonunuzdaki sorunları gidermek için en iyi araçtır. MP3 dosyalarınızı doğru şekilde etiketleyebilir, eksik albüm kapağı resmi ekleyebilir ve VBR'yi düzeltebilir.
Google Wave gibi, Google Voice da dünya çapında büyük ilgi gördü. Google, iletişim kurma biçimimizi değiştirmeyi amaçlıyor ve
Flickr kullanıcılarının fotoğraflarını yüksek kalitede indirmelerine olanak tanıyan birçok araç var, ancak Flickr Favorilerini indirmenin bir yolu var mı? Son zamanlarda
Örnekleme Nedir? Vikipedi'ye göre, "Bir ses kaydının bir kısmını veya örneğini alıp onu bir enstrüman veya müzik aleti olarak yeniden kullanma eylemidir."
Google Sites, kullanıcıların web sitelerini Google'ın sunucusunda barındırmasına olanak tanıyan bir Google hizmetidir. Ancak bir sorun var: Yedekleme için yerleşik bir seçenek yok.
Google Görevler, Takvim, Wave, Voice vb. gibi diğer Google hizmetleri kadar popüler olmasa da hala yaygın olarak kullanılıyor ve insanların günlük işlerinin ayrılmaz bir parçası.


![FlightGear Uçuş Simülatörünü Ücretsiz İndirin [İyi Eğlenceler] FlightGear Uçuş Simülatörünü Ücretsiz İndirin [İyi Eğlenceler]](https://tips.webtech360.com/resources8/r252/image-7634-0829093738400.jpg)





