Cozy, Dropbox , Google Drive ve diğerlerine benzer bir bulut senkronizasyon hizmetidir . Kullanıcılar hizmete kaydolduklarında 5 GB boş veri depolama alanı elde ederler. Kullanıcılar Cozy hesaplarına çeşitli platformlardan erişebilir. Resmi olarak hizmet, Mac, Windows ve Linux'un yanı sıra iOS ve Android gibi mobil platformları destekler.
Bu eğitimde, Cozy cloud sync Linux uygulamasını ele alacağız. Senkronizasyon uygulamasını tüm modern Linux işletim sistemlerinde nasıl indirip kuracağımız hakkında konuşacağız. Ayrıca, uygulamanın nasıl kurulacağı hakkında konuşacağız!
Not: Cozy'yi Linux'ta kullanmak için ücretsiz bir hesap oluşturmalısınız. Resmi web sitesine gidin, "ücretsiz bir Cozy oluşturun" öğesini bulun ve başlamak için seçin.
Rahat bulut yükleyin
Cozy bulut masaüstü senkronizasyon uygulaması Linux'ta çalışır, ancak indirilebilir herhangi bir DEB veya RPM paketi yoktur. Bunun yerine, bir Linux bilgisayardaki dosyalarınızı bu hizmetle senkronize etmekle ilgileniyorsanız, bağımsız AppImage dosyasını indirmeli, izinleri güncellemeli ve Windows PC'deki bir EXE dosyası gibi çalıştırmalısınız.
Cozy bulut uygulamasını Linux'ta edinmek çok kolaydır ve resmi web sitesi, onu web sayfasına nasıl alacağınızı açıklar. Ancak, AppImage'ın nasıl çalıştığını ayrıntılı olarak açıklamazlar, bu nedenle Cozy dosyalarınızı almak isteyen yeni bir Linux kullanıcısıysanız, kaybolabilirsiniz.
Bu bölümde, Cozy'nin AppImage aracılığıyla nasıl kurulacağını inceleyeceğiz. Bu başlar web sitesine gitmeden , “Yükle” butonuna tıklayarak, ve arayan “GNU / Linux için rahat Drive.” Bir kez orada, sayfaya bakın. 64-bit sürüme ihtiyacınız varsa “GNU/Linux 64 bit için Cozy Drive”a tıklayın veya 32-bit için “Cozy Drive for GNU/Linux 32 bit”e tıklayın.
Cozy AppImage dosyasının indirilmesine izin verin. Bittiğinde, bir terminal penceresi açın ve terminali ~/Downloads klasörüne taşımak için CD komutunu kullanın .
cd ~/İndirilenler
Ardından, Ana dizininizde (~/) “AppImages” etiketli yeni bir klasör oluşturun ( mkdir komutunu kullanarak ).
mkdir -p ~/AppImages
Cozy masaüstü dosyasını yeni AppImage klasörüne taşıyın. Dosyayı burada tutmak, yanlışlıkla silinmemesi için güvenli bir yerde olmasını sağlayacaktır.
mv CozyDrive*.AppImage ~/AppImages
Dosya taşındığında, CD ~/AppImages klasörüne.
cd ~/AppImages
Ardından, Cozy AppImage'ın izinlerini güncelleyin, böylece Linux üzerinde çalıştırılabilir. Bu izinleri güncellemezseniz , Linux masaüstünüzdeki güvenlik ayarlarının çalışmasını engellemesi çok muhtemeldir .
İzinleri güncellemek için chmod komutunu çalıştırın .
chmod +x CozyDrive*.AppImage
Cozy Drive'ı kurun
Artık Cozy Drive Linux PC'nizde çalıştığına ve çalıştığına göre, onu kurmanın zamanı geldi. Programı başlatmak için dosya yöneticisini açmanız gerekir.
Dosya yöneticisi açıldığında, “AppImages” klasörüne tıklayın. Ardından, programı ilk kez başlatmak için Cozy Drive AppImage dosyasına çift tıklayın.
Not: Gelecekte Cozy'yi bu şekilde başlatmanız gerekmeyecek. İlk kez çalıştırdıktan sonra, otomatik olarak bir masaüstü kısayolu oluşturmalıdır.
Cozy Drive ilk kez açıldığında bir oturum açma sayfası göreceksiniz. Giriş yapmak için "Sıcaklığımda oturum aç"ı tıklayın.
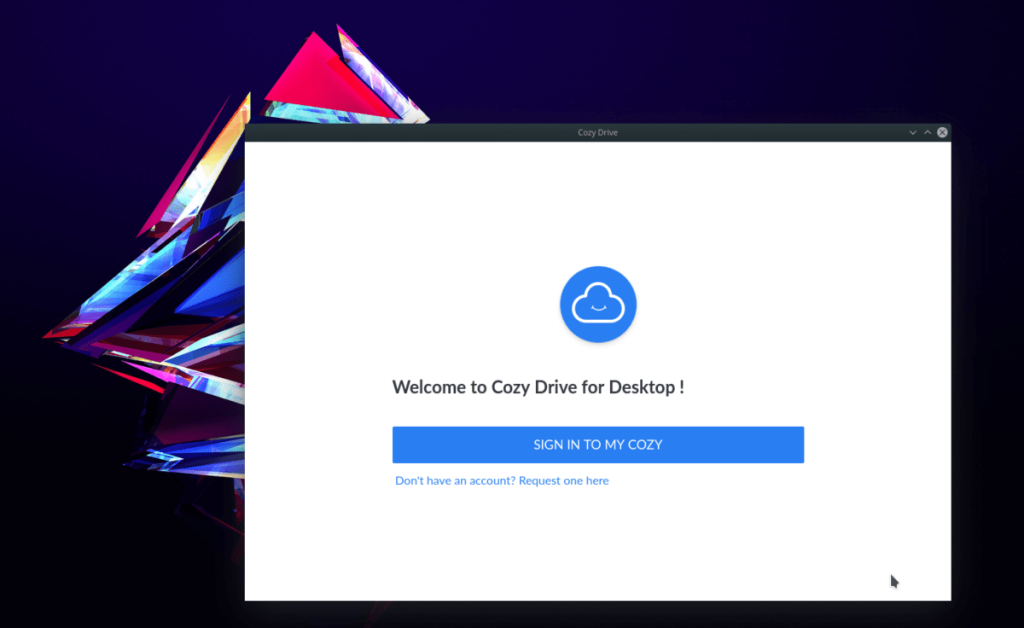
Uygulamaya giriş yaptıktan sonra bir yetkilendirme sayfası göreceksiniz. Verdiği istemi okuyun, ardından devam etmek için "erişim yetkilendir" düğmesini tıklayın.
Dosyalar anında Linux PC'nizle eşitlenmeye başlamalıdır.
Cozy'ye yeni dosyalar ekleyin
Linux'taki tüm Cozy Drive verileriniz ~/Cozy Drive klasöründedir. Bu alana yeni dosya ve klasörler eklemeniz gerekiyorsa ancak nasıl yapılacağından emin değilseniz, yapmanız gerekenler burada.
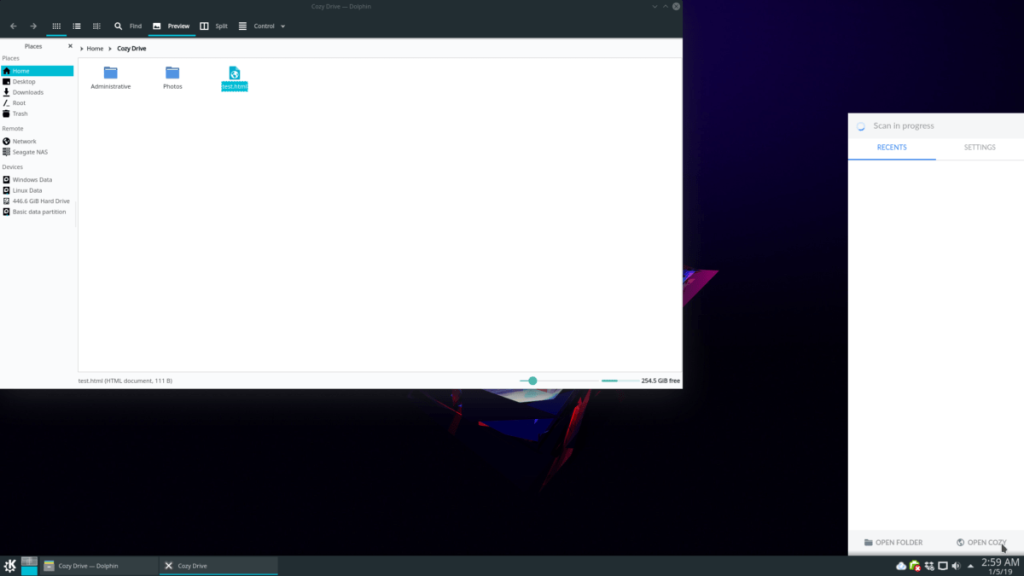
Önce dosya yöneticisini çalıştırın, “Cozy Drive” klasörünü bulun ve fare ile üzerine tıklayın. Klasöre girdikten sonra öğeleri içeri sürükleyin ve anında bulutla senkronize edilmelidir.
Terminal aracılığıyla yeni dosyalar ekleyin
Cozy Drive geleneksel bir klasör yapısı kullandığından, komut satırı aracılığıyla hesabınıza dosya ve klasör eklemek kolaydır. Bunu yapmak için bir terminal başlatın ve aşağıdaki komut örneklerini izleyin.
Tek dosya
CD komutunu kullanarak, terminal oturumunuzu eşitlemek istediğiniz dosyanın konumuna taşıyın.
cd /konumu/of/dosya
Klasöre girdikten sonra cp komutunu çalıştırın ve dosyaların ~/Cozy Drive dizinine bir kopyasını alın .
cp dosyası ~/'Cozy Drive'
Tüm dizin
Tüm bir dizini kopyalamanız mı gerekiyor? Ait yararlanın cp komutunun r anahtarı. Örneğin:
cp -r /location/of/klasör ~/'Cozy Drive'

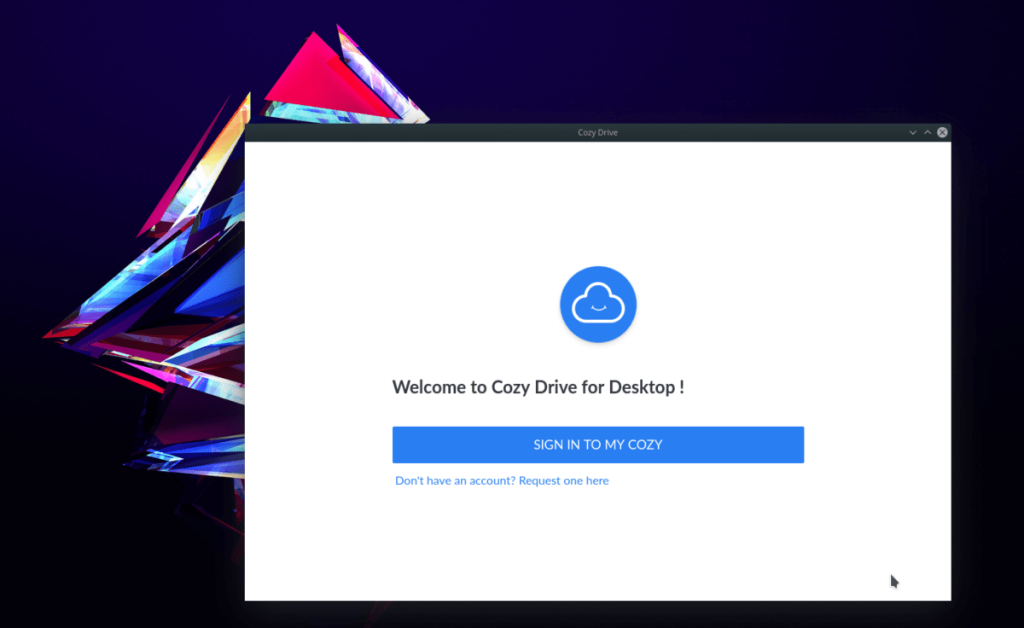
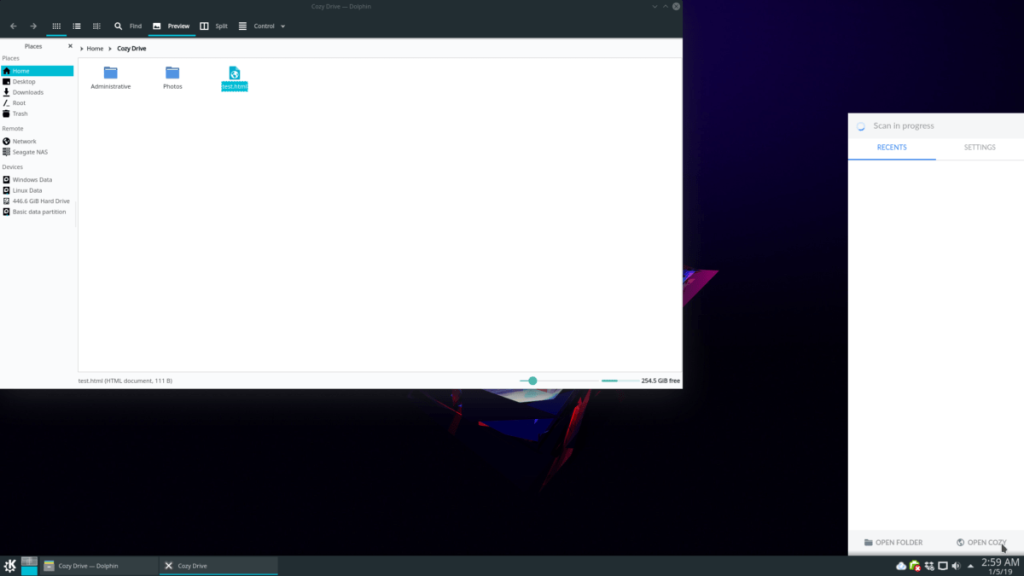

![FlightGear Uçuş Simülatörünü Ücretsiz İndirin [İyi Eğlenceler] FlightGear Uçuş Simülatörünü Ücretsiz İndirin [İyi Eğlenceler]](https://tips.webtech360.com/resources8/r252/image-7634-0829093738400.jpg)






![Kayıp Bölümler ve Sabit Disk Verileri Nasıl Kurtarılır [Kılavuz] Kayıp Bölümler ve Sabit Disk Verileri Nasıl Kurtarılır [Kılavuz]](https://tips.webtech360.com/resources8/r252/image-1895-0829094700141.jpg)