Gnome Shell panosunu Pano ile iyileştirin
Kabul edelim, varsayılan Gnome Shell panosu pek iyi değil. Pano deneyiminizi geliştirmek için Pano'yu yükleyin!
Discord, 2019'daki en popüler VOIP/Video iletişim uygulamalarından biridir . Uygulamanın Linux'ta kullanıma sunulmasından bu yana , Linux platformu için destek daha iyi hale geldi. Ancak, aramaları Linux uygulamasında kaydetmenin yerleşik bir yolu yoktur. Bunun yerine, Discord aramalarınızı kaydetmek istiyorsanız, meseleleri kendi elinize almanız gerekir.
Linux'ta bir Discord sesli aramasını kaydetmenin en iyi yolu OBS'yi kullanmaktır. OBS'nin iş için yararlı bir araç olmasının nedeni, kendi bilgisayarınızın hoparlörleri de dahil olmak üzere, bir Discord sesli aramasını kaydedebilen birden çok ses kaynağı eklemenize izin vermesidir.
OBS'yi Linux'a yükleyin
Linux'ta bir Discord sesli aramasını kaydetmeye başlamak için Linux'ta Openbroadcaster yazılımını yüklemelisiniz. Klavyede Ctrl + Alt + T veya Ctrl + Shift + T tuşlarına basarak bir terminal penceresi açın . Ardından, terminal penceresi açık ve kullanıma hazır durumdayken, kullanmakta olduğunuz Linux işletim sistemine karşılık gelen OBS'nin nasıl kurulacağına ilişkin talimatları izleyin.
Ubuntu
Ubuntu 18.04 LTS'den beri, OBS aracı Ubuntu'nun yazılım kaynaklarındadır. Yüklemek için aşağıdaki Apt komutunu kullanın .
sudo apt obs-studio yükleyin
Debian
sudo apt-get install obs-studio
Arch Linux
sudo pacman -S obs stüdyosu
fötr şapka
Fedora Linux'un varsayılan yazılım kaynakları, Fedora geliştiricilerinin onaylamadığı bazı şeyler içerdiğinden OBS Studio uygulamasına sahip değildir. Fedora Linux üzerinde çalışmasını sağlamak için önce RPM Fusion'ı etkinleştirmelisiniz.
Fedora Linux PC'nizde RPM Fusion'ı etkinleştirdikten sonra aşağıdaki komutu kullanarak Dnf paket yöneticisi ile OBS Studio uygulamasını kurabileceksiniz .
sudo dnf obs-studio'yu kurun
OpenSUSE
Fedora gibi, OpenSUSE de depolarında yazılıma sahip değildir. Bu nedenle, OBS almak istiyorsanız, “Packman all” yazılım deposunu etkinleştirmelisiniz.
15.1
sudo zypper addrepo https://packman.inode.at/suse/openSUSE_Leap_15.1/ packman
15.0
sudo zypper addrepo https://packman.inode.at/suse/openSUSE_Leap_15.0/ packman
yaban mersini
sudo zypper addrepo https://packman.inode.at/suse/openSUSE_Tumbleweed/ packman
Depoyu etkinleştirdikten sonra, yazılım kaynaklarınızı yenileyin ve OBS'yi OpenSUSE'ye yükleyin.
sudo zypper ref sudo zypper obs-studio'yu kurun
düz paket
OBS Flathub mağazasındadır, bu nedenle dağıtımınızın yazılım kaynakları aracılığıyla OBS'ye ulaşamazsanız, bu iyi bir seçenektir. Yüklemek için, Linux üzerinde Flatpak etkinleştirmek . Ardından OBS almak için aşağıdaki komutları girin.
flatpak uzaktan-add --if-not-exists flathub https://flathub.org/repo/flathub.flatpakrepo flatpak flathub kurulumu com.obsproject.Studio
Linux'ta Discord sesli aramasını kaydedin
Linux'ta bir Discord sesli aramasını kaydetmek için OBS uygulamasını açarak başlayın. Açtığınızda, yayın kurulumunuzu yapılandırmak için sihirbaz aracını kullanmanızı isteyen bir OBS açılır penceresi göreceksiniz. Bu eğitim için ihtiyacımız olmadığı için bu açılır pencereyi kapatın.
OBS sihirbazı açılır penceresini kapattıktan sonra uygulamanın “Audio Mixer” bölümüne gidin. Bu alanda “Desktop Audio” ve ardından “Mic/Aux” göreceksiniz. “Masaüstü Sesi”, Linux PC'nizin ses sistemi için ses çıkışıdır. “Mic/Aux” PC'nizin mikrofonudur.
Ses mikserine bakın ve ses düzeylerini uygun gördüğünüz şekilde değiştirin. En iyi sonuçları elde etmek için sesi, hiçbir ses kanalı ölçüm cihazlarının üzerindeki kırmızı bölgeye oturmayacak şekilde ayarlamayı düşünün.
OBS ses seviyenizi sizin için en uygun olana ayarladıktan sonra, bir sunucuda bir Discord aramasına katılın veya bir DM'de özel bir sesli arama başlatın. Ardından, "kaydet" düğmesini tıklayın.
Kayıt düğmesine tıkladığınızda, beliren bir açılır mesaj göreceksiniz. Bu mesajda, “Görünüşe göre henüz herhangi bir video kaynağı eklememişsiniz, bu nedenle yalnızca boş bir ekran çıktısı alacaksınız. Bunu yapmak istediğinden emin misin?" Mesajı kapatmak için “Evet” düğmesine tıklayın.
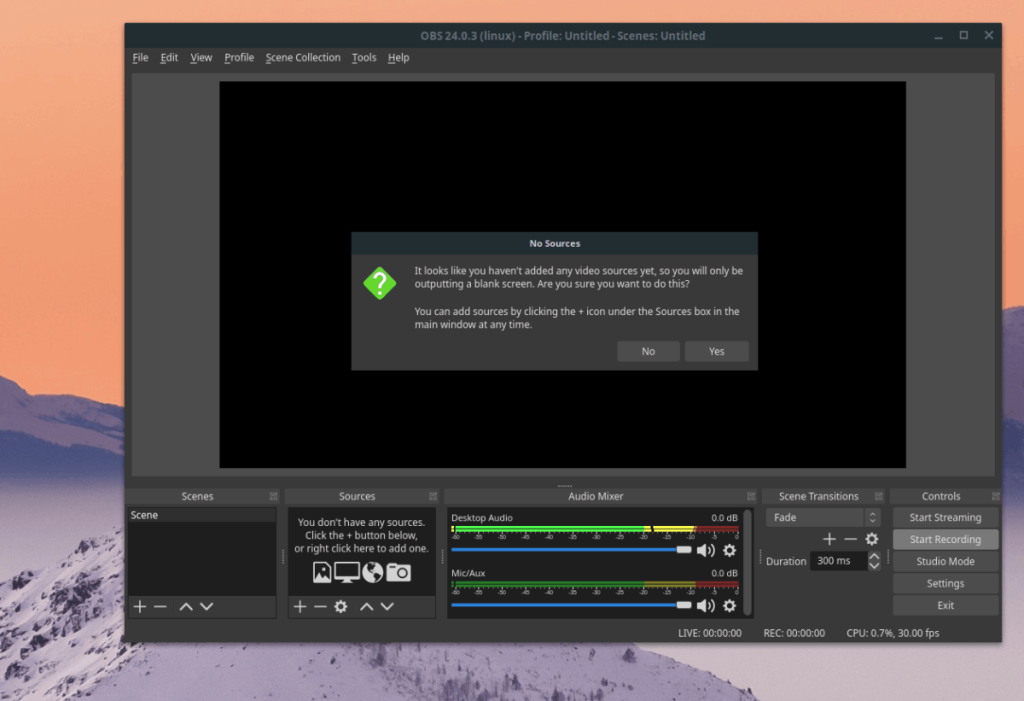
Discord sesli aramanıza devam edin ve kaydetmeyi planladığınız her şeyi kaydedin. Çağrı sona erdiğinde veya daha fazla kaydetmeniz gerekmediğinde, OBS'de “Kaydı Durdur”a tıklayın. Kaydın çıktısı, ana dizininizde varsayılan olarak bir MKV dosyası olarak görünecektir (bazen eski sürümlerde FLV'dir).
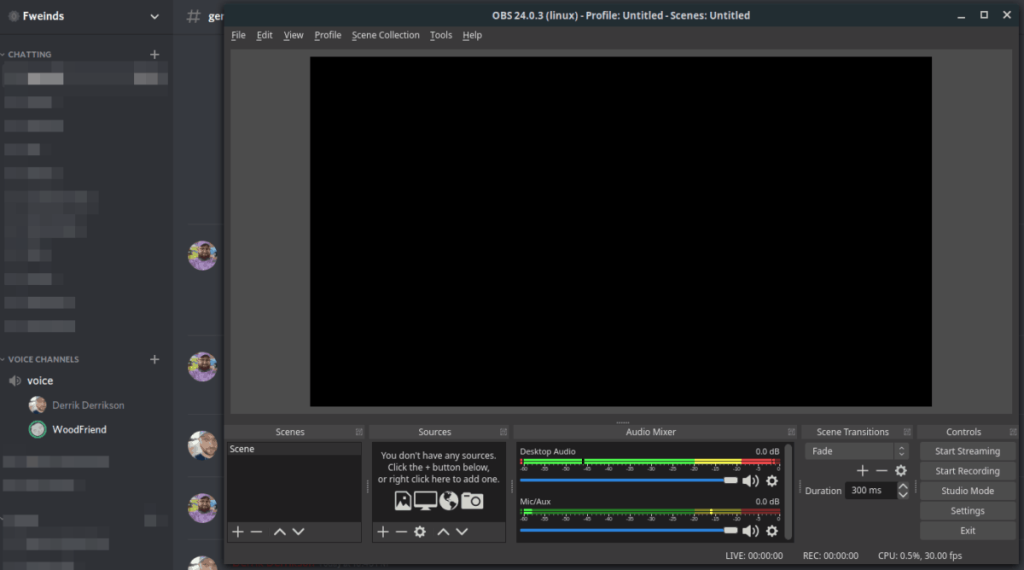
Çağrı kaydını bir MP3 dosyasına dönüştürün
Kaydedilmiş Discord dosyanızı düzenlemek istiyorsanız, onu bir MP3 dosyasına dönüştürmelisiniz. Bunu yapmanın en iyi yolu, OBS'nin arka uçta kullandığı kodlayıcı olan FFMpeg ile komut satırındadır.
Klavyede Ctrl + Alt + T veya Ctrl + Shift + T tuşlarına basarak bir terminal penceresi açın . Ardından, terminaldeyken, MKV kaydınızı “discord-call.mkv” olarak yeniden adlandırmak için mv komutunu kullanın.
Not: name-of-obs-recording.mkv'yi ana dizininizdeki MKV dosyasının gerçek adıyla değiştirdiğinizden emin olun.
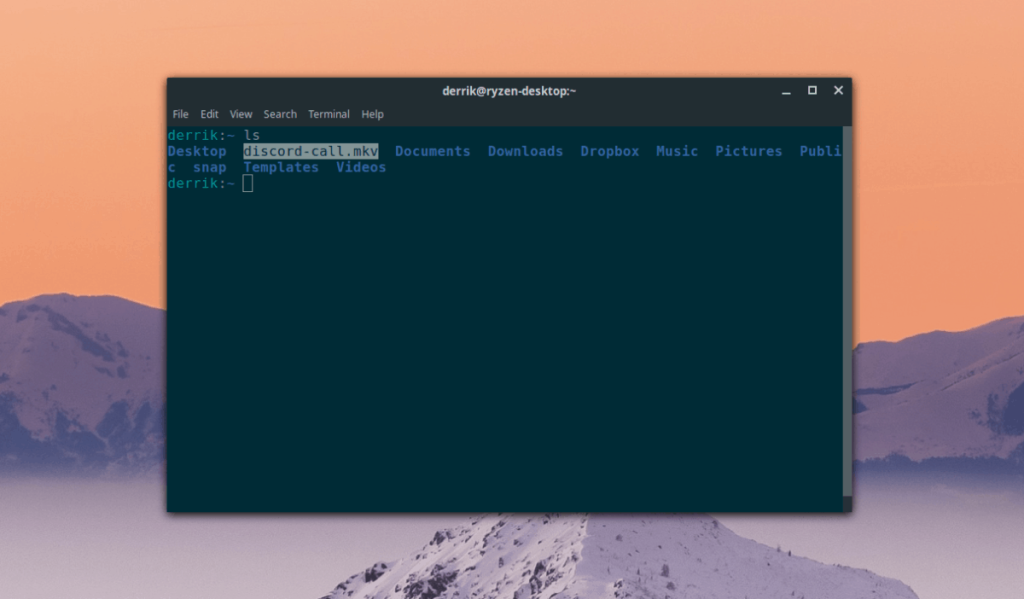
mv-obs-kayıt.mkv anlaşmazlık-call.mkv
Dosyayı yeniden adlandırdıktan sonra, düzenleme (veya dinleme) amacıyla MKV dosyasını bir MP3 ses dosyasına dönüştürmek için FFMpeg aracını kullanın.
ffmpeg -I discord-call.mkv discord-call.mp3
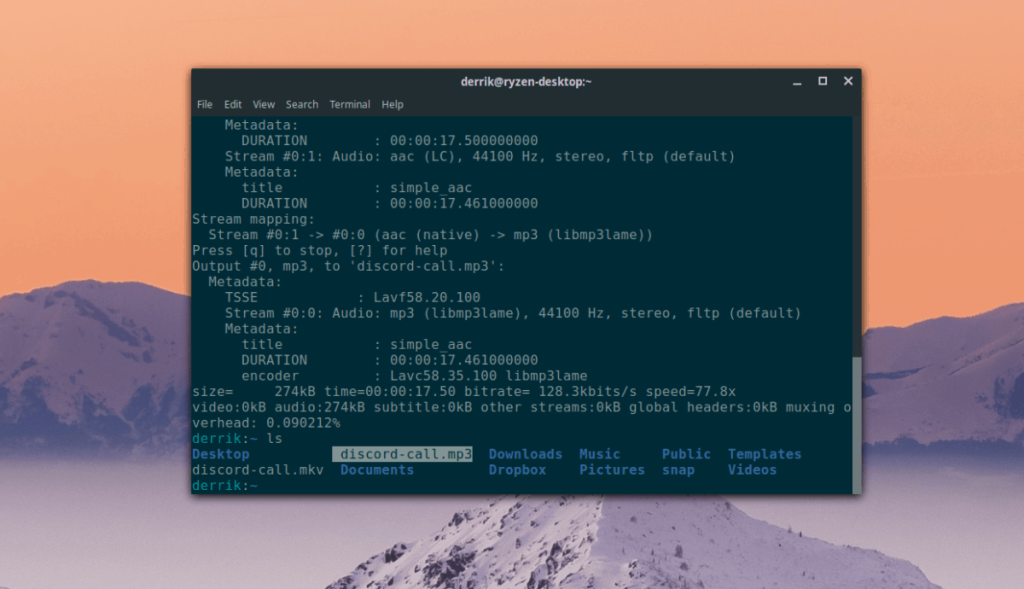
Kabul edelim, varsayılan Gnome Shell panosu pek iyi değil. Pano deneyiminizi geliştirmek için Pano'yu yükleyin!
Linux kutunuz için harika bir doğrusal olmayan video düzenleyiciye mi ihtiyacınız var? Davinci Resolve 17'yi bu kılavuzla çalıştırın!
Wallpaper Downloader, şık bir Linux duvar kağıdı indiricisi ve yöneticisidir. Çoğu Linux masaüstü ortamını destekler ve kullanımı çok kolaydır. Bu rehber
Tuxedo OS by Tuxedo bilgisayarlarını test etmek ister misiniz? Bilgisayarınızda çalışan Tuxedo OS'nin en son sürümünü nasıl alacağınızı öğrenin.
DEB dosyası nedir? Onunla ne yapıyorsun? DEB dosyalarını Linux PC'nize kurmanın birçok yolunu öğrenin.
Dying Light, Techland tarafından geliştirilen ve Warner Bros Interactive Entertainment tarafından yayınlanan 2015 tarihli bir hayatta kalma korku video oyunudur. oyun merkezli
Neptune, KDE Plazma 5 masaüstü ortamını kullanır ve zarif bir işletim sistemi sunmayı amaçlar. İşte Neptune Linux'u bilgisayarınıza nasıl kuracağınız.
Ubuntu'nun yeni ek paket tabanlı masaüstü işletim sistemini denemek ister misiniz? Bu kılavuzla sanal bir makinede nasıl dağıtacağınızı öğrenin.
Undertale, oyun geliştiricisi Toby Fox tarafından geliştirilen ve yayınlanan bir 2015 2d indie RPG'dir. Bu kılavuz, Undertale'i bilgisayarınıza indirmeyi ve kurmayı kapsayacaktır.
Total War: Three Kingdoms, Creative Assembly tarafından geliştirilen sıra tabanlı bir strateji RTS oyunudur. İşte Linux'ta nasıl oynanacağı.




