Gnome Shell panosunu Pano ile iyileştirin
Kabul edelim, varsayılan Gnome Shell panosu pek iyi değil. Pano deneyiminizi geliştirmek için Pano'yu yükleyin!
Fallout 4, Bethesda Game'in popüler kıyamet sonrası rol yapma oyununun 4. bölümüdür . Oyunda, "tek kurtulan" sizsiniz ve kayıp oğlunuz Sean'ın izini sürmek için Boston nükleer çorak topraklarında seyahat etmelisiniz. Tüm Bethesda oyunları gibi, geliştirici de oyunları Linux platformuna taşımaz. Ancak modern Linux araçlarının büyüsü sayesinde Fallout 4'ü Linux'ta oynamak mümkün!
Yöntem 1: SteamPlay/Proton
Fallout 4, önceki Fallout oyunları gibi Good Old Games'e asla ulaşamadığından, SteamPlay yöntemi, oyunun Linux üzerinde çalışmasını sağlamanın açık ara en kusursuz yoludur. Linux'ta Fallout 4 kurulum sürecini başlatmak için aşağıdaki adım adım talimatları izleyin.
Not: Bu yöntem, Steam istemcisinin Linux sürümünün yüklenmesini gerektirir. Bu uygulamayı yüklemek için paket yöneticinizde “Steam” arayın ve yazılımı her zamanki gibi yükleyin. Alternatif olarak, Linux işletim sisteminizle ilgili ayrıntılı talimatlar için Pkgs.org'daki bu sayfayı kontrol edin.
Adım 1: Fallout 4, Valve'ın Proton araçlarıyla çalışan tüm Windows oyunları gibi SteamPlay'e ihtiyaç duyar. Ne yazık ki SteamPlay, varsayılan olarak Fallout 4 ile çalışacak şekilde yapılandırılmamıştır. Bunun yerine, Steam istemcinizi tüm oyunları çalıştıracak şekilde ayarlamalısınız.
Tüm oyunlar için Linux'ta SteamPlay'i kurmak için Steam ayarlarını açın, “SteamPlay” öğesini bulun ve ayarı etkinleştirin. Veya kurulumda bazı sorunlar yaşıyorsanız, kılavuzumuza gidin ve SteamPlay'i Linux'ta nasıl kuracağınızı öğrenin .
Adım 2: Tüm oyunlar için Linux'ta SteamPlay'i etkinleştirdikten sonra, “Mağaza”yı bulun ve Steam Storefront'a gitmek için tıklayın. Ardından, arama işlevine erişmek için arama kutusuna tıklayın.
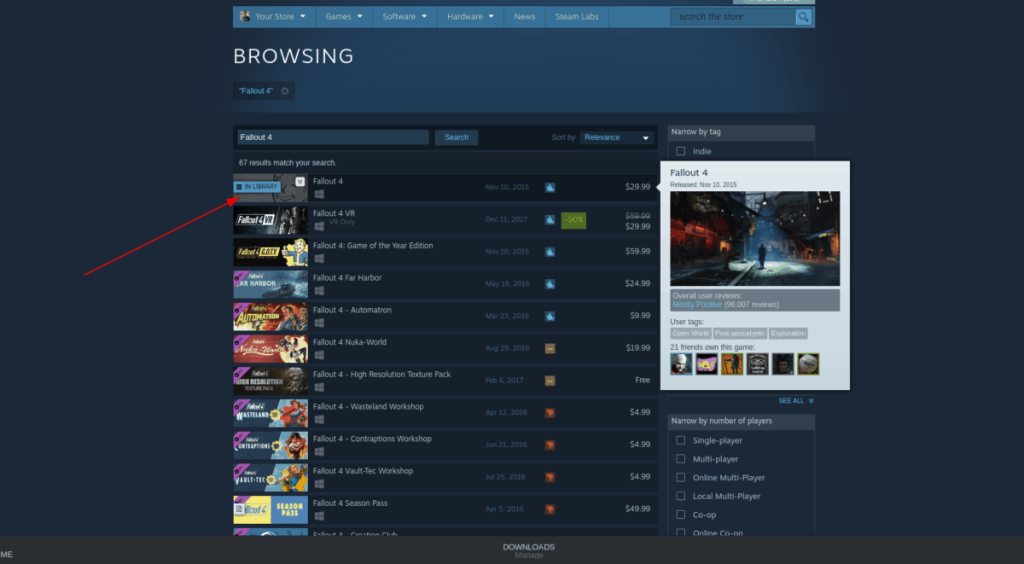
Adım 3: Arama kutusuna “Fallout 4” yazın. Ardından, arama sonuçlarının görünmesini bekleyin. Sonuçlar yüklendiğinde, “Fallout 4”ü bulun ve oyunun mağaza sayfasına gitmek için üzerine tıklayın.
Adım 4: Fallout 4 oyun sayfasında, "Sepete ekle"yi bulun ve oyunu satın almak için tıklayın. Oyunu satın aldığınızda Steam kitaplığınıza anında eklenecektir.
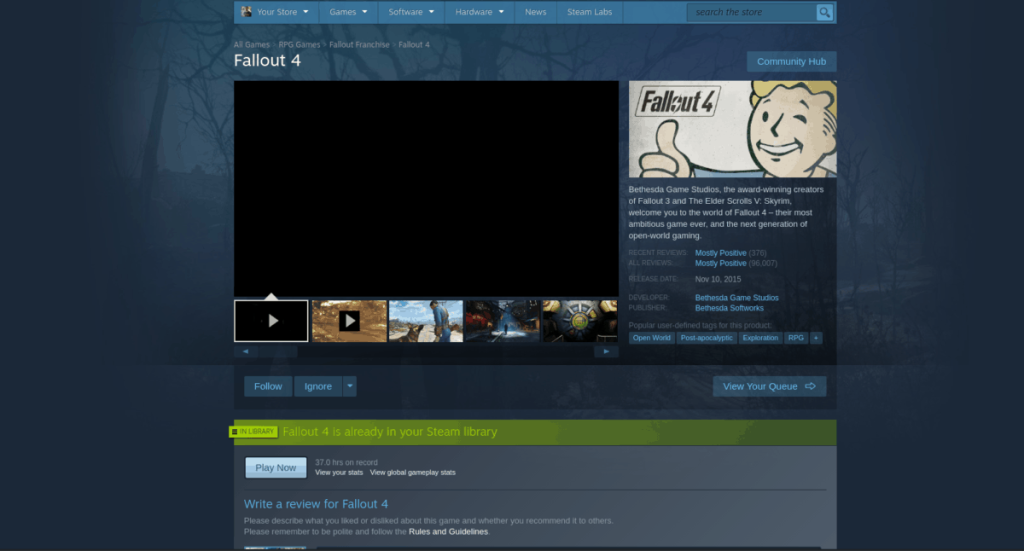
Adım 5 : Fallout 4'ü satın aldıktan sonra, “Kütüphane” düğmesini bulun ve Linux için Steam uygulamasındaki Steam Kitaplığınıza gitmek için tıklayın.
Adım 6: “Fallout 4” için kitaplığınızı sıralayın ve seçin. Ardından, oyunu bilgisayarınıza indirmek için mavi renkli “Yükle” düğmesine tıklayın.
Adım 7: Linux Steam uygulaması Fallout 4'ü indirmeyi bitirdiğinde kurulum tamamlanmıştır. Buradan, oyununuzun tadını çıkarmak için “Oynat” düğmesine tıklayın!
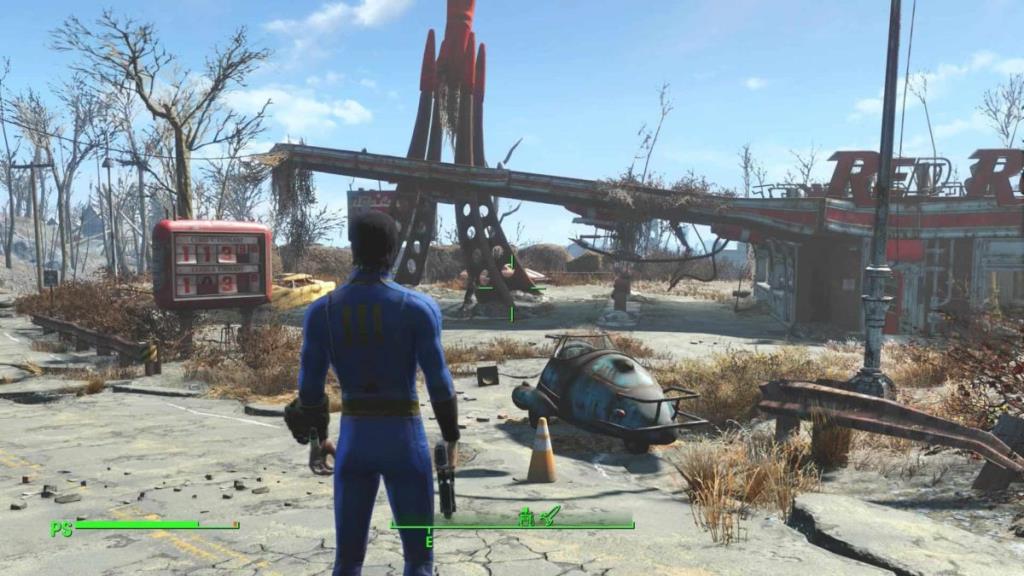
Sorun Giderme – SteamPlay/Proton
Linux'ta Fallout 4 oynamak için SteamPlay/Proton kurulum yöntemi, bu oyunu kurmanın en ideal yoludur, çünkü onu kurmak için çok çalışmak gerekir. Ancak, ProtonDB'de mükemmel bir derecelendirmeye sahip değil. Fallout 4'ü SteamPlay ile oynarken bazı sorunlarla karşılaşırsanız, yardım için ProtonDB sayfasına bakın.
Yöntem 2: Şarap/Buhar
Steam, Fallout 4'ü Linux üzerinde çalıştırmanın gerçekten de tek yoludur. Ancak SteamPlay/Proton yolu, oyunu çalıştırmanın tek yolu değildir. SteamPlay'in büyük bir hayranı değilseniz veya alternatif bir yöntem istiyorsanız, Fallout 4'ü Wine aracılığıyla Linux üzerinde çalıştırmak mümkündür.
Wine yönteminin SteamPlay yöntemi kadar kusursuz olmadığına dikkat edilmelidir. WineHQ'daki test sonuçları, kullanıcıların oyunun çalışması için çok karışık sonuçlara sahip olduğunu gösteriyor. Bu yöntemi yalnızca SteamPlay/Proton yöntemi size sorun veriyorsa uygulayın.
Adım 1: Wine, Fallout 4'ü bu yöntemde Linux'a yüklemek için kritik öneme sahiptir. Bu nedenle, Linux PC'nize Wine'ın en son sürümünü yüklemelisiniz. Bunu yapmak için Wine'ın nasıl kurulacağına ilişkin kılavuzumuzu takip edin .
Adım 2: Linux PC'nize Wine kurduktan sonra “Winetricks” uygulamasını yüklemelisiniz. Bu araç, Steam'in Windows sürümünü indirmeyi ve yüklemeyi çok, çok daha basit hale getirecek.
Winetricks'i kurmak için bir terminal penceresi açın ve aşağıdaki talimatları izleyin.
Ubuntu
sudo apt winetricks yükleyin
Debian
sudo apt-get install winetricks
Arch Linux
sudo pacman -S şarap hileleri
fötr şapka
sudo dnf winetricks yükleyin
OpenSUSE
zypper addrepo https://widehat.opensuse.org/opensuse/repositories/Emulators:/Wine/openSUSE_Leap_15.0/ wine
sudo zypper winetricks yükleyin
Winetricks uygulamasını kurduktan sonra aşağıdaki komut ile Windows Steam'i indirip kurmak için kullanın.
şarap hileleri buhar
Winetricks, Windows için Steam'i Linux PC'nize indirecektir. Buradan, kurmak için Steam yükleyicisini kullanın, hesabınıza giriş yapın ve başlatın.
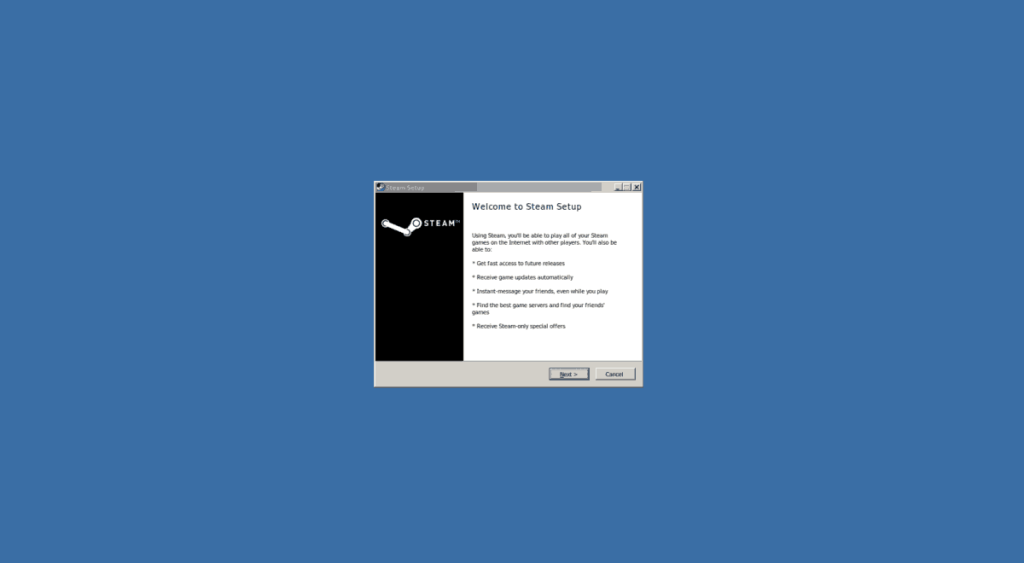
Adım 3: Steam'in içinde, "Mağaza" düğmesini bulun ve Steam mağazasına gitmek için tıklayın.
Adım 4: Steam vitrininde arama kutusunu bulun ve tıklayın. Kutuya "Fallout 4" yazın ve oyunu aramak için Enter'a basın .
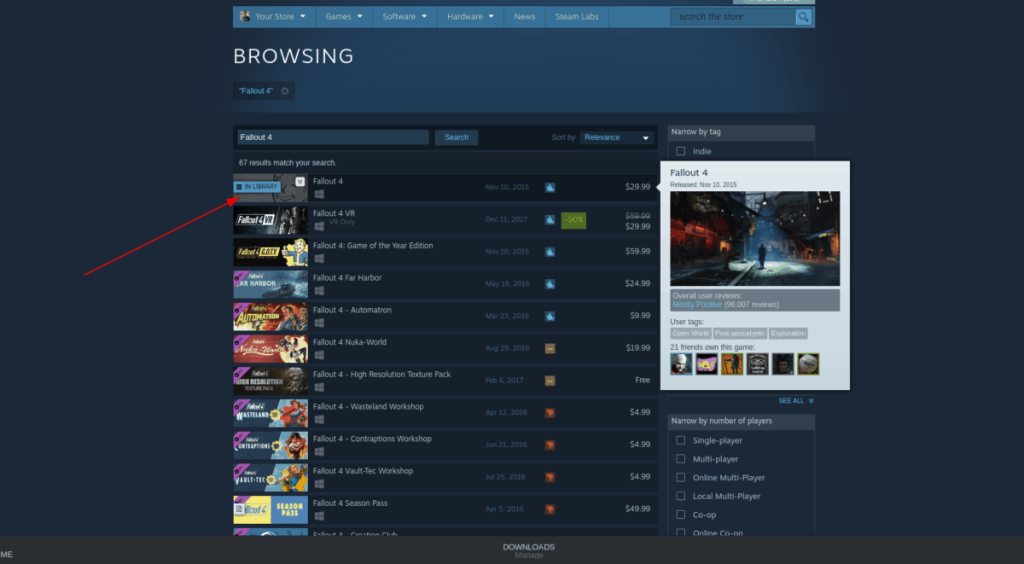
Adım 5: Oyunun Steam mağaza sayfasına gitmek için “Fallout 4”e tıklayın. Oyunu satın alın, kitaplığınıza eklenecektir.
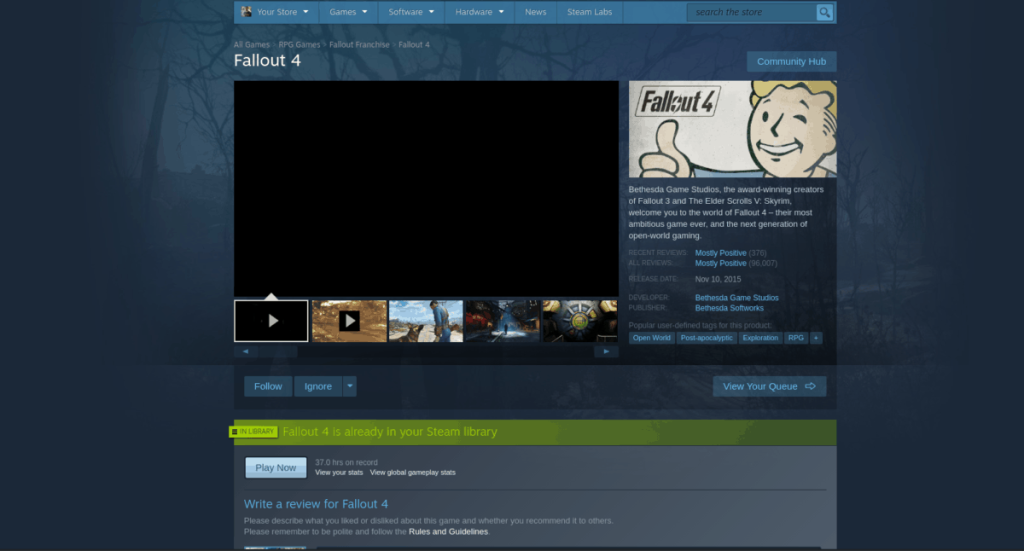
Adım 6: “Kütüphane” düğmesini bulun ve üzerine tıklayın ve “Fallout 4”ü arayın.
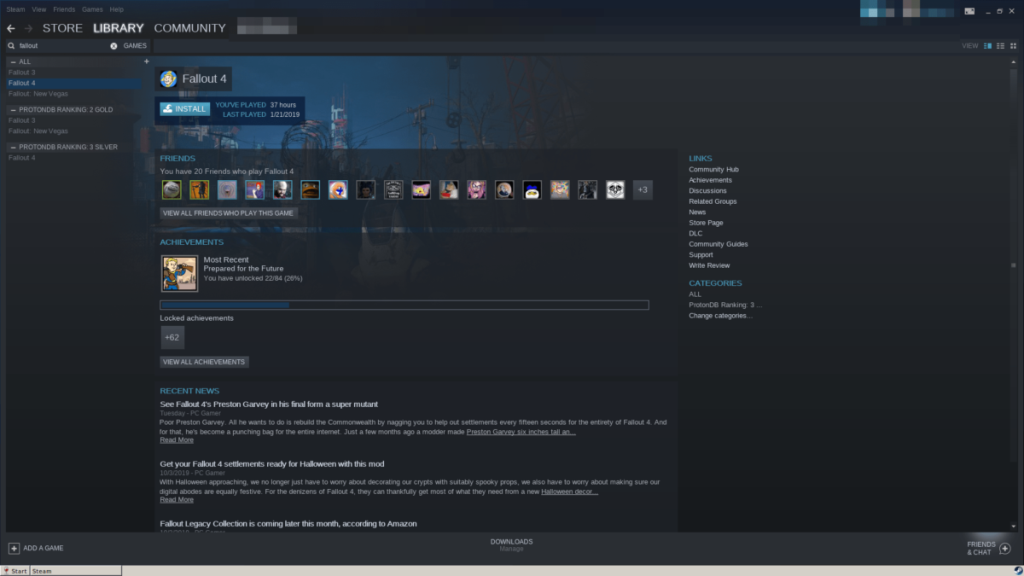
7. Adım: “Yükle” düğmesini seçin ve oyunun Windows Steam üzerinden Linux PC'nize yüklenmesine izin verin. Kurulum tamamlandığında, “Oynat” düğmesine tıklayın.
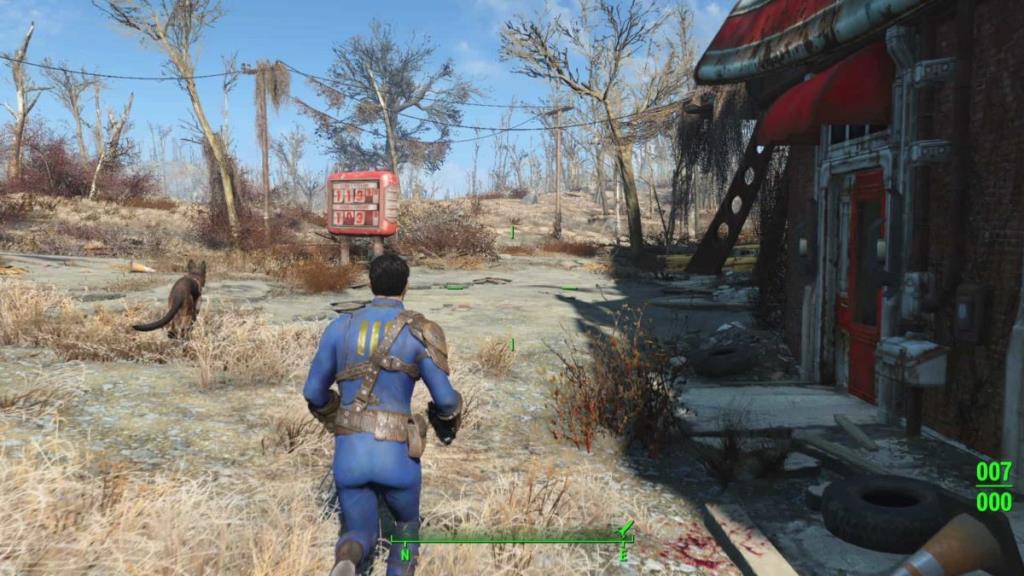
Sorun giderme
Fallout 4'ün Wine/Steam versiyonu şüpheli. Çoğunlukla, iyi çalışması gerekir. Ancak, bu yöntemi deneyen birçok kullanıcının sorunlarla karşılaştığını unutmayın. Herhangi bir sorunla karşılaşırsanız , Fallout 4'teki WineHQ sayfasını okuyun . Sayfada , oluşabilecek sorunları çözmek için ayrıntılı geçici çözümler ve talimatlar yer almaktadır.
Kabul edelim, varsayılan Gnome Shell panosu pek iyi değil. Pano deneyiminizi geliştirmek için Pano'yu yükleyin!
Linux kutunuz için harika bir doğrusal olmayan video düzenleyiciye mi ihtiyacınız var? Davinci Resolve 17'yi bu kılavuzla çalıştırın!
Wallpaper Downloader, şık bir Linux duvar kağıdı indiricisi ve yöneticisidir. Çoğu Linux masaüstü ortamını destekler ve kullanımı çok kolaydır. Bu rehber
Tuxedo OS by Tuxedo bilgisayarlarını test etmek ister misiniz? Bilgisayarınızda çalışan Tuxedo OS'nin en son sürümünü nasıl alacağınızı öğrenin.
DEB dosyası nedir? Onunla ne yapıyorsun? DEB dosyalarını Linux PC'nize kurmanın birçok yolunu öğrenin.
Dying Light, Techland tarafından geliştirilen ve Warner Bros Interactive Entertainment tarafından yayınlanan 2015 tarihli bir hayatta kalma korku video oyunudur. oyun merkezli
Neptune, KDE Plazma 5 masaüstü ortamını kullanır ve zarif bir işletim sistemi sunmayı amaçlar. İşte Neptune Linux'u bilgisayarınıza nasıl kuracağınız.
Ubuntu'nun yeni ek paket tabanlı masaüstü işletim sistemini denemek ister misiniz? Bu kılavuzla sanal bir makinede nasıl dağıtacağınızı öğrenin.
Undertale, oyun geliştiricisi Toby Fox tarafından geliştirilen ve yayınlanan bir 2015 2d indie RPG'dir. Bu kılavuz, Undertale'i bilgisayarınıza indirmeyi ve kurmayı kapsayacaktır.
Total War: Three Kingdoms, Creative Assembly tarafından geliştirilen sıra tabanlı bir strateji RTS oyunudur. İşte Linux'ta nasıl oynanacağı.




