Gnome Shell panosunu Pano ile iyileştirin
Kabul edelim, varsayılan Gnome Shell panosu pek iyi değil. Pano deneyiminizi geliştirmek için Pano'yu yükleyin!
Fallout 76, Bethesda Softworks tarafından geliştirilen ve yayınlanan çevrimiçi bir RPG'dir. Şu anda var olan tek çok oyunculu Fallout oyunudur. Oyunda, oyuncu nükleer savaştan sağ kurtulan birini kontrol eder ve onlara toplumu yeniden inşa etme görevi verir.
Fallout 76, ilk olarak 2018'de PC için Bethesda'nın oyun başlatıcısında piyasaya sürüldü. Bununla birlikte, 2020'de oyun Steam'e geçerek Linux kullanıcılarının Steam Play aracılığıyla keyfini çıkarmalarının önünü açtı. İşte Linux'ta nasıl kurulacağı.

Fallout'u beğendiniz mi? Bu duvar kağıtlarına göz atın .
Ayrıca Fallout 4 ve Fallout New Vegas'ı Linux'ta da oynayabilirsiniz .
Fallout 76'yı Çalıştırmak
Fallout 76, yalnızca Linux için resmi Steam istemcisinin gücüyle Linux üzerinde çalışabilir. Ne yazık ki oyunun Bethesda Launcher versiyonu Linux platformuyla pek uyumlu değil. Fallout 76'yı çalıştırmak için önce Steam'i yüklemeniz gerekir.
Steam Linux istemcisini bilgisayarınıza kurmak için bir terminal penceresi açarak başlayın. Terminal penceresi açıldığında, kullandığınız işletim sistemine karşılık gelen, aşağıda özetlenen komut satırı kurulum talimatlarını takip edin.
Ubuntu
Ubuntu Linux kullanıcıları, Steam'i çalıştırırken herhangi bir sorun yaşamazlar. Sadece aşağıdaki Apt komutunu çalıştırın ve gidin!
sudo apt steam'i kurun
Debian
Bir Debian kullanıcısıysanız, Steam'i basit bir "apt-get" komutuyla yüklemek için "özgür olmayan" depoyu etkinleştirmeniz gerekir. Herhangi bir konfigürasyon gerekmediğinden Steam DEB paketini doğrudan Steam web sitesinden indirmek çok daha kolaydır.
En son Steam DEB paketini Debian Linux PC'nize indirmek için aşağıdaki wget komutunu çalıştırın . Sisteminizdeki ana dizine (~) indirilecektir.
wget https://steamcdna.akamaihd.net/client/installer/steam.deb
Steam DEB paketini Debian Linux PC'nize indirdikten sonra Steam kurulumu başlayabilir. dpkg komutunu kullanarak Steam'i kurun.
sudo dpkg -i steam.deb
Arch Linux
Arch Linux, Ubuntu gibi, Linux için Steam istemcisini kurmayı inanılmaz derecede kolaylaştırır. Sisteminizde çalışmasını sağlamak için aşağıdaki pacman komutunu çalıştırın .
sudo pacman -S buhar
Fedora/OpenSUSE
Fedora Linux, uygulama açık kaynaklı olmadığı için Steam istemcisini yazılım havuzları aracılığıyla Linux kullanıcılarına sunmaz. OpenSUSE Linux'ta da işler sıkıcı olabilir. En iyi sonuçlar için bunun yerine Flatpak Steam talimatlarını izleyin.
düz paket
Flatpak için Steam, Steam istemcisi için resmi olarak paketlenmiş bir sürüme kolay erişimi olmayan Linux kullanıcıları için bir nimettir. Flatpak formatının hayranları için de yararlıdır. Flatpak için Steam kurulumunu başlatmak için, Linux PC'nize Flatpak çalışma zamanını yüklemelisiniz.
Flatpak çalışma zamanı, yalnızca "flatpak" paketini kurarak çok çeşitli Linux işletim sistemlerine kolayca kurulabilir. Ancak, Flatpak çalışma zamanını kurmakta sorun yaşıyorsanız, lütfen konuyla ilgili kılavuzumuzu takip edin .
Bilgisayarınızda Flatpak çalışma zamanı ayarlandıktan sonra , Flathub uygulama mağazasını Linux PC'nize eklemek için flatpak uzaktan ekleme komutunu kullanın.
flatpak uzaktan ekleme --eğer mevcut değilse flathub https://flathub.org/repo/flathub.flatpakrepo
Flathub uygulama mağazası kurulduğuna göre, Steam istemcisini kurabileceksiniz. Aşağıdaki flatpak kurulum komutunu kullanarak Steam'i kurun .
flatpak flathub com.valvesoftware.Steam'i kurun
Steam'i yükledikten sonra, Linux PC'nizdeki uygulama menüsünde göz atarak uygulamayı açın. Ardından, kullanıcı kimlik bilgilerinizi kullanarak hesabınıza giriş yapın ve Fallout 76'yı çalıştırmak için aşağıdaki adım adım talimatları izleyin.
Adım 1: “Steam” menüsünü bulun ve açmak için üzerine tıklayın. Ardından, Steam Ayarları alanını açmak için “Ayarlar”ı seçin. Steam Ayarlarına girdikten sonra “Steam Play”i bulun ve fare ile seçin.
Adım 2: Steam Play alanında, Steam üzerinden Linux'ta Windows oyunları desteğini etkinleştirmek için hem "Desteklenen oyunlar için Steam Play'i etkinleştir" kutusunu hem de "Diğer tüm oyunlar için Steam Play'i etkinleştir" kutusunu işaretleyin.
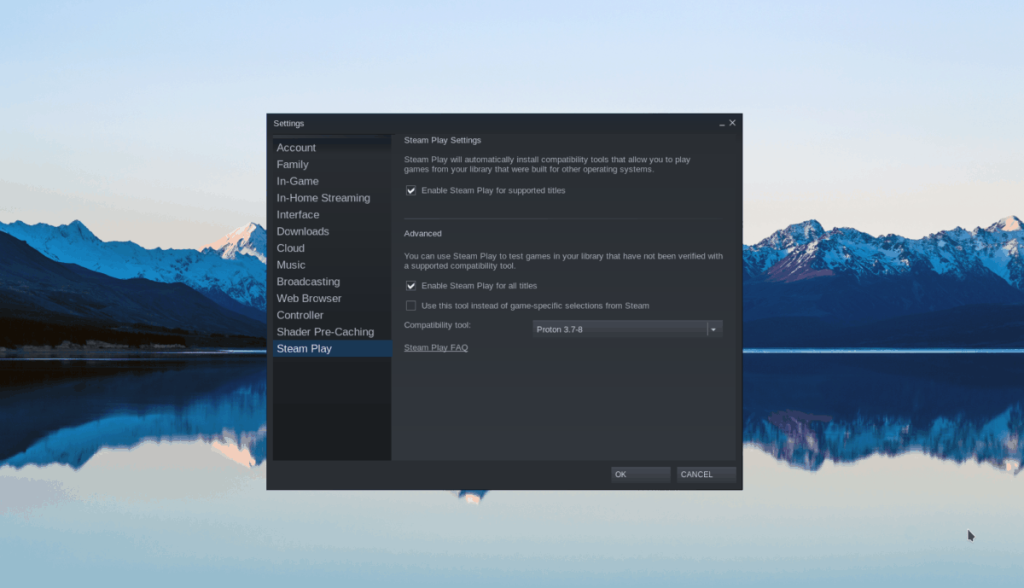
İstemcide Steam Play'i etkinleştirdikten sonra Steam uygulamasını kapatın.
Adım 3: Bir terminal penceresi açın ve Fallout 76'yı çalıştırmak için gereken Steam Play için özel bir çalışma zamanı olan Proton Glorious Eggroll'u yüklemek için aşağıdaki komutları girin.
wget https://github.com/GloriousEggroll/proton-ge-custom/releases/download/5.9-GE-6-ST/Proton-5.9-GE-6-ST.tar.gz
Steam'i Apt, Pacman vb. aracılığıyla yüklediyseniz, şunu çalıştırın:
mkdir -p ~/.steam/root/completetools.d/ tar xvf Proton-5.9-GE-6-ST.tar.gz -C ~/.steam/root/completetools.d/
Steam'i Flatpak aracılığıyla yüklediyseniz, şunu çalıştırın:
mkdir -p ~/.var/app/com.valvesoftware.Steam/data/Steam/completetools.d/ tar xvf Proton-5.9-GE-6-ST.tar.gz -C ~/.var/app/com. Valvesoftware.Steam/data/Steam/completetools.d/
Adım 4: Linux PC'nizde Steam uygulamasını yeniden başlatın ve Steam Ayarlarında "Steam Play" alanını yeniden açın.
Steam Ayarlarının Steam Play alanında, "Diğer başlıkları şununla çalıştır"ı bulun ve açılır menüyü "Proton-5.9-GE-6-ST" olarak ayarlayın. Değişiklikleri uygulamak için “Tamam”a tıklayın.
Adım 5: “MAĞAZA”yı bulun ve Steam Storefront'a erişmek için tıklayın. Ardından arama çubuğunu bulun, “Fallout 76” yazın ve aramak için Enter'a basın .
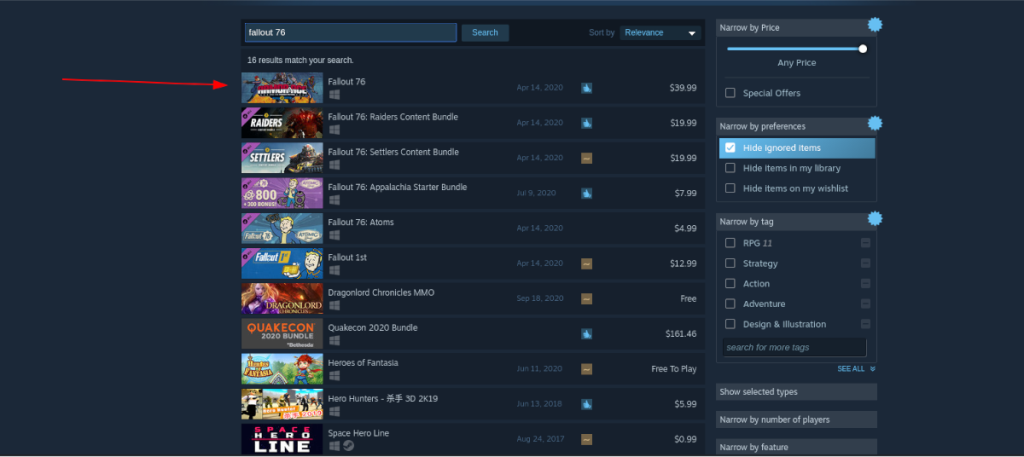
“Fallout 76” için arama sonuçlarına bakın ve Fallout 76 Steam Storefront sayfasına erişmek için üzerine tıklayın.
Adım 6: Steam Storefront sayfasında, yeşil renkli "Sepete ekle" düğmesini bulun ve Fallout 76'yı sepetinize eklemek için seçin.
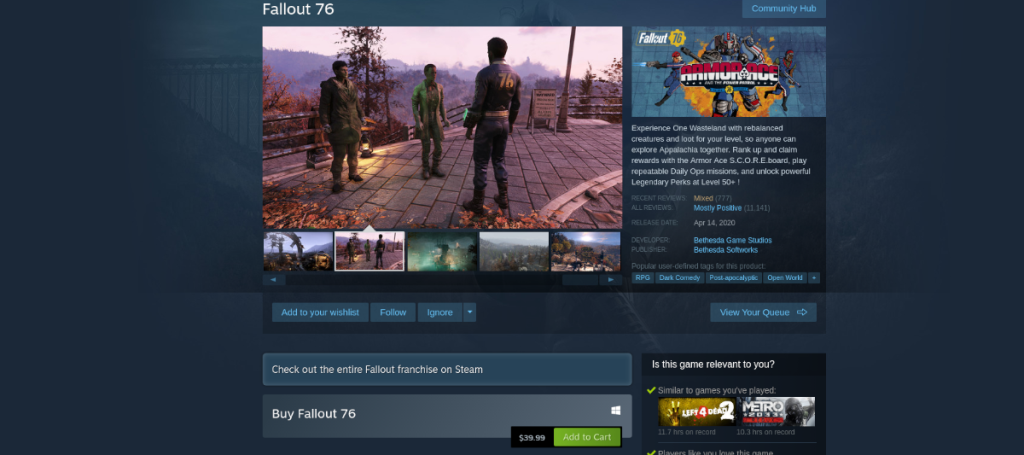
Fallout 76'yı satın aldıktan sonra Steam kitaplığınıza erişmek için “KÜTÜPHANE” üzerine tıklayın.
Adım 7: Steam kitaplığınızda “Fallout 76”yı bulun ve tıklayın. Ardından, mavi “YÜKLE” düğmesini bulun ve Steam için Fallout 76'yı indirip yüklemek için seçin.

Kurulum tamamlandığında, mavi “YÜKLE” düğmesi yeşil “OYNAT” düğmesi olacaktır. Oyunun tadını çıkarmak için üzerine tıklayın!
Fallout 76'da Sorun Giderme
Bazı ince ayarlarla Fallout 76, Linux'ta harika çalışıyor. Ancak, oyunu oynarken sorun yaşıyorsanız, sorunları bildirebileceğiniz ve diğer Linux oyuncularının söylediklerini okuyabileceğiniz oyun için ProtonDB sayfasına göz atmaktan çekinmeyin .
Kabul edelim, varsayılan Gnome Shell panosu pek iyi değil. Pano deneyiminizi geliştirmek için Pano'yu yükleyin!
Linux kutunuz için harika bir doğrusal olmayan video düzenleyiciye mi ihtiyacınız var? Davinci Resolve 17'yi bu kılavuzla çalıştırın!
Wallpaper Downloader, şık bir Linux duvar kağıdı indiricisi ve yöneticisidir. Çoğu Linux masaüstü ortamını destekler ve kullanımı çok kolaydır. Bu rehber
Tuxedo OS by Tuxedo bilgisayarlarını test etmek ister misiniz? Bilgisayarınızda çalışan Tuxedo OS'nin en son sürümünü nasıl alacağınızı öğrenin.
DEB dosyası nedir? Onunla ne yapıyorsun? DEB dosyalarını Linux PC'nize kurmanın birçok yolunu öğrenin.
Dying Light, Techland tarafından geliştirilen ve Warner Bros Interactive Entertainment tarafından yayınlanan 2015 tarihli bir hayatta kalma korku video oyunudur. oyun merkezli
Neptune, KDE Plazma 5 masaüstü ortamını kullanır ve zarif bir işletim sistemi sunmayı amaçlar. İşte Neptune Linux'u bilgisayarınıza nasıl kuracağınız.
Ubuntu'nun yeni ek paket tabanlı masaüstü işletim sistemini denemek ister misiniz? Bu kılavuzla sanal bir makinede nasıl dağıtacağınızı öğrenin.
Undertale, oyun geliştiricisi Toby Fox tarafından geliştirilen ve yayınlanan bir 2015 2d indie RPG'dir. Bu kılavuz, Undertale'i bilgisayarınıza indirmeyi ve kurmayı kapsayacaktır.
Total War: Three Kingdoms, Creative Assembly tarafından geliştirilen sıra tabanlı bir strateji RTS oyunudur. İşte Linux'ta nasıl oynanacağı.




