Linux'ta pek çok kişi, eski olduğu için FTP kullanımıyla dalga geçse de, SSH üzerinden hızlı dosya aktarımları , bir LAN üzerinden büyük miktarda veri taşıma veya acil durum sunucu yedeklemeleri gibi kullanımları hala var .
Linux'ta pek çok harika FTP istemcisi var , ancak hiçbiri FileZilla'ya bir mum tutmuyor. Niye ya? FTP, SFTP ve diğerleri gibi birçok farklı dosya aktarım protokolünü destekler. Ek olarak, hala yeni özellikler alıyor ve herhangi bir Linux dağıtımı üzerinde çalışmaya başlamak çok kolay. İşte FileZilla'yı sisteminizde nasıl çalıştıracağınız.
Ubuntu kurulum talimatları
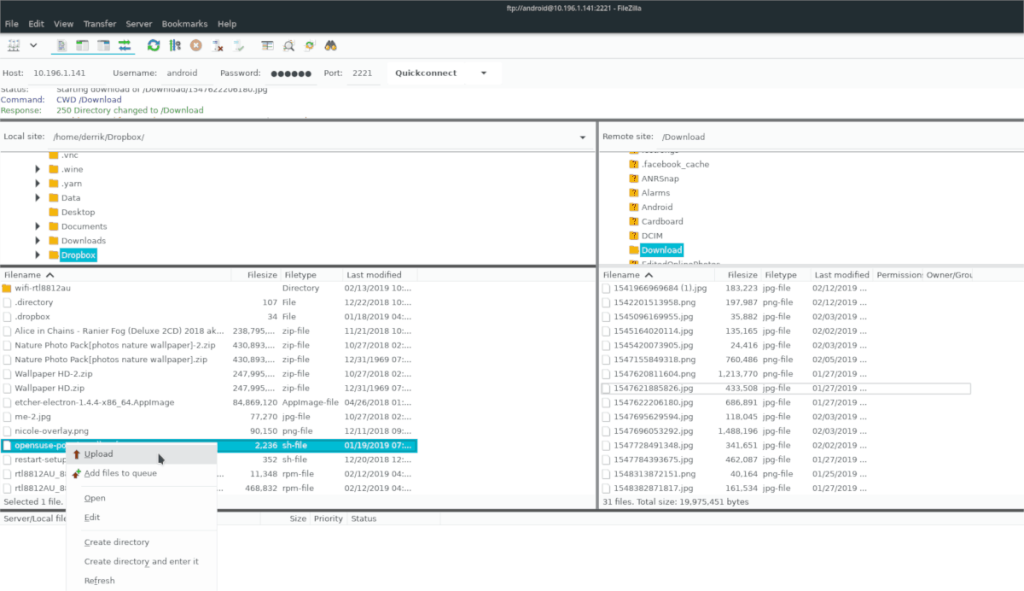
FileZilla FTP istemcisi, Ubuntu Linux kullanıcıları için “Evren” yazılım deposunda mevcuttur. Ancak, her Ubuntu kurulumu, kutudan çıkan “Evren” deposunu desteklemez, bu yüzden nasıl kurulacağını göstermeliyiz.
Önce klavyede Ctrl + Alt + T veya Ctrl + Shift + T tuşlarına basarak bir terminal penceresi açın . Ardından, terminal penceresi açıkken, "Evren" deposunu yazılım kaynaklarınıza eklemek için aşağıdaki add-apt-repository komutunu kullanın.
sudo add-apt-depo evreni
Ubuntu üzerindeki yazılım kaynaklarınıza “Evren” yazılım havuzunu ekledikten sonraki adım, add-apt-repository komutu ile yapılan değişiklikleri sisteme anlatacağı için güncelleme komutunu çalıştırmaktır .
sudo uygun güncelleme
Güncelleme komutunun çalıştırılmasının ardından Ubuntu PC'niz “Evren” yazılım deposuna erişebilecektir. Şimdi, FileZilla uygulamasını yükleme zamanı. Bunu yapmak için aşağıdaki apt install komutunu kullanın .
sudo apt filezilla'yı kurun
Debian kurulum talimatları
FileZilla FTP istemcisi açık kaynak olduğundan, Debian Linux'un arkasındaki kişiler onu "Ana" yazılım deposunda dağıtırken sorun yaşamazlar. Eğer bir Debian kullanıcısıysanız, aşağıdakileri yaparak yazılımı kurabileceksiniz.
İlk önce klavyede Ctrl + Alt + T veya Ctrl + Shift + T tuşlarına basarak bir terminal penceresi açın . Ardından, FileZilla'yı almak için aşağıdaki apt-get install komutunu kullanın.
sudo apt-get install filezilla
Debian “Ana” yazılım deposundan FileZilla uygulamasını yüklediğinizde, yazılımın en son sürümünü almadığınızı unutmayın. Birçok Debian kullanıcısı için bu bir sorun değil. Ancak, en yeni özelliklere ihtiyaç duyan biriyseniz, apt-get yoluna gitmek iyi bir fikir değildir. Bunun yerine, daha yeni sürümler sundukları için FileZilla'yı bir Snap paketi veya aşağıdaki Flatpak kurulum talimatları olarak kurmayı düşünün.
Arch Linux kurulum talimatları
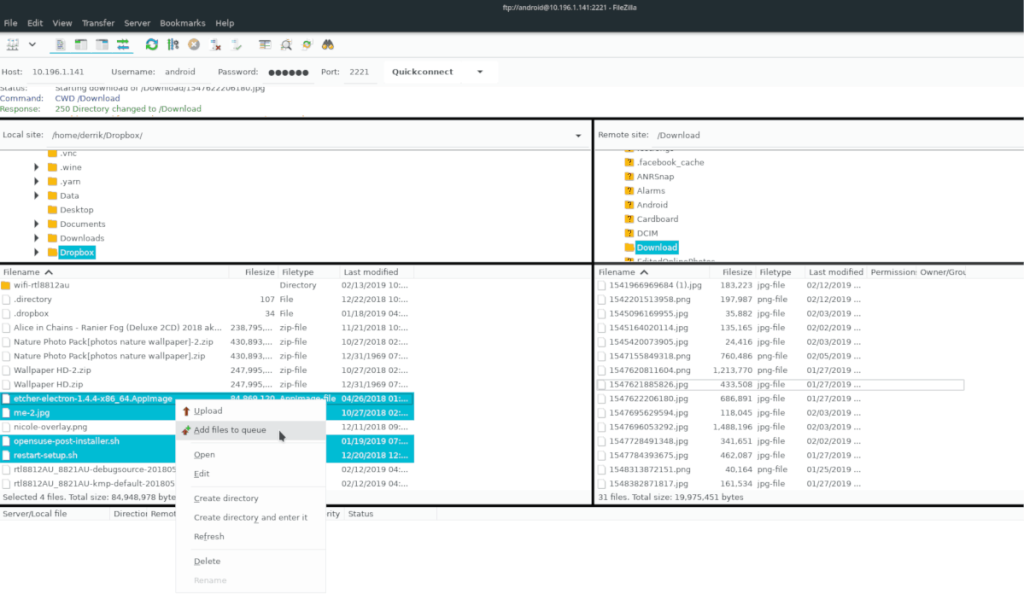
Arch Linux'ta FileZilla FTP istemcisini “Topluluk” yazılım deposu aracılığıyla kurmak mümkündür. Ancak, bunun nasıl yapılacağına geçmeden önce, her Arch Linux kullanıcısının kurmadığı gibi “Topluluk” deposunun nasıl etkinleştirileceği hakkında konuşmalıyız.
“Topluluk” yazılım deposunu etkinleştirmek için klavyede Ctrl + Alt + T veya Ctrl + Shift + T tuşlarına basarak bir terminal penceresi açın . Ardından, Pacman.confdosyayı aşağıdaki komutla Nano metin düzenleyicide açın.
sudo nano -w /etc/pacman.conf
Nano'daki Pacman yapılandırma dosyasının içinde, dosyada "Topluluk" öğesini bulana kadar aşağıya doğru ilerlemek için klavyedeki Aşağı Ok tuşunu kullanın . Ardından, “Topluluk” un önündeki “#” sembolünü, hemen altındaki çizgilerle birlikte kaldırmak için Geri tuşunu kullanın.
Pacman yapılandırma dosyasındaki “#” sembollerinden kurtulduktan sonra değişiklikleri kaydetmek için Ctrl + O ve düzenleyiciyi kapatmak için Ctrl + X tuşlarına basın . Nano metin düzenleyiciden çıktığınızda , bilgisayarınızı resmi sunucularla yeniden eşitlemek için pacman kullanın.
sudo pacman -Syyuu
Bilgisayarınız resmi sunucularla yeniden senkronize edildiğinde, FileZilla'nın en son sürümünü yüklemek için aşağıdaki pacman komutunu kullanın .
sudo pacman -S filezilla
Fedora kurulum talimatları
Fedora Linux, Fedora sürüm 29, 30, 31 ve Rawhide için FileZilla'ya sahiptir. Program birincil yazılım kaynaklarındadır, bu nedenle RPM Fusion'ı etkinleştirmeye gerek yoktur . Yüklemek için klavyede Ctrl + Alt + T veya Ctrl + Shift + T tuşlarına basarak bir terminal açın . Ardından, aşağıdaki dnf kurulum komutunu kullanın .
sudo dnf filezilla'yı kurun
OpenSUSE kurulum talimatları
OpenSUSE Linux, mevcut sürümlerinin (15.1, 15.0 ve Tumbleweed) her birinde kurulum için hazır bir FileZilla FTP uygulaması sürümüne sahiptir. OpenSUSE Linux PC'nizde FileZilla kurulumunu başlatmak için klavyede Ctrl + Alt + T veya Ctrl + Shift + T tuşlarına basarak bir terminal penceresi açın . Ardından, aşağıdaki zypper kurulum komutunu kullanın .
sudo zypper filezilla'yı kurun
OpenSUSE Linux işletim sisteminin belirli sürümlerinin, kararlılık nedenleriyle mutlak en son yazılım parçalarını sunmadığını unutmayın. FileZilla'nın güncel olmayan bir sürümünü kullanmaktan rahatsızsanız, lütfen bunun yerine Snap veya Flatpak kurulum talimatlarını izleyin.
Flatpak kurulum talimatları
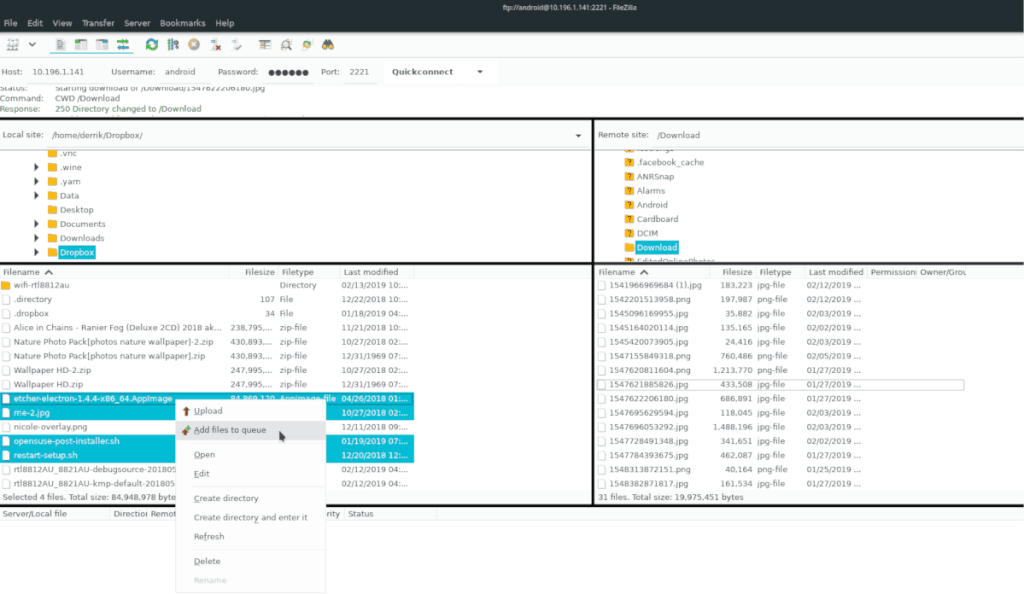
FileZilla FTP istemcisi Flathub uygulama mağazasında Flatpak paketi olarak bulunuyor, bu iyi bir haber çünkü Linux işletim sistemlerinin %99'u Flatpak'i destekliyor. FileZilla'nın Flatpak aracılığıyla çalışmasını sağlamak için aşağıdakileri yapın.
İlk olarak, Flatpak çalışma zamanını kurmak ve çalıştırmak için kılavuzumuzu takip edin . Ardından klavyeden Ctrl + Alt + T veya Ctrl + Shift + T tuşlarına basarak bir terminal penceresi açın ve aşağıdaki komutları girin.
flatpak uzaktan-add --if-not-exists flathub https://flathub.org/repo/flathub.flatpakrepo flatpak flathub kurulumu org.filezillaproject.Filezilla
Yukarıdaki iki komut çalıştırıldığında, Linux PC'nizde bir Flatpak paketi olarak FileZilla kurulu olacaktır.
Snap paketi kurulum talimatları
FileZilla, Linux kullanıcıları için bir Snap paketi olarak mevcuttur! Uygulamayı kurmak için Snap paketlerini destekleyen bir Linux dağıtımı çalıştırıyor olmalısınız. Destek hakkında daha fazla bilgi için Snap web sitesini okuyun .
Linux PC'nizin Snap paketlerini destekleyip desteklemediğini belirledikten sonra , Snapd çalışma zamanını nasıl etkinleştireceğinizi öğrenmek için kılavuzumuzu izleyin . Ardından, FileZilla'yı yüklemek için aşağıdaki ek yükleme komutunu kullanın .
sudo snap install filezilla --beta

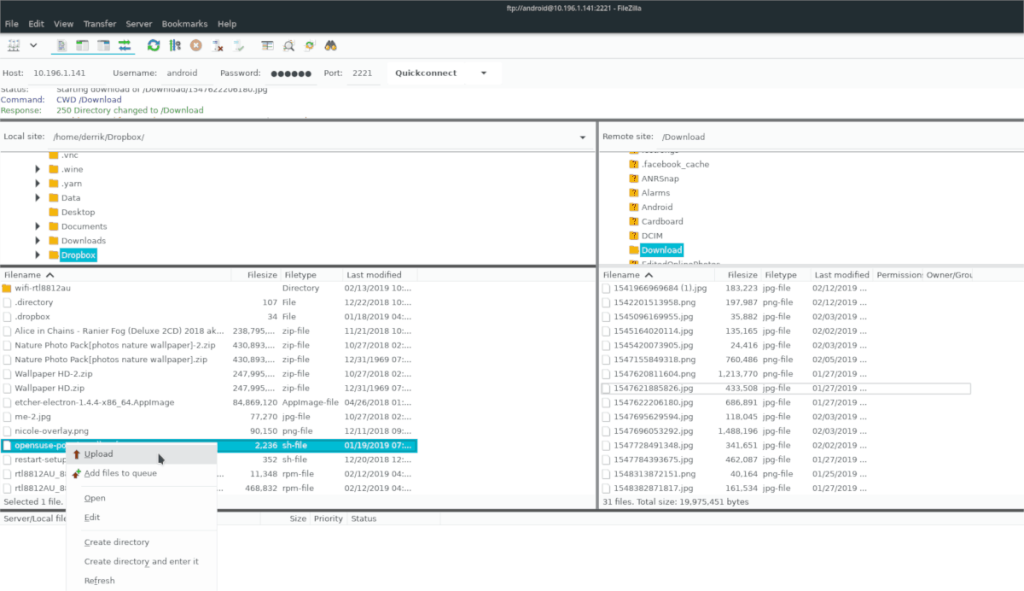
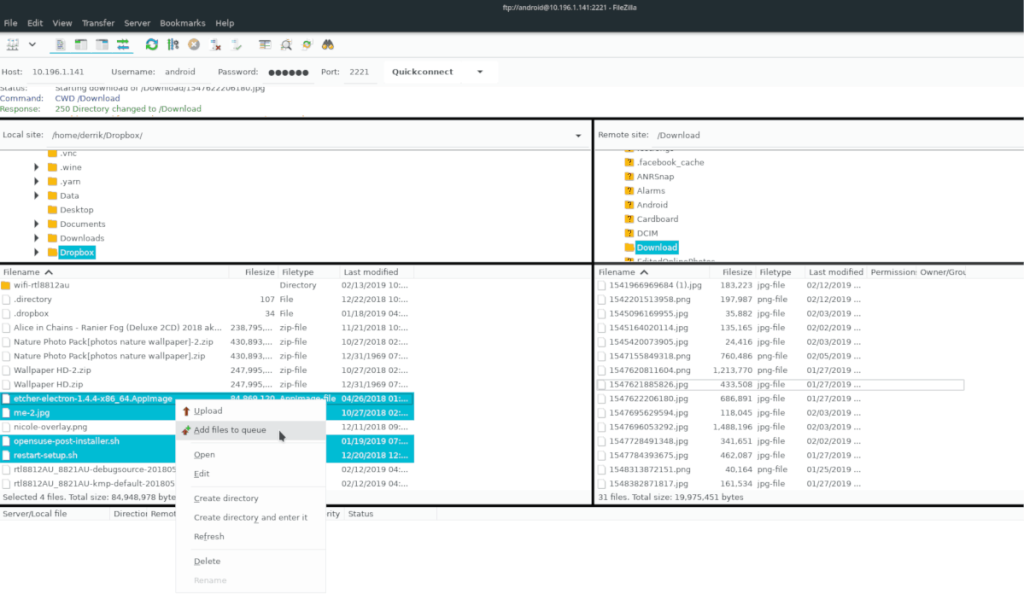
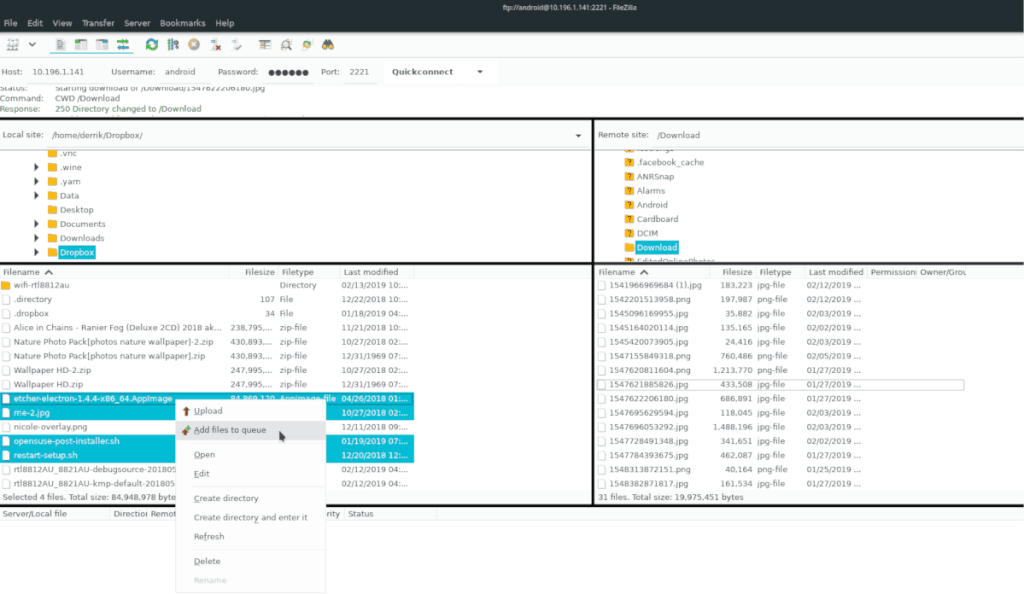

![FlightGear Uçuş Simülatörünü Ücretsiz İndirin [İyi Eğlenceler] FlightGear Uçuş Simülatörünü Ücretsiz İndirin [İyi Eğlenceler]](https://tips.webtech360.com/resources8/r252/image-7634-0829093738400.jpg)






![Kayıp Bölümler ve Sabit Disk Verileri Nasıl Kurtarılır [Kılavuz] Kayıp Bölümler ve Sabit Disk Verileri Nasıl Kurtarılır [Kılavuz]](https://tips.webtech360.com/resources8/r252/image-1895-0829094700141.jpg)