Google Voice Masaüstü Bildirim Uygulamaları

Google Wave gibi, Google Voice da dünya çapında büyük ilgi gördü. Google, iletişim kurma biçimimizi değiştirmeyi amaçlıyor ve
Gimp Graphics editörü , mükemmel olmasa da, Linux kullanıcıları için mevcut en iyi açık kaynaklı uygulamalardan biridir. Ancak, uygulamanın varsayılan düzeni oldukça korkunç. Araç çubukları üç kısımdır ve kullanımı zordur; varsayılan olarak kullandığı tema, sisteminizinkiyle eşleşmiyor vb.
Neyse ki Gimp, Linux kullanıcılarını heyecanlandıracak çok sayıda özelleştirme özelliğine sahiptir. Bu kılavuzda, Linux'ta Gimp arayüzünün nasıl özelleştirileceğini gözden geçireceğiz. Araç çubuğundan, kullandığı simgelerden, temalardan ve çok daha fazlasından her şeyi nasıl değiştireceğinizi göstereceğiz!
Rıhtımları gizle
Gimp'te "rıhtımlar", çalışma alanının solundaki ve sağındaki öğelerdir. Soldaki yuvada, üzerinde çalışmakta olduğunuz görüntüyü değiştirmek için kullanabileceğiniz çeşitli grafik araçlarla dolu araç kutunuzu göreceksiniz. Sağdaki yuvada katman kullanıcı arayüzünü, fırça seçeneklerini, görüntü yol seçeneklerini, dokuları ve çok daha fazlasını göreceksiniz.
Bu rıhtımlar, Gimp ile çalışırken çok kullanışlıdır. Ancak, zaman zaman onların yolunuza çıktıklarını ve çok fazla yer kapladıklarını görebilirsiniz. Gimp'te bir görüntü üzerinde çalışıyorsanız ve rıhtımlardan kurtulmak istiyorsanız, yapmanız gerekenler burada.
“Windows” menüsünü ortaya çıkarmak için Gimp kullanıcı arayüzünde “Windows”a tıklayın. Ardından menüde "Rıhtımları gizle"yi bulun. düğmesini tıklayın ve hem sol hem de sağ Gimp'i anında yerleştirmek için yanındaki kutuyu işaretleyin.
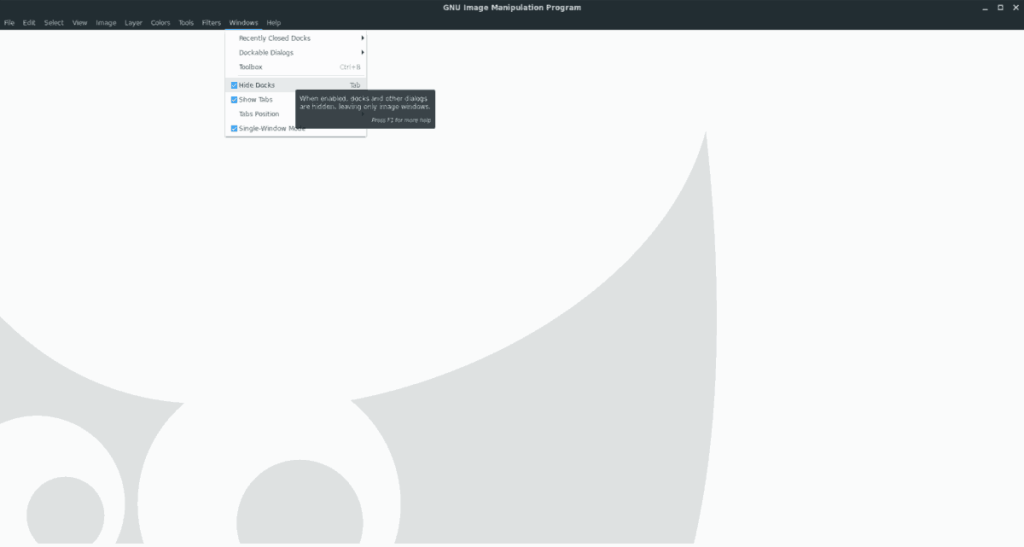
Rıhtımları göstermeniz mi gerekiyor? "Windows"a geri dönün ve "Rıhtımları gizle" düğmesinin işaretini kaldırın veya Sekme tuşuna basın .
Tek pencere modu
Gimp, uzun süredir birlikte çalışması zor olan tuhaf bir kullanıcı arayüzüne sahipti. Sol ve sağ bağlantı istasyonu ve görüntü çalışma alanı bağımsız olarak yüzüyordu. Bu günlerde yeni sürümlerde, kullanıcılara Adobe Photoshop'a benzer bir deneyim sunan “Tek pencere” modu ile bu sorun hallediliyor.
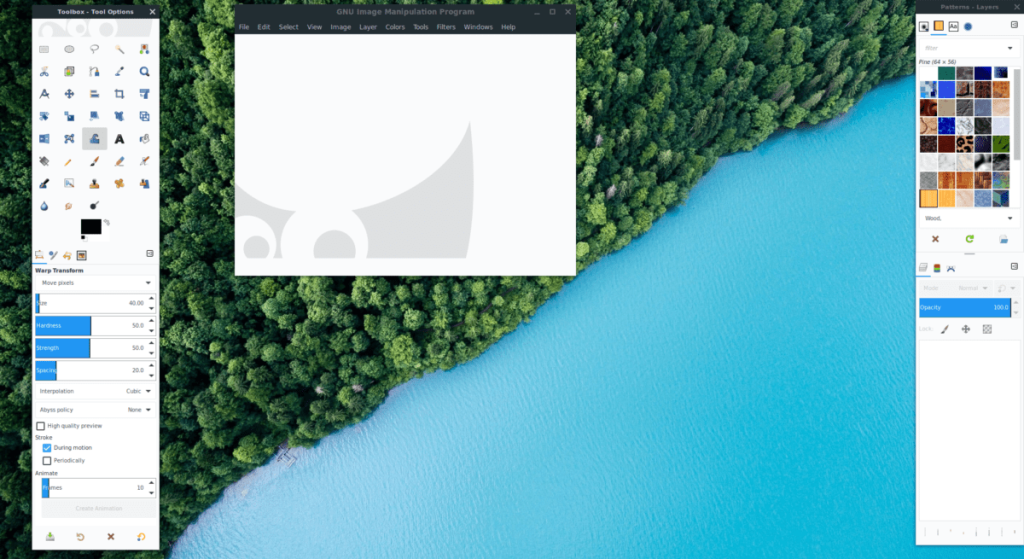
Gimp'te hala çoklu pencere modunda takılı kalırsanız, "Windows" menüsüne tıklayarak ve ardından "Tek pencere modu"nun yanındaki kutuyu işaretleyerek Tek pencere moduna geçebilirsiniz.
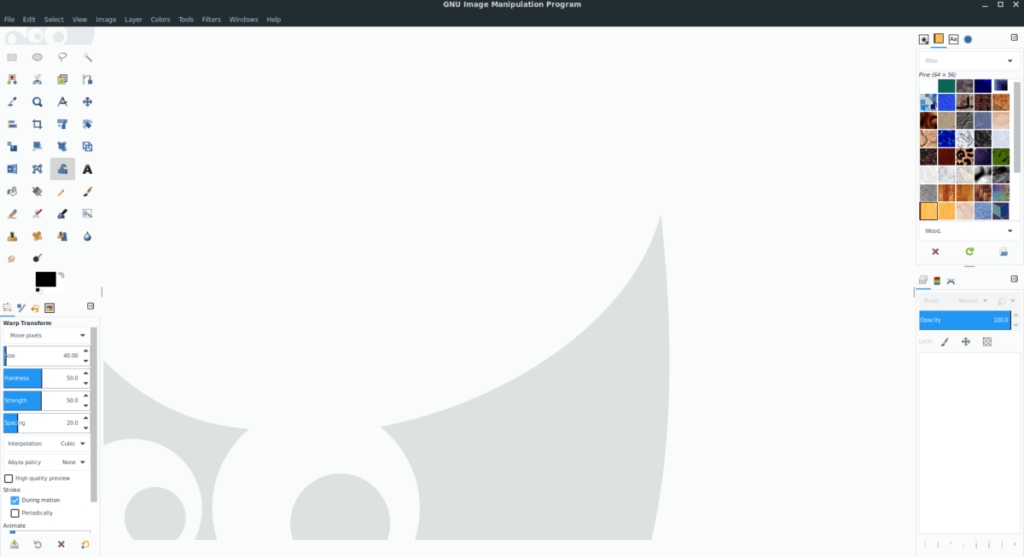
Gimp'te Tek pencere modundan çıkmanız mı gerekiyor? "Windows"a geri dönün ve "Tek pencere modu"nun yanındaki kutunun işaretini kaldırın.
Sekme konumu
Gimp uygulamasında varsayılan sekme konumu en üsttedir. Çoğu kullanıcı için bu gayet iyi çalışıyor. Bununla birlikte, herhangi bir nedenle konumlandırma hayranı değilseniz, uygulama onu özelleştirmenize ve istediğiniz yere değiştirmenize izin verir.
Gimp'te sekmelerin konumunu değiştirmek için aşağıdakileri yapın. İlk önce “Windows” menüsünü açın. Ardından, “Windows” menüsünün içinde “Sekme konumu” etiketli bir alt menü arayın.
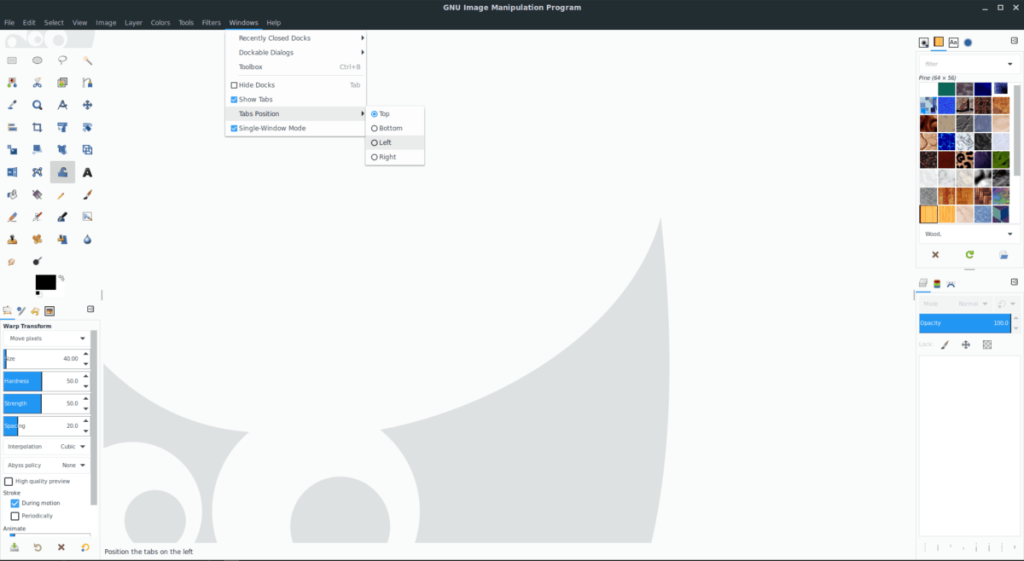
"Sekme konumu" menüsünde, Gimp uygulamasının sekmeleri nerede görüntülemesini istediğinize (üst, alt, sol, sağ) ilişkin birkaç farklı seçenek göreceksiniz. Sekme konumunu anında değiştirmek için listedeki seçeneklerden birini seçin.
Araç kutusu öğeleri
Gimp uygulamasının araç kutusu öğeleri, kullanılabilecek daha fazla (veya daha az) araca sahip olacak şekilde özelleştirilebilir. Gimp araç kutusunu özelleştirmek için aşağıdakileri yapın.
İlk olarak, Gimp'in üst kısmındaki "Düzenle" düğmesine tıklayın ve Düzen menüsüne erişin. Ardından, “Tercihler” düğmesine bakın ve Gimp'in tercihler alanını açmak için tıklayın.
Gimp'in tercihler penceresinin içinde “Arayüz” bölümünü bulun. Ardından, altında “Araç Kutusu” arayın ve Gimp'in araç kutusu ayarlarına erişmek için üzerine tıklayın.
Araç kutusu ayarlarında, Gimp'te etkinleştirilen araçlar listesine bakın. Araç kutusundaki araçları etkinleştirmek/devre dışı bırakmak için göz düğmesine tıklayın.
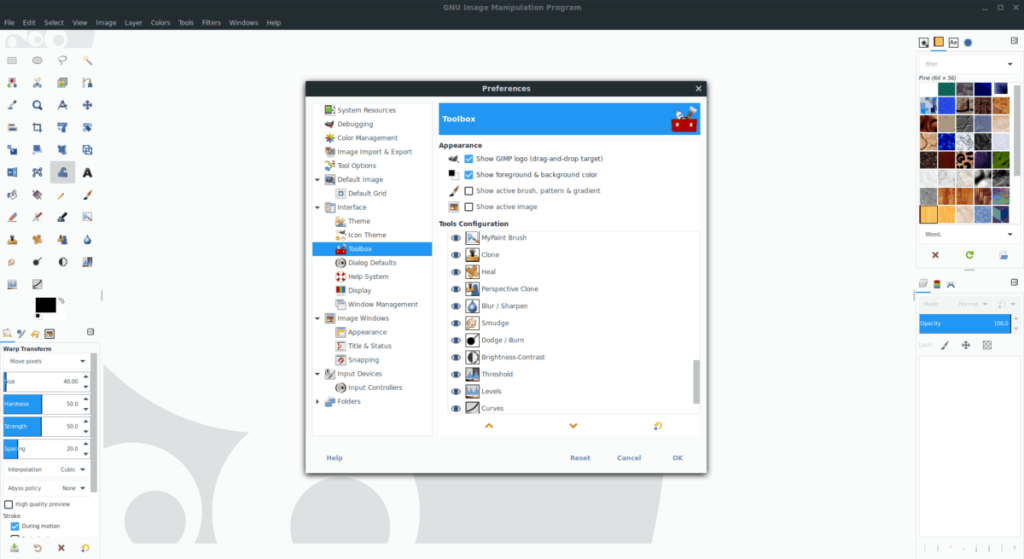
Gimp araç kutusuna araç eklemeyi/kaldırmayı tamamladığınızda, değişiklikleri kaydetmek için “Tamam” düğmesini tıklayın.
Gimp simgesi stili
Gimp'in varsayılan simge stili açıkçası göze batan bir şey. Neyse ki, uygulamadaki simgeler çok özelleştirilebilir ve diğerlerinin varsayılanlarını değiştirmek mümkündür.
Gimp'in simge stilini özelleştirmek için, düzenleme menüsünü açmak için "Düzenle"ye tıklayarak başlayın. Ardından, menüye bakın ve Gimp'in tercihler alanını açmak için “Tercihler”i seçin.
Gimp'in tercihler alanının içinde "Arayüz" sütununu arayın. Ardından, Gimp simge ayarlarına erişmek için “Simge Teması”na tıklayın.
Gimp'in simge ayarlarında, aralarından seçim yapabileceğiniz 4 farklı simge teması göreceksiniz. Bu simgeler “Renk”, “Eski”, “Sembolik” ve “Sembolik-Ters Çevirilmiş”tir. İhtiyaçlarınıza en uygun temayı seçin.
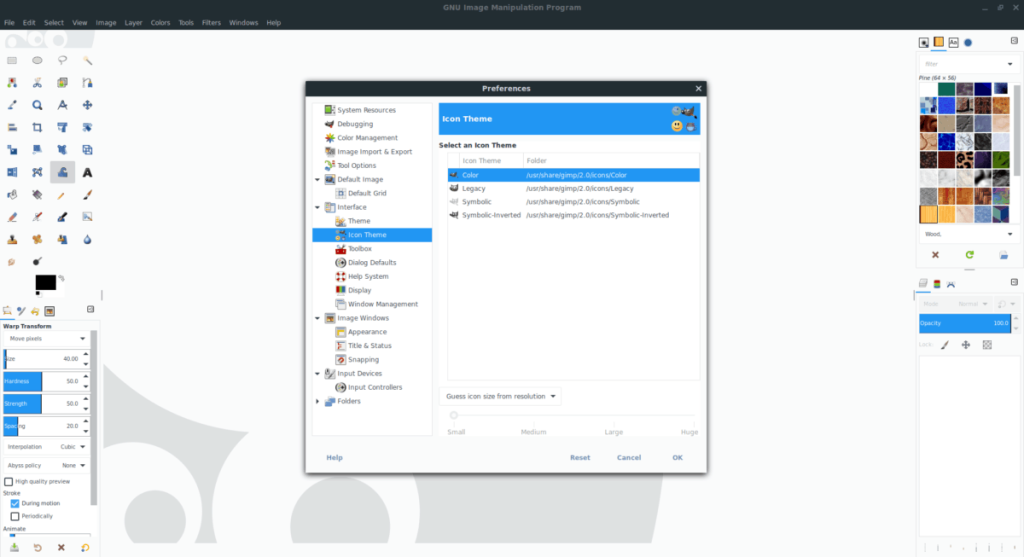
Tercih ettiğiniz Gimp simge temasını ayarladığınızda, değişiklikleri kaydetmek için "Tamam"ı tıklayın.
Gimp kullanıcı arayüzü stili
Gimp kullanıcı arayüzünün hayranı değilseniz, onu farklı temalarla özelleştirebileceğinizi bilmek sizi mutlu edecektir. Gimp'in kullanıcı arayüzü stilini özelleştirmek için aşağıdakileri yapın.
İlk önce, Düzen menüsünü açmak için “Düzenle” ye tıklayın. Ardından, “Tercihler” menüsüne bakın ve Gimp'in tercihler alanına erişmek için tıklayın.
Gimp tercihleri alanında, “Arayüz”ü bulun ve Gimp'in arayüz ayarlarına erişmek için tıklayın. Ardından, "Arayüz" altında, tema alanına erişmek için "Tema" seçeneğine tıklayın.
Tema alanının içinde size 4 farklı Gimp stili sunulacak. Bu stiller “Koyu”, “Gri”, “Açık” ve “Sistem”dir. En çok beğendiğiniz temayı seçin.
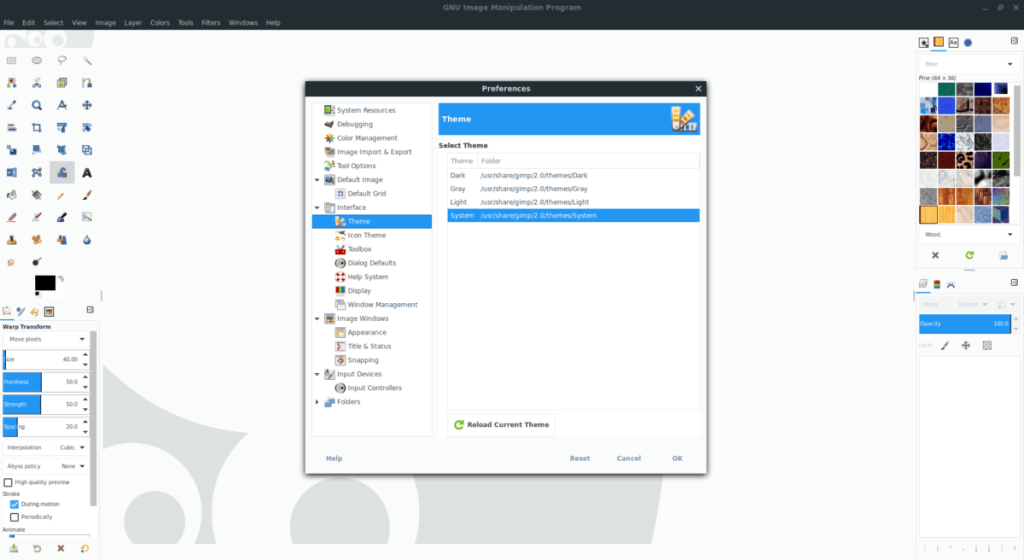
Tercih ettiğiniz temayı seçtikten sonra, Gimp'i anında yeni temaya geçirmek için "Tamam"a tıklayın.
Google Wave gibi, Google Voice da dünya çapında büyük ilgi gördü. Google, iletişim kurma biçimimizi değiştirmeyi amaçlıyor ve
Flickr kullanıcılarının fotoğraflarını yüksek kalitede indirmelerine olanak tanıyan birçok araç var, ancak Flickr Favorilerini indirmenin bir yolu var mı? Son zamanlarda
Örnekleme Nedir? Vikipedi'ye göre, "Bir ses kaydının bir kısmını veya örneğini alıp onu bir enstrüman veya müzik aleti olarak yeniden kullanma eylemidir."
Google Sites, kullanıcıların web sitelerini Google'ın sunucusunda barındırmasına olanak tanıyan bir Google hizmetidir. Ancak bir sorun var: Yedekleme için yerleşik bir seçenek yok.
Google Görevler, Takvim, Wave, Voice vb. gibi diğer Google hizmetleri kadar popüler olmasa da hala yaygın olarak kullanılıyor ve insanların günlük işlerinin ayrılmaz bir parçası.
Ubuntu Live ve DBAN önyükleme CD'si aracılığıyla sabit diski ve çıkarılabilir medyayı güvenli bir şekilde silmeye ilişkin önceki kılavuzumuzda, Windows tabanlı diskleri ele aldık.
Kabul edelim, varsayılan Gnome Shell panosu pek iyi değil. Pano deneyiminizi geliştirmek için Pano'yu yükleyin!
Linux kutunuz için harika bir doğrusal olmayan video düzenleyiciye mi ihtiyacınız var? Davinci Resolve 17'yi bu kılavuzla çalıştırın!
Wallpaper Downloader, şık bir Linux duvar kağıdı indiricisi ve yöneticisidir. Çoğu Linux masaüstü ortamını destekler ve kullanımı çok kolaydır. Bu rehber
Tuxedo OS by Tuxedo bilgisayarlarını test etmek ister misiniz? Bilgisayarınızda çalışan Tuxedo OS'nin en son sürümünü nasıl alacağınızı öğrenin.




![Kayıp Bölümler ve Sabit Disk Verileri Nasıl Kurtarılır [Kılavuz] Kayıp Bölümler ve Sabit Disk Verileri Nasıl Kurtarılır [Kılavuz]](https://tips.webtech360.com/resources8/r252/image-1895-0829094700141.jpg)
