Actionaz ile Klavye ve Fare Tıklamalarını Taklit Edin

Tekrarlanan görevleri otomatik olarak gerçekleştirmek ister misiniz? Bir düğmeye defalarca manuel olarak tıklamak yerine, bir uygulamanın
Google'ın mükemmel bir çevrimiçi fotoğraf hizmeti vardır. Rakipsizdir ve teknoloji dünyasında hiç kimse, kullanımı kolay veya özelliklerle dolu bir şey sunmaz. Ne yazık ki, Fotoğraflar aracının Linux kullanıcıları için yerel bir masaüstü uygulaması yoktur; bu, fotoğraflarınızı yönetmek için Linux'ta Google Fotoğraflar'ı kullanmak istiyorsanız, bir web tarayıcısı açmanız gerektiği anlamına gelir.
Bir veya iki fotoğraf yüklemek için tarayıcıyı açmaktan bıktıysanız, bu kılavuz tam size göre. Google Fotoğraflar'ı Linux masaüstünde nasıl kuracağınızı öğrenmek için takip edin.
Not: Google Fotoğrafları Imagenes veya Nativefier ile kullanmak için; bir Google hesabınızın olması gerekir. Henüz sahip değilseniz, bir tane oluşturmak için burayı tıklayın .
Imagenes, Linux'ta Google Fotoğraflar'a kolay erişim sağlamanın en iyi yollarından biridir. Imagenes uygulamasına erişmek için klavyede Ctrl + Alt + T veya Ctrl + Shift + T tuşlarına basarak bir terminal penceresi açın . Terminal penceresi açıldığında, Linux PC'nizde Snap paketlerinin nasıl etkinleştirileceğine ilişkin kılavuzumuzu izlemeniz gerekecek . Şu an itibariyle Snap'ler Ubuntu, Debian, Arch Linux, Fedora, OpenSUSE, Gentoo ve diğer dağıtımlarda desteklenmektedir.
Not: Snap paketlerini destekleyen bir Linux dağıtımı çalıştırmıyor musunuz? Ubuntu'yu kurmayı düşünün . Kutudan çıktığı gibi Snap desteği var ve onu yapılandırmaya gerek yok!
Snap çalışma zamanı çalışır durumda ve çalışır durumdayken, aşağıdaki snap install komutu ile Snap mağazasından Imagenes uygulamasını kurabileceksiniz .
sudo snap yükleme imagenes
Uygulamanın indirilmesine ve kurulmasına izin verin. Mağaza üzerinden kurulum tamamlandıktan sonra uygulama menünüzü açın ve uygulamayı başlatın. Ardından, Google Fotoğraflar'ı kurmak için adım adım talimatları izleyin.
Adım 1: Imagenes'i yükleyin, mavi "Google Fotoğraflar'a Git" düğmesini arayın ve Google'ın giriş sayfasına erişmek için tıklayın.
2. Adım: Imagenes'te Google Fotoğraflar'da oturum açabilmeniz için kutuya Google hesap adınızı ve şifrenizi girin.
3. Adım: Giriş yaptıktan sonra, Imagenes uygulamasında resimlerinize erişilebilir olduğunu göreceksiniz. Resim albümlerinize erişmek için “albümler”e tıklayın veya belirli bir fotoğrafı bulmak için arama kutusunu kullanın.
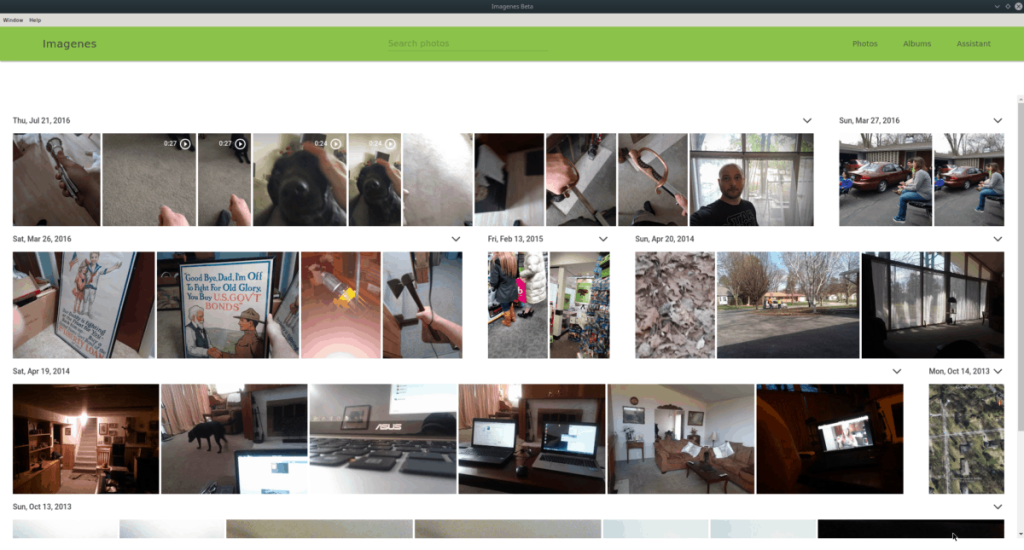
Imagenes'e fotoğraf yüklemek için Linux dosya yöneticisini başlatın, bir resim bulun ve doğrudan uygulama penceresine sürükleyin. Veya Ctrl tuşunu basılı tutun ve bir seferde birkaç tane yüklemek istiyorsanız fareyle birden fazla öğesini seçin.
Imagenes, kendi Fotoğraflar uygulamanızı oluşturmakla ilgilenmiyorsanız kurabileceğiniz şık bir uygulamadır. Ancak, bir süredir güncellenmediği için kullanıcı arayüzünün çalışması gerekiyor. Fotoğrafları Linux masaüstünde erişilebilir kılmanın başka bir yolu da Nativefier ile kendi fotoğrafınızı oluşturmaktır.
Nativefier uygulaması, neredeyse tüm web sitelerini bir elektron uygulaması olarak paketleyebilir. Ancak, kullanmaya çalışmadan önce onu yüklemeniz gerekir. Nativefier'in en son sürümünü edinmek için Nativefier'ın nasıl kullanılacağına ilişkin kılavuzumuza gidin . Bittiğinde, bir terminal penceresi açın ve Linux için kendi Google Fotoğraflar uygulamanızı oluşturmak için adım adım talimatları izleyin.
Adım 1: CD komutunu kullanarak geçici dizine gidin.
cd /tmp
Adım 2: Nativefier'ın çalışması için yeni bir derleme dizini oluşturmak için geçici klasörde mkdir komutunu kullanın.
mkdir -p gphotos-linux-build-dir
Adım 3: CD ile yeni derleme klasörüne gidin .
cd gphotos-linux-build-dir
Adım 4: wget indirme uygulamasını kullanarak Wikimedia'dan Google Fotoğraflar simgesini alın.
wget https://upload.wikimedia.org/wikipedia/commons/thumb/4/4f/Google_Photos_icon.svg/1024px-Google_Photos_icon.svg.png -O icon.png
Adım 5: Yeni bir Linux Electron ikili dosyası oluşturmak için Nativfier komutunu çalıştırın. Uygulama oluşturulurken başarısız olabileceğini unutmayın. Varsa, komutu yeniden çalıştırın.
nativefier -p linux -a x64 -i icon.png --disable-context-menu --disable-dev-tools --single-instance https://www.photos.google.com
6. Adım: Google Foto derleme dizinini "google-photos-all-your-photos-organized-and-easy-to-find-linux-x64" yerine "google-photos" olarak yeniden adlandırın.
mv google-fotoğraflar-tüm-fotoğraflarınız-düzenlenmiş-ve-bulması kolay-linux-x64 google-fotoğraflar
Adım 7: Yeni oluşturulmuş uygulamayı Linux PC'nizdeki "opt" dizinine yerleştirin.
sudo mv /tmp/gphotos-linux-build-dir/google-photos /opt
8. Adım: Google Foto ikili dosyasını mv komutuyla “google-photos-all-your-photos-organized-and-easy-find” konumundan “google-photos” olarak yeniden adlandırın .
sudo mv /opt/google-photos/google-photos-all-your-your-photos-organized-and-bulması kolay /opt/google-photos/google-photos
9. Adım: Uygulamanın izinlerini güncelleyin, böylece Linux PC'nizdeki kullanıcılar buna erişebilsin.
sudo chmod 755 -R /opt/google-fotoğraflar/
Adım 10: Yeni bir masaüstü kısayolu simge dosyası oluşturun.
sudo touch /usr/share/applications/google-photos.desktop
Adım 11: Nano metin düzenleyicide yeni masaüstü kısayol dosyasını açın.
sudo nano -w /usr/share/applications/google-photos.desktop
Adım 12: Aşağıdaki kodu Nano metin düzenleyicisine yapıştırın.
[Desktop Entry]
Comment[en_US]= Access Google Photos on Linux.
Comment=
Exec=/opt/google-photos/google-photos
GenericName[en_US]=Google Photos desktop app.
GenericName=Google Photos
Icon=/opt/google-photos/resources/app/icon.png
MimeType=
Name[en_US]=Google Photos
Name=Google Photos
NoDisplay=false
Path=
Categories=Graphics
StartupNotify=true
Terminal=false
TerminalOptions=
Type=Application
Adım 13: Ctrl + O tuşlarına basarak düzenlemeleri Nano'daki dosyaya kaydedin . Ctrl + X ile çıkın .
Adım 14: Kısayolun izinlerini chmod kullanarak güncelleyin .
sudo chmod +x /usr/share/applications/google-photos.desktop
15. Adım: Uygulama menünüzü açın, “Google Fotoğraflar”ı arayın ve başlatın. Ardından, Google Fotoğraflar hesabınızla oturum açın.
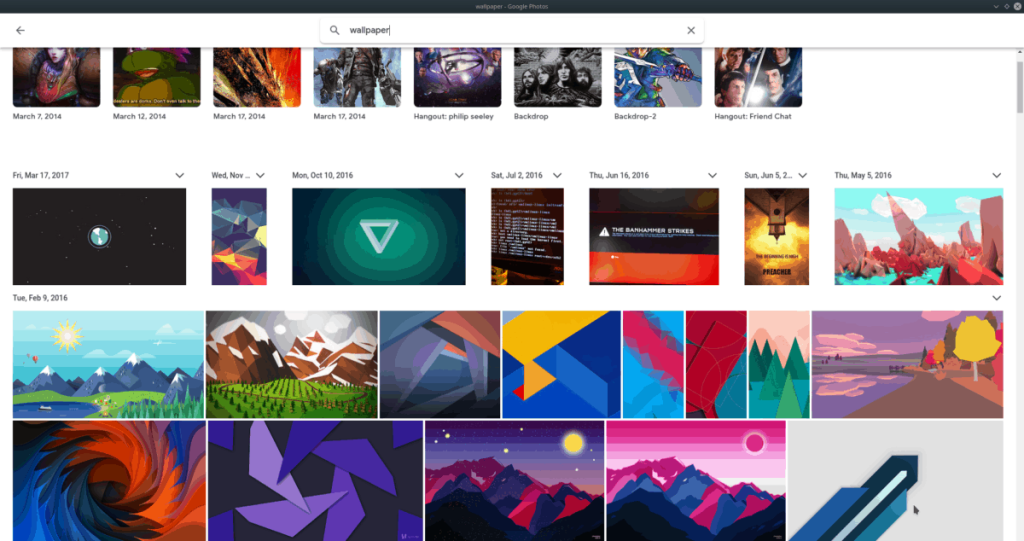
Uygulamada Google Fotoğraflar'da oturum açtığınızda, "fotoğraflar"ı tıklayarak resimlerinize, "albümler"i tıklayarak albümlere erişebilir veya "yükle" düğmesini tıklayarak yeni şeyler yükleyebilirsiniz.
Tekrarlanan görevleri otomatik olarak gerçekleştirmek ister misiniz? Bir düğmeye defalarca manuel olarak tıklamak yerine, bir uygulamanın
iDownloade, kullanıcıların BBC'nin iPlayer hizmetinden DRM içermeyen içerikleri indirmelerine olanak tanıyan platformlar arası bir araçtır. Hem .mov formatındaki videoları hem de .mov formatındaki videoları indirebilir.
Outlook 2010'un özelliklerini ayrıntılı olarak ele aldık, ancak Haziran 2010'dan önce yayınlanmayacağı için Thunderbird 3'e bakmanın zamanı geldi.
Herkesin ara sıra bir molaya ihtiyacı vardır. Eğer ilginç bir oyun oynamak istiyorsanız, Flight Gear'ı deneyin. Flight Gear, ücretsiz, çok platformlu ve açık kaynaklı bir oyundur.
MP3 Diags, müzik koleksiyonunuzdaki sorunları gidermek için en iyi araçtır. MP3 dosyalarınızı doğru şekilde etiketleyebilir, eksik albüm kapağı resmi ekleyebilir ve VBR'yi düzeltebilir.
Google Wave gibi, Google Voice da dünya çapında büyük ilgi gördü. Google, iletişim kurma biçimimizi değiştirmeyi amaçlıyor ve
Flickr kullanıcılarının fotoğraflarını yüksek kalitede indirmelerine olanak tanıyan birçok araç var, ancak Flickr Favorilerini indirmenin bir yolu var mı? Son zamanlarda
Örnekleme Nedir? Vikipedi'ye göre, "Bir ses kaydının bir kısmını veya örneğini alıp onu bir enstrüman veya müzik aleti olarak yeniden kullanma eylemidir."
Google Sites, kullanıcıların web sitelerini Google'ın sunucusunda barındırmasına olanak tanıyan bir Google hizmetidir. Ancak bir sorun var: Yedekleme için yerleşik bir seçenek yok.
Google Görevler, Takvim, Wave, Voice vb. gibi diğer Google hizmetleri kadar popüler olmasa da hala yaygın olarak kullanılıyor ve insanların günlük işlerinin ayrılmaz bir parçası.


![FlightGear Uçuş Simülatörünü Ücretsiz İndirin [İyi Eğlenceler] FlightGear Uçuş Simülatörünü Ücretsiz İndirin [İyi Eğlenceler]](https://tips.webtech360.com/resources8/r252/image-7634-0829093738400.jpg)





