Gnome Shell panosunu Pano ile iyileştirin
Kabul edelim, varsayılan Gnome Shell panosu pek iyi değil. Pano deneyiminizi geliştirmek için Pano'yu yükleyin!
Halo: The Master Chief Collection, Halo serisinin 2004'ten beri PC'deki ilk sürümüdür. Bu çok önemli. Linux'ta şimdiye kadarki en iyi nişancı serilerinden birini yaşamak istiyorsanız, Steam'den satın almanız gerekir.
Halo: The Master Chief Collection for Linux'u edinmek için Steam uygulamasının bilgisayarınızda kurulu olduğundan emin olun. Ardından uygulamaya giriş yapın, “Mağaza”ya tıklayın, “Halo”yu arayın ve “The Master Chief Collection”ı satın alın. Veya web tarayıcısında Steam üzerinden satın almak için buradaki bağlantıya tıklayın .
Steam Play'i Etkinleştir
Halo: The Master Chief Collection, bir Microsoft Windows video oyunudur ve Xbox Game Studios'un onu yerel olarak Mac OS veya Linux'ta yayınlama planı yoktur. Bu nedenle, bu oyunun Linux üzerinde çalışması için Steam Play'i etkinleştirmelisiniz, bu da oyunu oynamayı mümkün kılacaktır.
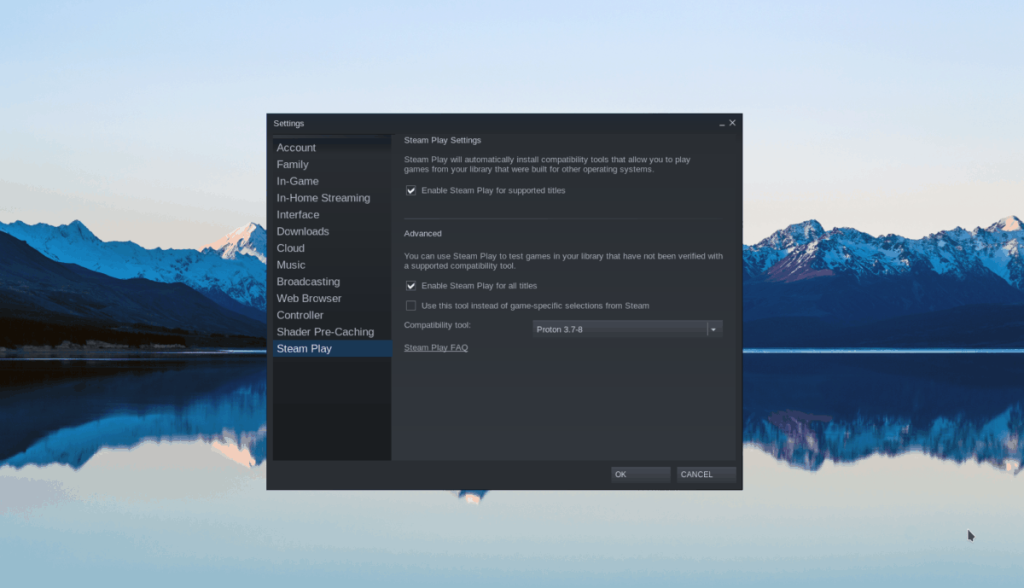
Linux'ta Steam Play'i kurmak oldukça basittir. Etkinleştirmek için Steam'de "Ayarlar"ı açın. Ardından, "Steam Play"i bulun ve "Diğer tüm oyunlar için Steam Play'i etkinleştir"in yanındaki kutuyu işaretleyin. Veya Linux'ta Steam Play'i kurmakta sorun yaşıyorsanız, buradaki ayrıntılı kılavuzumuzu takip edin .
Özel Proton yükleme
Steam Play'de bulunan Proton'un varsayılan sürümü, Master Chief Collection'ı Linux'ta para cezasıyla çalıştıracaktır. Ancak, kullanıcının çevrimiçi oynamak için gerekli olan Xbox Live'a bağlanmasına izin vermeyecektir. Bunun yerine, Steam'e değiştirilmiş bir Proton sürümü yüklemeliyiz. Aşağıdaki adım adım talimatları izleyin.
Adım 1: Klavyede Ctrl + Alt + T veya Ctrl + Shift + T tuşlarına basarak bir terminal penceresi açın .
Adım 2: mkdir komutunu kullanarak “uyumluluk araçları.d/” adında yeni bir dizin oluşturun.
Steam Linux'u
mkdir -p ~/.steam/root/uyumluluk araçları.d/
Linux için Steam Flatpak
mkdir -p ~/.var/app/com.valvesoftware.Steam/data/Steam/completetools.d/
Adım 3: Değiştirilmiş Proton'u Github'dan wget kullanarak indirin .
cd /tmp
wget https://github.com/GloriousEggroll/proton-ge-custom/releases/download/4.21-GE-1-MCC-2/Proton-4.21-GE-1.tar.gz
Adım 4: Çalışma zamanını tar kullanarak dizine kurun .
tar xvf Proton-4.21-GE-1.tar.gz -C ~/.steam/root/communicationtools.d/
Veya Flatpak için.
tar xvf Proton-4.21-GE-1.tar.gz -C ~/.var/app/com.valvesoftware.Steam/data/Steam/completetools.d/
Adım 5: Steam'e geri dönün ve sağdaki kenar çubuğunu bulun. Ardından, Halo'ya sağ tıklayın ve sağ tıklama menüsünde “Özellikler” düğmesini seçin.
Adım 6: "Özellikler"in içinde "Belirli bir Steam Play uyumluluk aracının kullanımını zorla" öğesini bulun ve yanındaki kutuyu işaretleyin.
"Belirli bir Steam Play uyumluluk aracını kullanmaya zorla"nın yanındaki açılır menüyü tıklayın ve "Proton-4.21-GE-1" seçeneğini seçin.
Adım 7: Özellikler penceresini kapatmak için “Kapat” düğmesine tıklayın.
Halo: The Master Chief Collection, Proton'un özel sürümünü kullandığında, Xbox Live oturum açma penceresi mükemmel şekilde çalışacaktır!
Halo'yu Yükleme: Master Chief Collection Linux'ta
Oyunu Steam üzerinden satın aldığınıza ve Steam Play çalışma zamanını Linux PC'nizde çalıştırdığınıza göre, şimdi onu kurmanın zamanı geldi. Halo: The Master Chief Collection'ı Steam'e Linux üzerinden yüklemek için aşağıdaki adım adım talimatları izleyin.
Adım 1: Steam'de “Kütüphane” arayın ve video oyun kitaplığınıza erişmek için fareyle tıklayın.
Adım 2: Steam oyunlarınızın bulunduğu “Kütüphane” bölümünün içinde “Halo: The Master Chief Collection”ı bulun ve oyun sayfasını açmak için fare ile üzerine tıklayın.
Adım 3: Mavi “Yükle” düğmesini bulun ve Halo: The Master Chief Collection kurulumunu başlatmak için tıklayın. Alternatif olarak, üzerine sağ tıklayın ve kurulum işlemini başlatmak için “Yükle” düğmesini seçin.
Adım 4: Oyunu sabit sürücünüze kurmak için Steam'de ekrandaki talimatları izleyin. Bu yapıldıktan sonra Halo: The Master Chief Collection yüklenmeye başlayacak.
Kurulum işlemi tamamlandığında Halo: The Master Chief Collection'ın mavi “Yükle” düğmesi yeşil “Oynat” düğmesine dönüşecektir.
Xbox Live hesabı oluşturma
Halo oynamak: Linux'ta Master Chief Collection, bir Xbox Live hesabı gerektirir. Bir hesabınız yoksa, bir tane oluşturmalısınız. Yeni bir hesap oluşturmak için aşağıdaki adım adım talimatları izleyin.
Not: Bu oyun Xbox'ta olmadığı için oynamak için bir Xbox Live GOLD hesabına ihtiyacınız yoktur.
: Adım 1 yanına Kafa resmi Xbox web ve “Hesap Oluştur” düğmesini bulun. Ardından fare ile üzerine tıklayın. Bu düğmeyi seçmek sizi yeni hesap oluşturma sayfasına götürecektir.
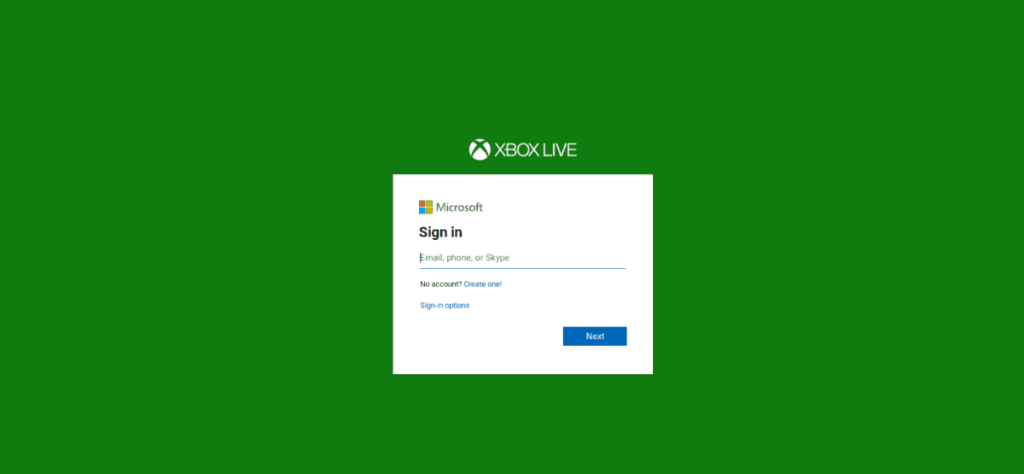
Adım 2: "Hesap oluştur" kutusuna bir e-posta adresi yazın. Çalışması için bir Microsoft e-posta adresi olması gerekmez.
Adım 3: "Parola oluştur" kutusuna güvenli bir parola girin.
Adım 4: Yeni Xbox Live hesabınızı çalışır duruma getirmek için ekrandaki diğer istemleri izleyin.
Halo Oynamak: Master Chief Collection
Oyunu Linux'ta çalıştırmak için tüm zor kurulumlar yapıldı. Şimdi, Halo'nun tadını çıkarmak istiyorsanız, aşağıdakileri yapın.
İlk olarak, The Master Chief Collection'ı Linux PC'nizde başlatmak için Steam'deki yeşil “Oynat” düğmesine tıklayın. Arkanıza yaslanın ve oyunun ilk kez başlaması biraz zaman alabileceğinden birkaç dakika bekleyin.
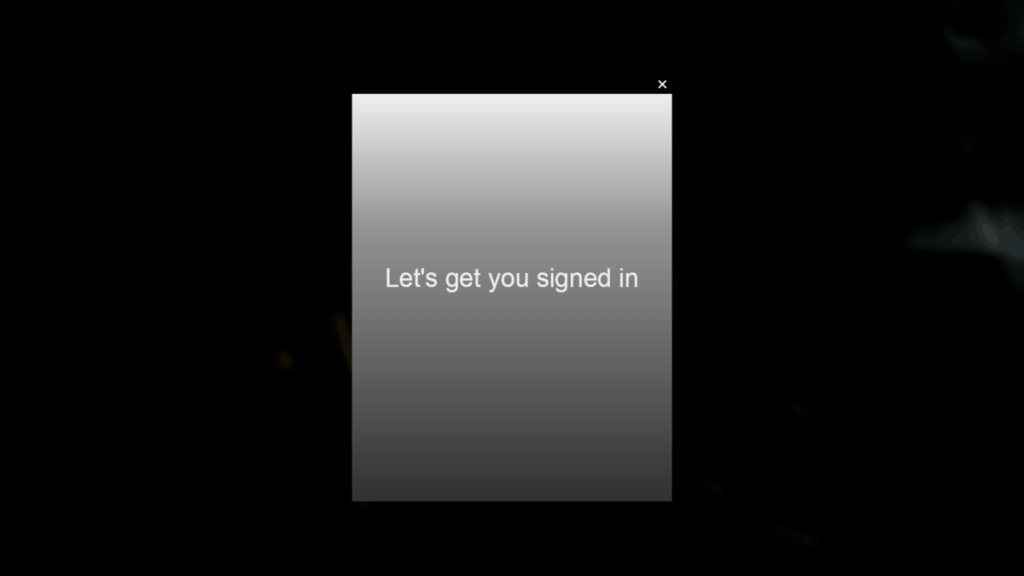
The Master Chief Collection Linux PC'nizde çalıştığında, "Giriş yapmanızı sağlayalım" yazan bir açılır pencere göreceksiniz. Bu noktada, yeni oluşturduğunuz Xbox Live hesabınızda oturum açın.
Halo: The Master Chief Collection'da Xbox Live hesabınızda oturum açtıktan sonra her şey kullanıma hazırdır. Buradan, “Halo: Reach”i bulun ve seçin (oyun için henüz piyasaya sürülen tek Halo oyunu olduğu için) oynamaya başlamak için!
Kabul edelim, varsayılan Gnome Shell panosu pek iyi değil. Pano deneyiminizi geliştirmek için Pano'yu yükleyin!
Linux kutunuz için harika bir doğrusal olmayan video düzenleyiciye mi ihtiyacınız var? Davinci Resolve 17'yi bu kılavuzla çalıştırın!
Wallpaper Downloader, şık bir Linux duvar kağıdı indiricisi ve yöneticisidir. Çoğu Linux masaüstü ortamını destekler ve kullanımı çok kolaydır. Bu rehber
Tuxedo OS by Tuxedo bilgisayarlarını test etmek ister misiniz? Bilgisayarınızda çalışan Tuxedo OS'nin en son sürümünü nasıl alacağınızı öğrenin.
DEB dosyası nedir? Onunla ne yapıyorsun? DEB dosyalarını Linux PC'nize kurmanın birçok yolunu öğrenin.
Dying Light, Techland tarafından geliştirilen ve Warner Bros Interactive Entertainment tarafından yayınlanan 2015 tarihli bir hayatta kalma korku video oyunudur. oyun merkezli
Neptune, KDE Plazma 5 masaüstü ortamını kullanır ve zarif bir işletim sistemi sunmayı amaçlar. İşte Neptune Linux'u bilgisayarınıza nasıl kuracağınız.
Ubuntu'nun yeni ek paket tabanlı masaüstü işletim sistemini denemek ister misiniz? Bu kılavuzla sanal bir makinede nasıl dağıtacağınızı öğrenin.
Undertale, oyun geliştiricisi Toby Fox tarafından geliştirilen ve yayınlanan bir 2015 2d indie RPG'dir. Bu kılavuz, Undertale'i bilgisayarınıza indirmeyi ve kurmayı kapsayacaktır.
Total War: Three Kingdoms, Creative Assembly tarafından geliştirilen sıra tabanlı bir strateji RTS oyunudur. İşte Linux'ta nasıl oynanacağı.




