Google Voice Masaüstü Bildirim Uygulamaları

Google Wave gibi, Google Voice da dünya çapında büyük ilgi gördü. Google, iletişim kurma biçimimizi değiştirmeyi amaçlıyor ve
Korona virüsü vurduğundan beri insanlar evden çalışmak zorunda kalıyor. Evdeki birçok çalışan, erişilebilir, kapalı kaynaklı bir araç olan Zoom'u kullanıyor. Yakınlaştırma çok iyi çalışıyor. Ancak, açık kaynak değildir ve birçok gizlilik sorunu vardır.
Bir Linux kullanıcısıysanız ve mükemmel bir Zoom alternatifine ihtiyacınız varsa , Jitsi Meet'i deneyin. Gizliliğinize saygı duyan ve Zoom'un sunduğu birçok özelliğin aynısını sunan harika bir programdır. İşte Linux'ta nasıl kurulacağı.
Yöntem 1 – Çevrimiçi aramalar
Linux'ta Jitsi Meet'in keyfini çıkarmanın bir numaralı yolu, çevrimiçi hizmet uygulamalarıdır. Herhangi bir kurulum gerektirmez ve Linux'ta yeniyseniz ve program yükleme konusunda rahat değilseniz, harika bir yoldur.
Jitsi Meet'in çevrimiçi sürümüne başlamak için resmi Jitsi web sitesine gidin . Web sitesinde bir kez, "İşte görün! Sayfanın üst kısmındaki Toplantı Başlat ”düğmesi. Düğmeye tıklayın ve çevrimiçi toplantı kurulum sayfasına yönlendirileceksiniz.
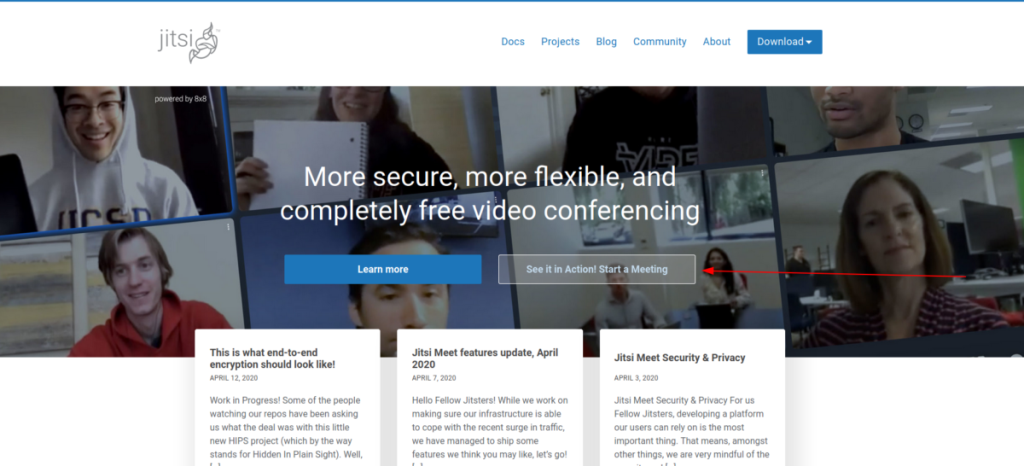
Bu sayfada, Jitsi web sitesi size Jitsi'nin tüm faydalarının kısa bir paragrafını gösterir. Bu bilgi önemli olduğu için okuyun. Bir şeyleri okumayı bitirdiğinizde, fareyi alın ve "Yeni bir toplantı başlat"ın altındaki metin kutusuna tıklayın. Jitsi ile başlatmak istediğiniz yeni toplantının adını yazın.
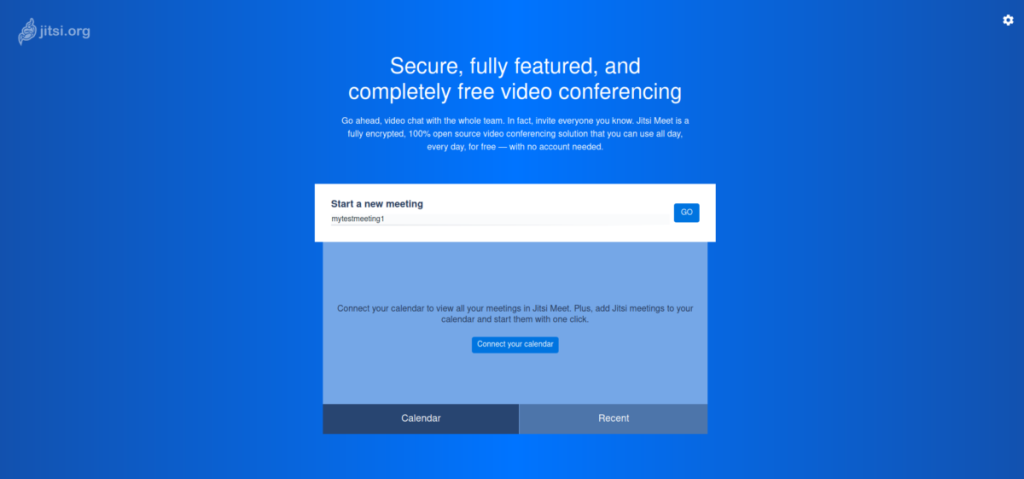
Toplantınızın adını yazdıktan sonra, metin kutusunun altındaki “Takviminizi bağlayın” düğmesine bakın. Bu düğme, takvim sisteminizi Jitsi'ye bağlamanıza olanak tanır. Program/takvim sisteminizi Jitsi ile senkronize etmek istiyorsanız üzerine tıklayın.
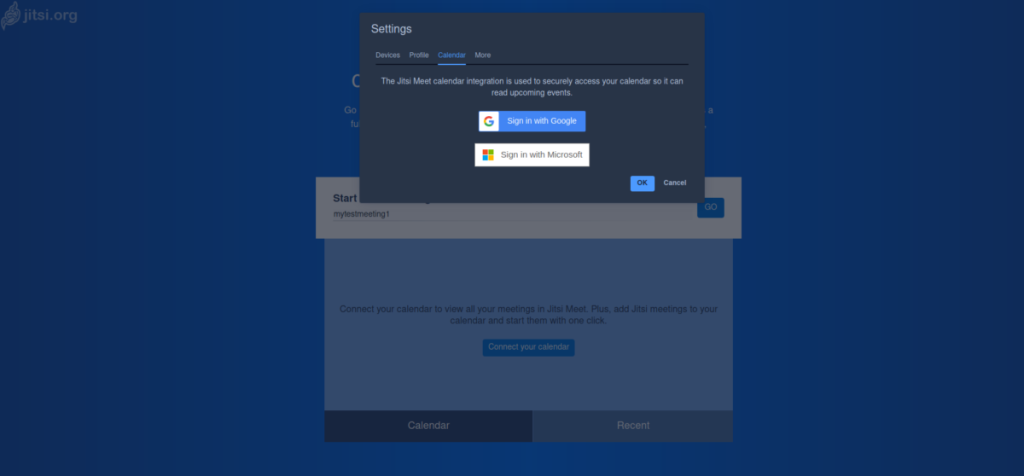
Takviminizi senkronize etmeyi tamamladığınızda, sayfanın sağ üst kısmındaki dişli çark simgesini bulun ve tıklayın. Bu düğme, Jitsi için seçenekler alanıdır. “Profil”i bulun ve isterseniz arama için görünen adınızı/e-posta adresinizi ayarlayın (gerekli değildir).
"Profil"de görünen adınız ayarlandığında, seçenekler alanındaki "Aygıtlar" sekmesine tıklayın. “Cihazlar” sekmesinde mikrofonunuzu ve web kameranızı yapılandırabilirsiniz. Böyle yap. Bittiğinde, kaydetmek için “Tamam” a basın.
Not: Cihazlarınızı kurduktan sonra tarayıcınıza izin vermeniz gerekecektir. Tarayıcıda bir bildirim göründüğünde onlara erişim izni verin.
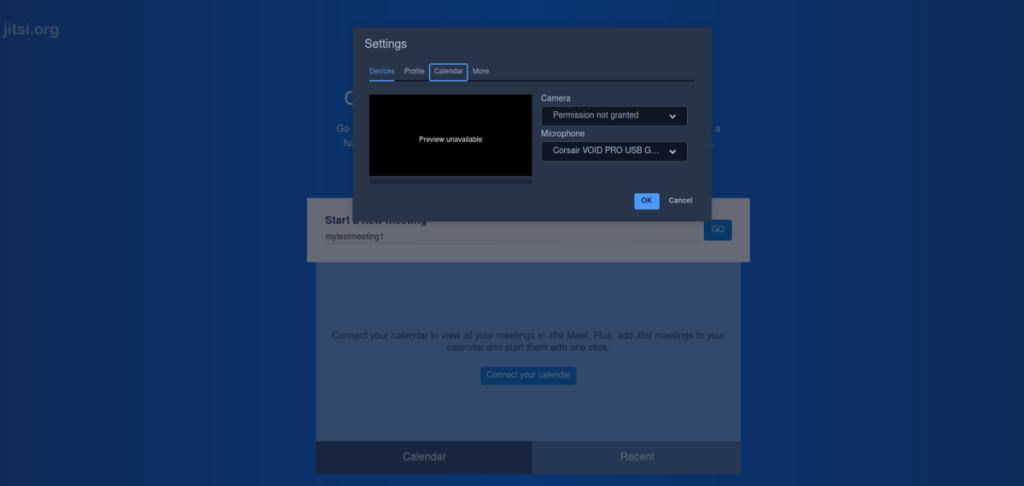
Jitsi Online aramanız için her şey yapılandırıldıktan sonra, başlamak için “GO” düğmesine tıklayın. “GO”ya tıklayarak Jitsi bir pencere açacaktır. Bu pencerede "Toplantıya katıl" seçeneğini göreceksiniz. Çağrıya gitmek için üzerine tıklayın.
Not: Aramanın içindeyken, aramanıza katılmak isteyen herkesle Jitsi toplantı URL'sini paylaşın. Ancak odanıza bir şifre vermek için sağ alt köşedeki “Güvenlik” butonuna tıkladığınızdan emin olun.
Aramayı bitirmek için kırmızı kapat düğmesine tıklayın. Kapat düğmesine tıkladığınızda, Jitsi aramayı hemen sonlandıracaktır.
Yöntem 2 – Linux masaüstü çağrıları
Jitsi Meet web sitesi çoğu Linux için iyi çalışsa da, bazıları yerel bir masaüstü uygulaması isteyebilir. Bunu nasıl kuracağınız aşağıda açıklanmıştır. İlk olarak, en son Jitsi Meet Desktop uygulamasını indirin. Bunu bir terminal penceresi açıp aşağıdaki wget komutunu kullanarak yapabilirsiniz .
Not: Arch Linux kullanıyorsanız, Jitsi Meet Desktop'ı doğrudan Arch Linux AUR'den kurmak da mümkündür. Senin Nokta favori AUR yardımcı olarak burada bu paket Çalıştırmak için.
wget https://github.com/jitsi/jitsi-meet-electron/releases/download/v2.3.1/jitsi-meet-x86_64.AppImage
AppImage dosyasını bilgisayarınıza indirdikten sonra “AppImages” adında yeni bir dizin oluşturun.
mkdir -p ~/AppImages
Ardından, chmod komutuyla Jitsi Meet Desktop uygulamasının izinlerini güncelleyin . Uygulamanın Linux'ta düzgün çalışması için izinlerin değiştirilmesi gerekir.
chmod +x jitsi-meet-x86_64.AppImage
Dosyanın izinleri değiştirildiğinde, onu “AppImages” dizinine taşıyın.
mv jitsi-meet-x86_64.AppImage ~/AppImages/
Ardından, programı şununla başlatın:
./jitsi-meet-x86_64.AppImage
Veya “AppImages” klasöründeki Linux dosya yöneticisi aracılığıyla üzerine çift tıklayarak.
Uygulama açıkken “GİT” kutusunu bulun ve toplantınızın adını yazın. Ardından, “GO”ya tıklayın.
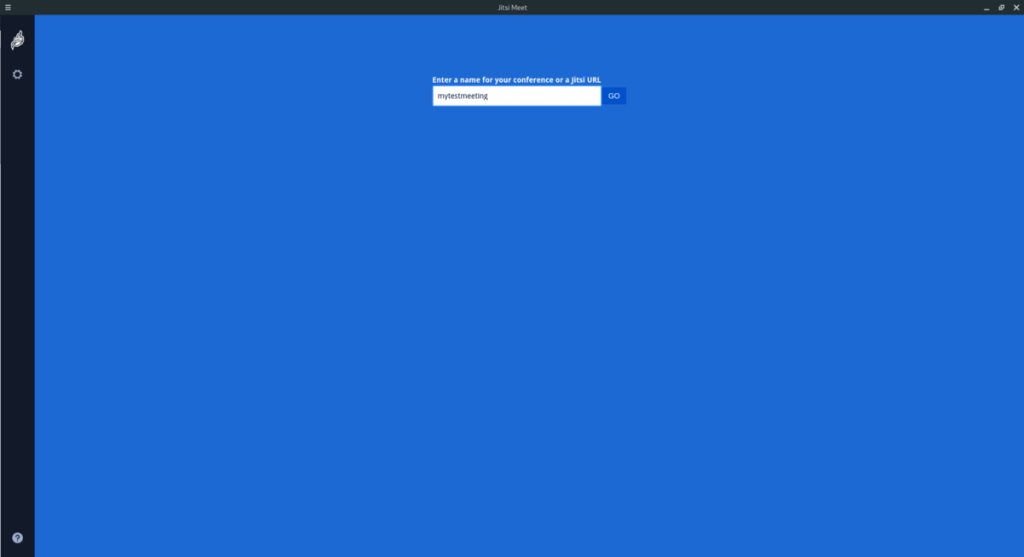
“GO” da toplantınızın adını yazdıktan sonra çağrıya katıl sayfasını göreceksiniz. Jitsi Meet aramanıza girmek için "Toplantıya katıl" düğmesini tıklayın. Jitsi Meet Desktop uygulamasından Jisti Meet aramanızdan çıkmak için kırmızı telefon düğmesini bulun ve tıklayın. Tıklandığında, arama otomatik olarak sona ermelidir. Çağrı bittiğinde uygulamayı kapatın.
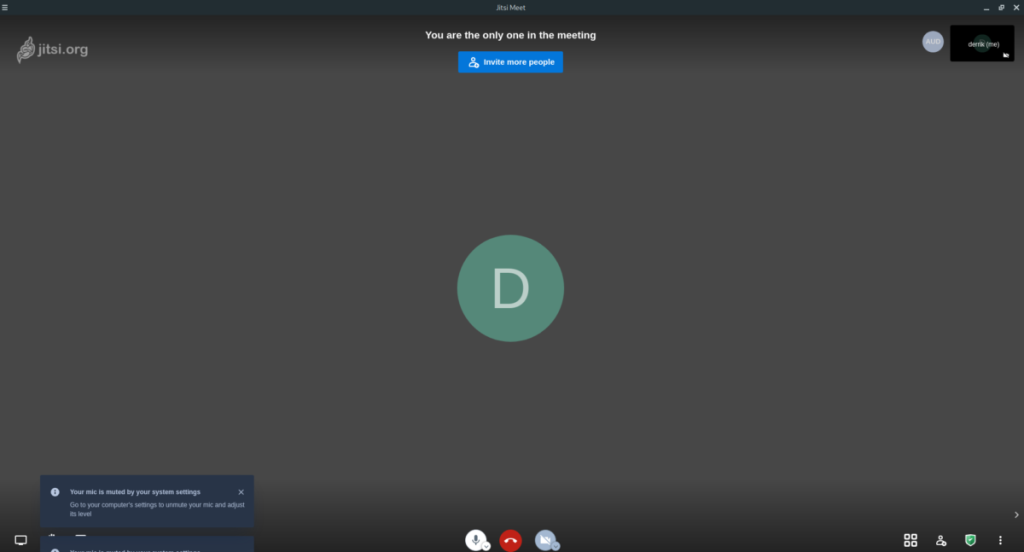
Google Wave gibi, Google Voice da dünya çapında büyük ilgi gördü. Google, iletişim kurma biçimimizi değiştirmeyi amaçlıyor ve
Flickr kullanıcılarının fotoğraflarını yüksek kalitede indirmelerine olanak tanıyan birçok araç var, ancak Flickr Favorilerini indirmenin bir yolu var mı? Son zamanlarda
Örnekleme Nedir? Vikipedi'ye göre, "Bir ses kaydının bir kısmını veya örneğini alıp onu bir enstrüman veya müzik aleti olarak yeniden kullanma eylemidir."
Google Sites, kullanıcıların web sitelerini Google'ın sunucusunda barındırmasına olanak tanıyan bir Google hizmetidir. Ancak bir sorun var: Yedekleme için yerleşik bir seçenek yok.
Google Görevler, Takvim, Wave, Voice vb. gibi diğer Google hizmetleri kadar popüler olmasa da hala yaygın olarak kullanılıyor ve insanların günlük işlerinin ayrılmaz bir parçası.
Ubuntu Live ve DBAN önyükleme CD'si aracılığıyla sabit diski ve çıkarılabilir medyayı güvenli bir şekilde silmeye ilişkin önceki kılavuzumuzda, Windows tabanlı diskleri ele aldık.
Kabul edelim, varsayılan Gnome Shell panosu pek iyi değil. Pano deneyiminizi geliştirmek için Pano'yu yükleyin!
Linux kutunuz için harika bir doğrusal olmayan video düzenleyiciye mi ihtiyacınız var? Davinci Resolve 17'yi bu kılavuzla çalıştırın!
Wallpaper Downloader, şık bir Linux duvar kağıdı indiricisi ve yöneticisidir. Çoğu Linux masaüstü ortamını destekler ve kullanımı çok kolaydır. Bu rehber
Tuxedo OS by Tuxedo bilgisayarlarını test etmek ister misiniz? Bilgisayarınızda çalışan Tuxedo OS'nin en son sürümünü nasıl alacağınızı öğrenin.




![Kayıp Bölümler ve Sabit Disk Verileri Nasıl Kurtarılır [Kılavuz] Kayıp Bölümler ve Sabit Disk Verileri Nasıl Kurtarılır [Kılavuz]](https://tips.webtech360.com/resources8/r252/image-1895-0829094700141.jpg)
