Thunderbird 3te Sizi Sevindirecek 14 Yeni Özellik

Outlook 2010'un özelliklerini ayrıntılı olarak ele aldık, ancak Haziran 2010'dan önce yayınlanmayacağı için Thunderbird 3'e bakmanın zamanı geldi.
Bazı kesintiler yapmanız gereken bazı video çekimleriniz var mı ? Linux'ta çekimlerde nasıl kesinti yapılacağından emin değil misiniz? Yardımcı olabiliriz! Linux'ta video çekimlerini kesmek için Kdenlive'ı nasıl kullanacağınızı gösterdiğimiz için takip edin!
Kdenlive'ı Linux'a Kurmak
Kdenlive video düzenleyicide video görüntüsünün nasıl kesileceğini göstermeden önce, birçok Linux işletim sisteminde önceden kurulu olarak gelmediği için video düzenleyicinin Linux'ta nasıl kurulacağını gözden geçirmemiz gerekiyor.
Kdenlive video düzenleyicisinin kurulumunu başlatmak için bir terminal penceresi açın. Klavyede Ctrl + Alt + T veya Ctrl + Shift + T tuşlarına basarak bir terminal başlatın . Terminal penceresi açılıp kullanıma hazır olduğunda, dağıtımınıza uygun aşağıdaki kurulum talimatlarını izleyin.
Ubuntu
Ubuntu Linux'ta olanlar, aşağıdaki Apt paket yönetimi komutuyla Kdenlive video düzenleyicisini çalıştırabilir ve çalıştırabilir .
sudo uygun kurulum kdenlive
Debian
“Ana” yazılım deposunda Debian Linux için Kdelive video düzenleyicinin daha eski bir sürümü bulunmaktadır. Yine de, Debian'ın yazılımı güncellemesi diğer dağıtımlardan daha uzun sürdüğü için, bu şekilde yükleyerek daha yeni özellikleri kaçırıyor olabileceğinizi unutmayın. Yüklemek için aşağıdaki Apt-get komutunu kullanın.
sudo apt-get install kdenlive
Debian PC'nizde daha güncel bir Kdelive sürümü mü istiyorsunuz? Bunun yerine Flatpak veya Snap kurulum talimatlarını izlemeyi düşünün.
Arch Linux
Arch Linux'ta, aşağıdaki Pacman komutuyla en son Kdelive video düzenleyicisini yükleyin .
sudo pacman -S kdenlive
fötr şapka
Fedora Linux üzerinde çalışan en son Kdelive sürümünü edinmek için , bir terminal penceresinde aşağıdaki Dnf komutunu kullanmanız gerekir .
sudo dnf kdenlive'yi kurun
OpenSUSE
OpenSUSE'de, aşağıdaki Zypper komutunu bir terminale girerek Kdenlive video düzenleyicinin nispeten yeni bir sürümünü kurabileceksiniz .
sudo zypper kdelive'yi kurun
OpenSUSE'nin (LEAP) bazı sürümlerinde Kdelive'nin eski sürümlerinin mevcut olduğunu unutmayın. Yeni özellikleri kaçırıyorsanız, bunun yerine Flatpak veya Snap kurulum talimatlarını izlemeyi düşünün.
düz paket
Kdenlive, Flatpak Flathub mağazasında mevcuttur. Sisteminizde çalışmasını sağlamak için, sisteminizde Flatpak çalışma zamanını etkinleştirerek başlayın . Ardından, yazılımı yüklemek için aşağıdaki komutları kullanın.
flatpak uzaktan ekleme --eğer mevcut değilse flathub https://flathub.org/repo/flathub.flatpakrepo flatpak flathub kurulumu org.kde.kdenlive
Patlatmak
Kdenlive video düzenleyici, Snap paket mağazasındadır. Dolayısıyla, Snaps desteği olan bir Linux işletim sistemi çalıştırıyorsanız, uygulamayı oldukça hızlı bir şekilde çalıştırabilirsiniz.
Not: Snap mağazasından Snap paketlerini kurmak için Linux PC'nizde Snapd çalışma zamanının kurulu ve çalışıyor olması gerekir. Snapd'in nasıl kurulacağı hakkında daha fazla bilgi için burayı tıklayın .
Linux PC'nizde Snapd çalışma zamanını etkinleştirdikten sonra , en son Kdenlive'ı almak için snap install komutunu kullanın.
sudo snap yükleme kdenlive
Kdenlive'de video çekimlerini kesin
Artık uygulama Linux PC lansmanınıza yüklendiğine göre, Linux masaüstünde Kdenlive. Ardından, “Yeni” düğmesini bulun ve yeni bir proje oluşturmak için tıklayın.
“Yeni” butonuna tıklandığında ekranda bir proje seçici belirecektir. Bakın ve kesmek istediğiniz video klibe en uygun video profilini seçin. Ardından, onaylamak için “Tamam” a tıklayın. Yeni projenizi oluşturduktan sonra, “Dosya” ve ardından “Farklı Kaydet” seçeneğine tıklayın ve projenizi kaydedin.
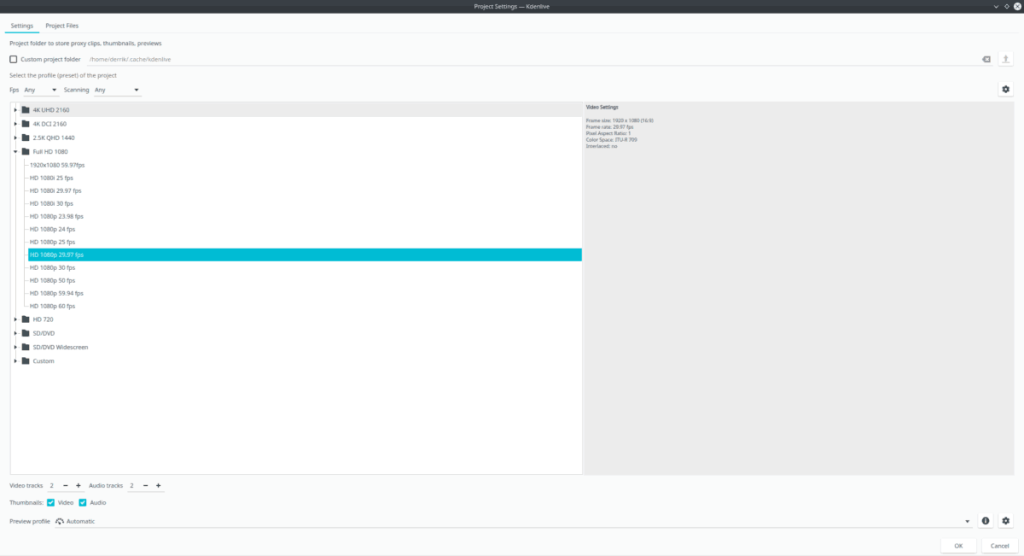
Kdenlive video projeniz kaydedildikten sonra, çekimlerin nasıl kesileceğini öğrenmek için aşağıdaki adım adım talimatları izleyin.
Adım 1: “Proje” menüsünü bulun ve fare ile üzerine tıklayın. Ardından, görüntüleri Kdenlive düzenleyicisine aktarmak için “Klip veya Klasör Ekle” düğmesini seçin.
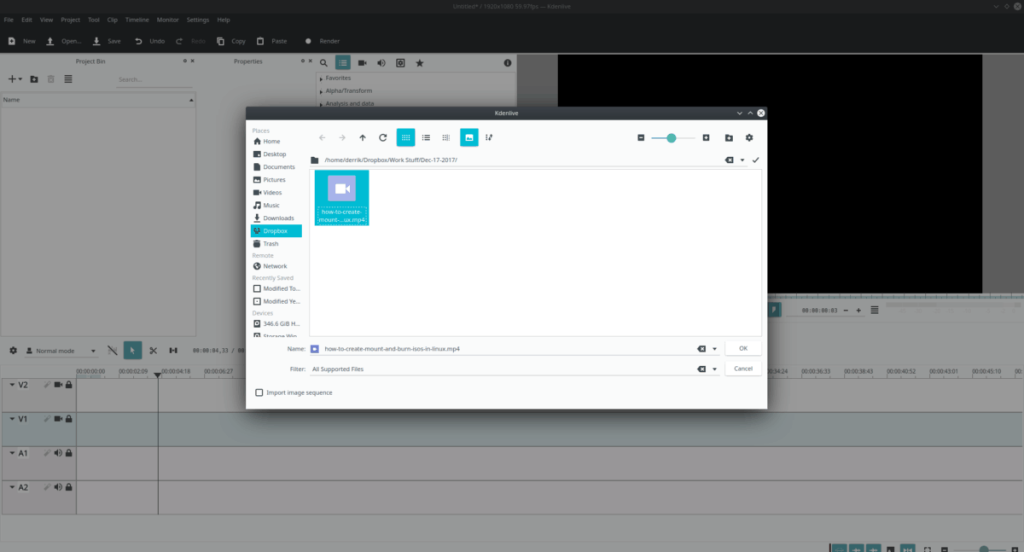
Adım 2: Çekiminizi Kdenlive'a aktardıktan sonra, "Proje Kutusu"nda görünecektir. Fare ile kesmek istediğiniz klibe tıklayın ve zaman çizelgesine sürükleyin. En iyi sonuçlar için V1'e (Video 1) sürükleyin.
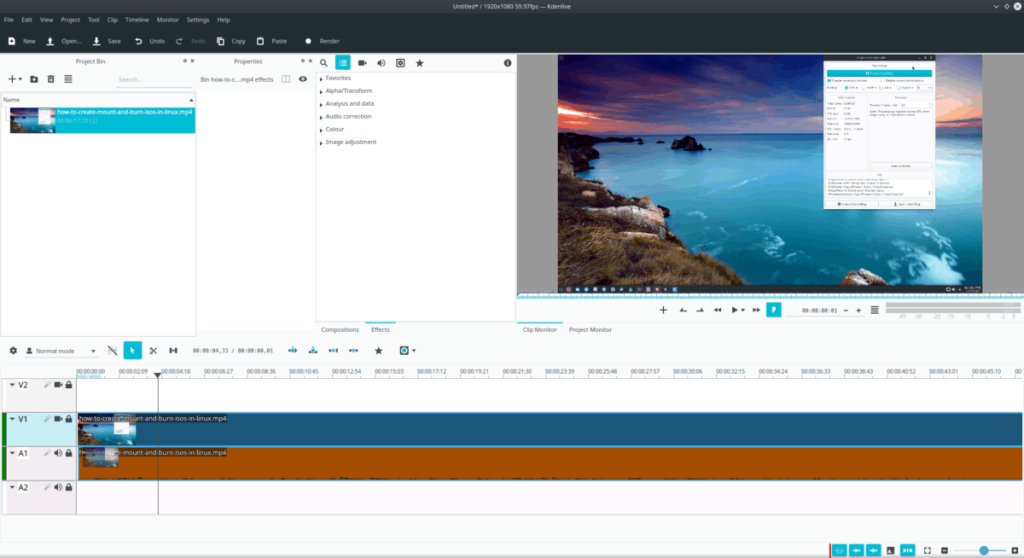
Adım 3: Fare ile zaman çizelgesindeki klibe tıklayın. Ardından, “Proje Monitörü”nde klibin oynatımını başlatmak için Ara Çubuğuna basın .
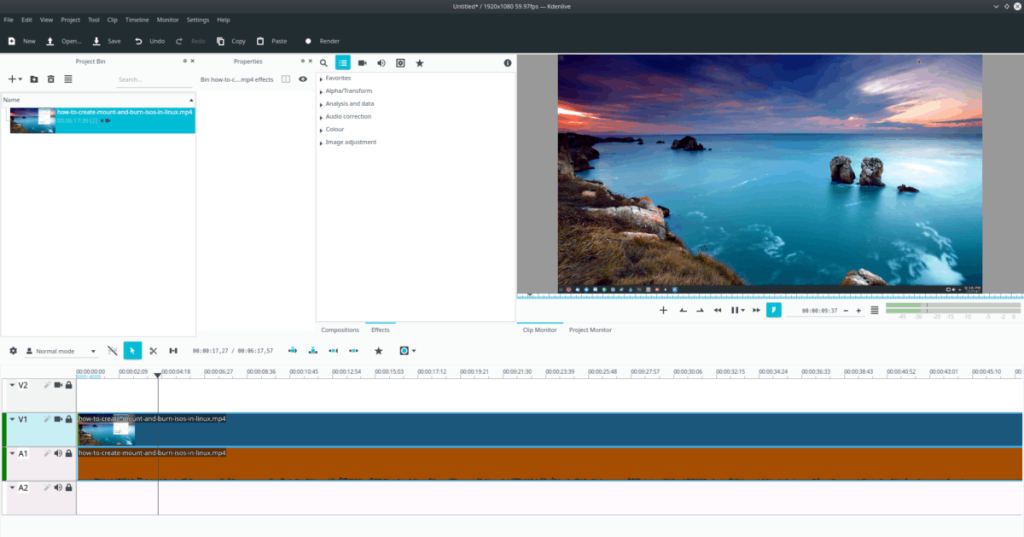
4. Adım: Kdenlive “Proje Monitörü”ndeki klibinizi, kesmek istediğiniz kısma gelene kadar izleyin. Ardından, çekimi duraklatmak için Ara Çubuğu düğmesine tekrar basın .
Adım 5: Klip oynatma duraklatıldığında, Kdenlive video düzenleyicide "Kes" moduna geçmek için makas simgesine tıklayın. Ardından, görüntüyü kesmek için fare ile duraklatılan noktaya tıklayın. Çekimde yapılması gereken kesintiler için 3-5 arasındaki adımları tekrarlayın.
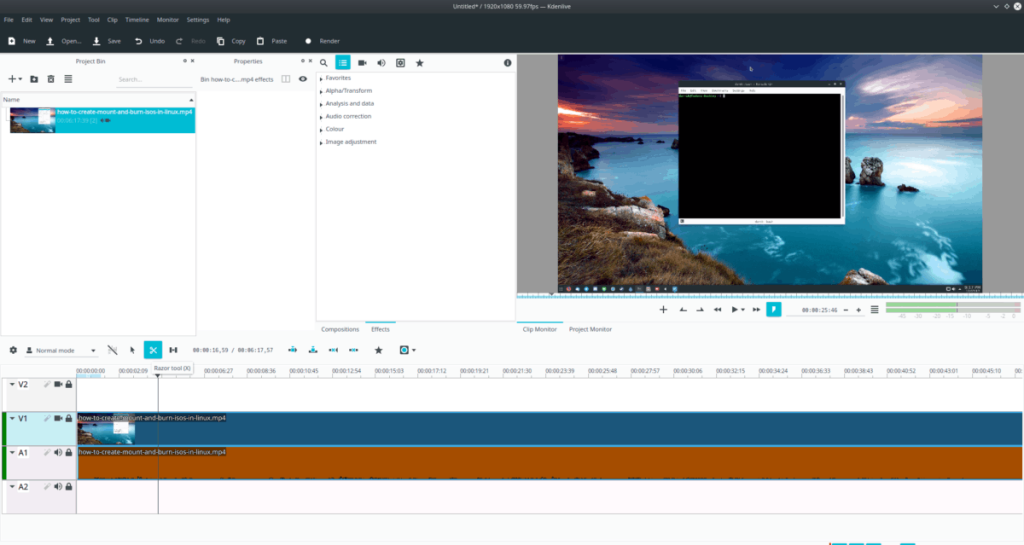
Adım 6: Çekiminizi Kdenlive'de kesmeyi bitirdikten sonra, “Kes” modundan çıkmak için fare simgesine tıklayın. Ardından, kestiğiniz klibe tıklayın ve kesilen görüntüyü zaman çizelgesinden kaldırmak için Sil'e basın .
Adım 7: Projeden bir kesme klibi sildiğinizde, Kdenlive zaman çizelgesinde bir boşluk olacaktır. Boşluktan kurtulmak için fare ile birlikte kesilmeyen kalan görüntüleri sürükleyin.
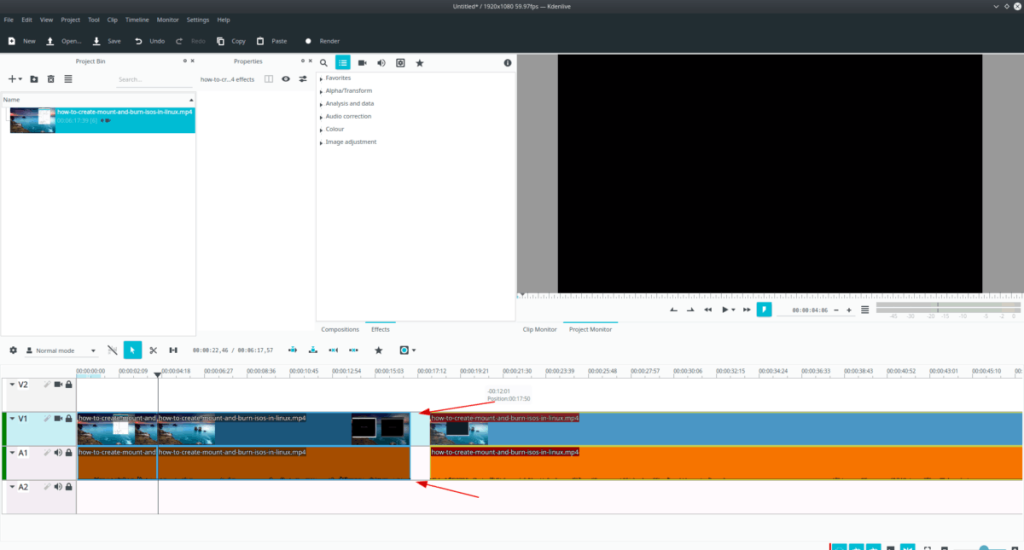
Kdenlive zaman çizelgesinden klipleri silmeyi bitirdiniz mi? Yapılan düzenlemeleri kaydetmek için Ctrl + S tuşlarına basın .
Adım 8: Proje dosyası kaydedildikten sonra, çekimi bir video dosyası olarak işlemeye hazırsınız. Editörün üst kısmındaki “Render” düğmesini bulun ve Kdenlive için oluşturma ayarlarına erişmek için tıklayın.
9. Adım: “Oluşturma” penceresinde, görüntünüzün çıktısını almak istediğiniz dosyanın türünü seçin. Ardından, yeni kesilmiş çekimlerinizi oluşturmaya başlamak için "Dosyaya Oluştur" düğmesini tıklayın.
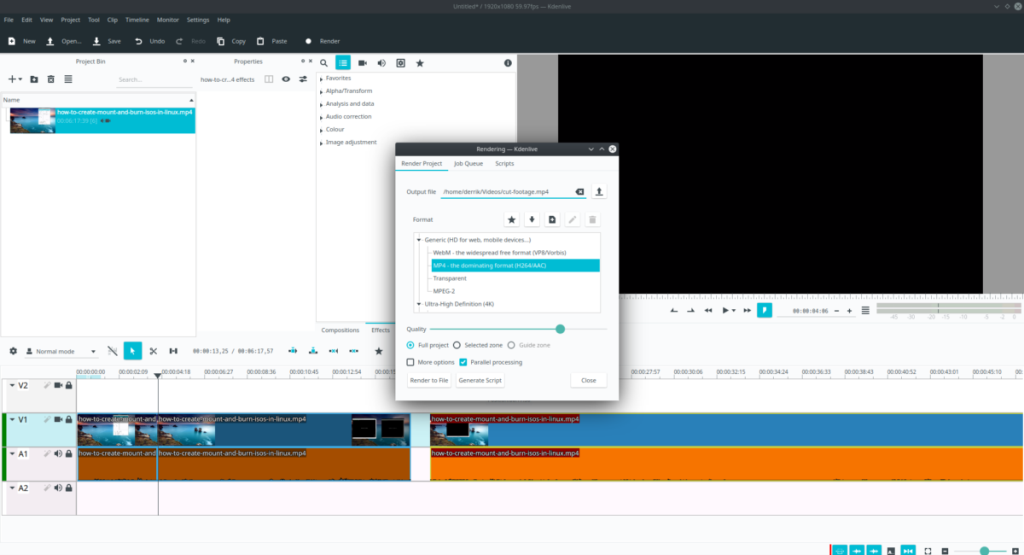
Oluşturma işlemi tamamlandığında, yeni kestiğiniz video çekimleriniz ana dizindeki “Videolar” klasöründe olacaktır.
Outlook 2010'un özelliklerini ayrıntılı olarak ele aldık, ancak Haziran 2010'dan önce yayınlanmayacağı için Thunderbird 3'e bakmanın zamanı geldi.
Herkesin ara sıra bir molaya ihtiyacı vardır. Eğer ilginç bir oyun oynamak istiyorsanız, Flight Gear'ı deneyin. Flight Gear, ücretsiz, çok platformlu ve açık kaynaklı bir oyundur.
MP3 Diags, müzik koleksiyonunuzdaki sorunları gidermek için en iyi araçtır. MP3 dosyalarınızı doğru şekilde etiketleyebilir, eksik albüm kapağı resmi ekleyebilir ve VBR'yi düzeltebilir.
Google Wave gibi, Google Voice da dünya çapında büyük ilgi gördü. Google, iletişim kurma biçimimizi değiştirmeyi amaçlıyor ve
Flickr kullanıcılarının fotoğraflarını yüksek kalitede indirmelerine olanak tanıyan birçok araç var, ancak Flickr Favorilerini indirmenin bir yolu var mı? Son zamanlarda
Örnekleme Nedir? Vikipedi'ye göre, "Bir ses kaydının bir kısmını veya örneğini alıp onu bir enstrüman veya müzik aleti olarak yeniden kullanma eylemidir."
Google Sites, kullanıcıların web sitelerini Google'ın sunucusunda barındırmasına olanak tanıyan bir Google hizmetidir. Ancak bir sorun var: Yedekleme için yerleşik bir seçenek yok.
Google Görevler, Takvim, Wave, Voice vb. gibi diğer Google hizmetleri kadar popüler olmasa da hala yaygın olarak kullanılıyor ve insanların günlük işlerinin ayrılmaz bir parçası.
Ubuntu Live ve DBAN önyükleme CD'si aracılığıyla sabit diski ve çıkarılabilir medyayı güvenli bir şekilde silmeye ilişkin önceki kılavuzumuzda, Windows tabanlı diskleri ele aldık.
Kabul edelim, varsayılan Gnome Shell panosu pek iyi değil. Pano deneyiminizi geliştirmek için Pano'yu yükleyin!
![FlightGear Uçuş Simülatörünü Ücretsiz İndirin [İyi Eğlenceler] FlightGear Uçuş Simülatörünü Ücretsiz İndirin [İyi Eğlenceler]](https://tips.webtech360.com/resources8/r252/image-7634-0829093738400.jpg)






![Kayıp Bölümler ve Sabit Disk Verileri Nasıl Kurtarılır [Kılavuz] Kayıp Bölümler ve Sabit Disk Verileri Nasıl Kurtarılır [Kılavuz]](https://tips.webtech360.com/resources8/r252/image-1895-0829094700141.jpg)