Kokpit, Redhat'ın web tabanlı sunucu yönetim sistemidir. Projenin birincil amacı, Linux sistem yöneticilerine sunucularını hızlı ve verimli bir şekilde yönetme becerisini sunmaktır. Resmi olarak Cockpit, Fedora Linux ve diğer RedHat tabanlı Linux sunucu dağıtımları için heyecan verici bir özellik olarak sunulmaktadır. Ancak, Cockpit'i Debian, Ubuntu gibi Linux sunucu dağıtımlarında ve hatta Arch Linux çalıştıran sunucularda kullanmak da mümkündür!
Bu kılavuzda, Linux'ta Kokpit arayüzünü kurmanın gizemini ortadan kaldıracağız. Ayrıca, sisteminizi arayüz içinde nasıl kullanacağınızı ve yöneteceğinizi de gözden geçireceğiz.
Not: Kokpit'in yazılımı Linux'tur. Bununla birlikte, web arayüzüne erişmek için kullanmanız gerekmeyecek. Opera, Firefox, Chrome, Microsoft Edge veya Safari kullandığınız sürece herhangi bir işletim sisteminde çalışır!
Ubuntu talimatları
Ubuntu makinenizde Kokpit Kullanıcı Arayüzünü kullanmak mı istiyorsunuz? Şanslısın, onu çalıştırmak için çok çalışmak gerekmiyor. İşletim sisteminin 17.04 sürümünden beri, Kokpitbasit bir Apt yükleme komutu ile kurulabilir .
Ubuntu kurulumunuza devam etmek için bir terminal penceresi açın ve aşağıdaki Apt komutunu girin.
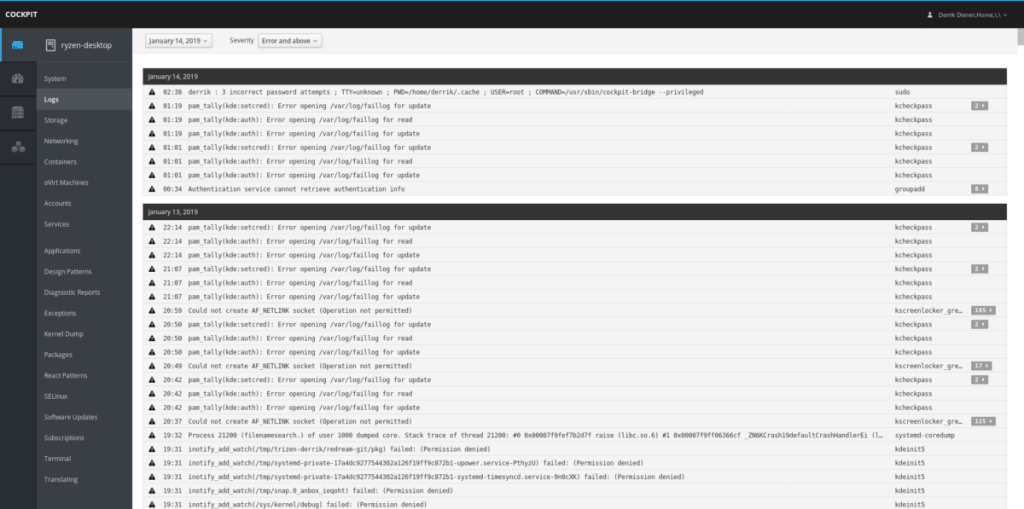
sudo apt yükleme kokpiti
Debian talimatları
Kokpit projesi, Debian için mükemmel bir desteğe sahiptir. Resmi olarak, yazılım Debian 9'un yanı sıra Debian 8'i de destekler. Debian Backports olmadan, Cockpit eski paketler nedeniyle çalışamazdı.
Backport'ları etkinleştirmek için bir terminal başlatın ve aşağıdaki komutu girin. Alternatif olarak, Backport'ları ayarlamak için daha fazla rehberliğe ihtiyacınız varsa , konuyla ilgili ayrıntılı eğitimimizi takip edin .
Debian 9
su - yankı 'deb https://deb.debian.org/debian streç-backports ana' > \ /etc/apt/sources.list.d/backports.list
Debian 8
su - yankı 'deb https://deb.debian.org/debian jessie-backports-sloppy ana' > \ /etc/apt/sources.list.d/backports.list
Debian sisteminizde Backports yazılım kaynakları çalışır durumdayken, güncelleme komutunu çalıştırmanız gerekir .
sudo apt-get güncellemesi
Son olarak aşağıdaki apt-get install komutu ile Cockpit programını Debian'a kurun .
sudo apt-get yükleme kokpiti
Arch Linux talimatları
İlk bakışta biraz saçma görünse de birçok Linux kullanıcısı Arch Linux'u sunucu işletim sistemi olarak kullanmayı seviyor . Bu insanlardan biriyseniz, üzerinde Kokpit yönetimi kullanıcı arayüzünü çalıştırmanın mümkün olduğunu bilmek sizi mutlu edecektir. Yine de, bunun proje tarafından desteklenmeyen resmi olmayan bir paket olduğunu unutmayın.
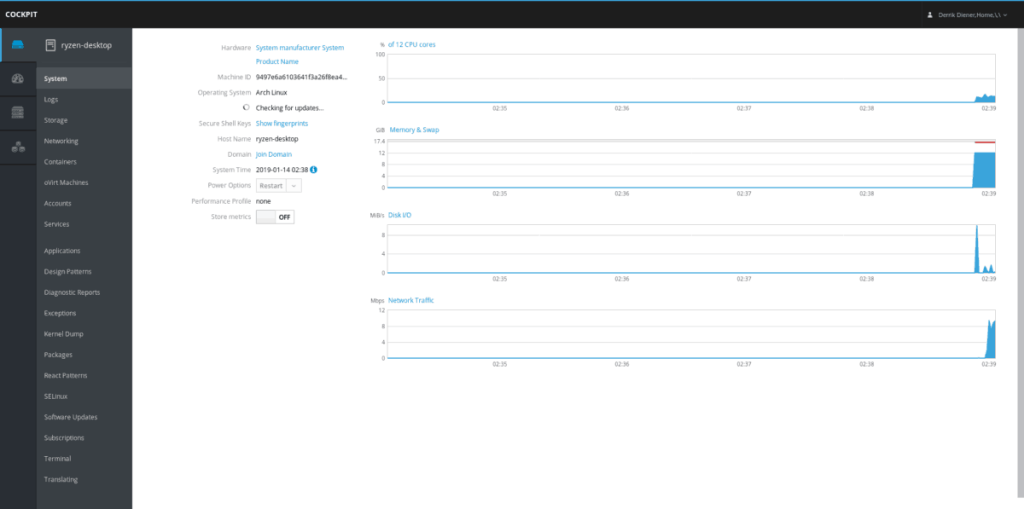
Kokpit Kullanıcı Arabirimini Arch Linux üzerinde çalıştırmak ve çalıştırmak için hızlı bir Pacman komutu çalıştıramazsınız. Bunun yerine, Cockpit AUR paketini manuel olarak indirip derlemeniz gerekecek. İşte nasıl yapılacağı.
Pacman aracılığıyla Base-devel ve Git paketlerini kurarak başlayın. Bu, AUR paketleriyle manuel olarak kolayca çalışmanıza izin verecektir.
sudo pacman -S temel geliştirme git
Ardından, git klon komutunu kullanarak Cockpit AUR paketini alın .
git klonu https://aur.archlinux.org/cockpit.git
CD komutunu kullanarak terminali “kokpit” klasörüne taşıyın .
cd kokpit
Kokpit için AUR bağımlılıklarını git ile indirin .
git klon https://aur.archlinux.org/systemtap.git git klon https://aur.archlinux.org/pcp.git git klon https://aur.archlinux.org/python2-pyscss.git git klon https://aur.archlinux.org/python2-pyscss.git ://aur.archlinux.org/perl-javascript-minifier-xs.git
makepkg kullanarak Cockpit için bağımlılıkları oluşturun ve yükleyin . PGP sorunlarıyla karşılaşırsanız, kontrolü (kendi sorumluluğunuzdadır) ile atlayabileceğinizi unutmayın.--skipinteg.
sudo groupadd -r stapusr ; sudo groupadd -r stapsis ; sudo groupadd -r stapdev
cd systemtap makepkg -sri cd .. cd pcp makepkg -sri cd python2-pyscss makepkg -sri .. cd perl-javascript-minifier-xs makepkg -sri ..
Son olarak, Cockpit'i Arch'a yükleyin.
cd .. makepkg -sri
Fedora talimatları
Kokpit her zaman Redhat ürünlerinde kullanılmak üzere tasarlanmıştır. Fedora bir Redhat ürünüdür (ayrı bir topluluk tarafından geliştirilmiş olsa da), bu nedenle Kokpit yönetim aracı yazılım arşivinde mevcuttur. Yüklemek için bir terminal penceresi açın ve aşağıdaki DNF komutunu girin .
sudo dnf kokpit kurulumu -y
Kokpit Fedora'da kurulduğunda, aşağıdakilerle kullanım için etkinleştirin:
sudo systemctl etkinleştir --now kokpit.socket sudo güvenlik duvarı-cmd --add-service=kokpit sudo güvenlik duvarı-cmd --add-service=kokpit --kalıcı
Redhat Enterprise Linux talimatları
Kokpit, 7.1 veya sonraki bir sürümünü kullanıyorsanız RedHat Enterprise Linux'a yüklenebilir. Yazılım, kullanıcılara “Ekstralar” yazılım deposu aracılığıyla sağlanır ve kurulumdan önce etkinleştirilmelidir.
“Ekstralar” deposunu etkinleştirmek için bir terminal başlatın ve aşağıdaki komutu girin.
sudo abonelik yöneticisi depoları -- rhel-7-sunucu-ekstralar-rpm'leri etkinleştir
Yeni depo etkinleştirildiğinde, Kokpit'i kurmak için Yum'u kullanın.
sudo yum yükleme kokpiti
Ardından, bitirmek için Rhel'deki yazılımı etkinleştirin.
sudo systemctl etkinleştir --now kokpit.socket sudo güvenlik duvarı-cmd --add-service=kokpit sudo güvenlik duvarı-cmd --add-service=kokpit --kalıcı
CentOS talimatları
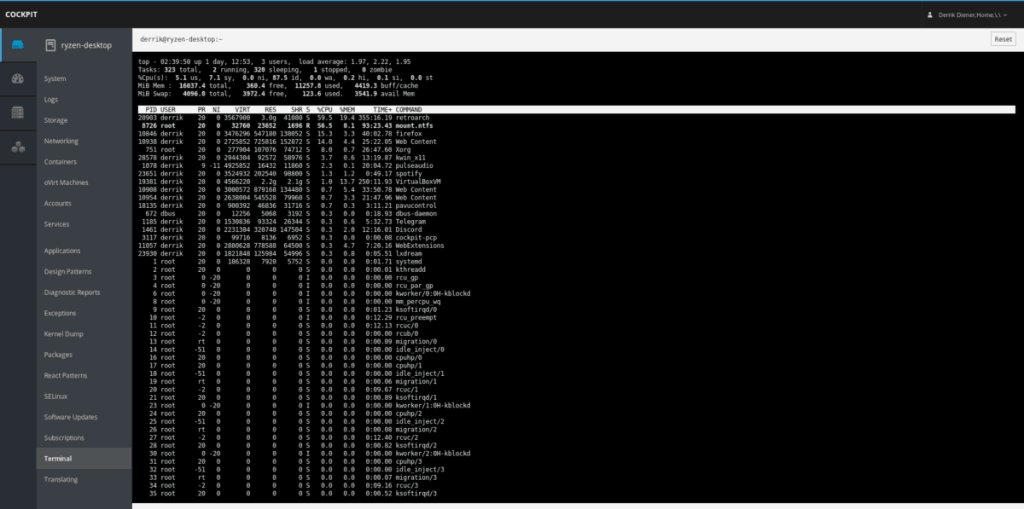
CentOS, RedHat Enterprise Linux'a mümkün olduğunca yakın kalmaya çalıştığından, Cockpit yazılımını platformda çalıştırmak çok kolaydır. Şu andan itibaren, CentOS sürüm 7 ve üzeri olanlar, Yum paket yöneticisi ile hızlı bir şekilde alabilecekler.
sudo yuminstall kokpit
Kokpit, CentOS üzerinde çalışmaya başladığında, birkaç şey yapmanız gerekecek. Spesifik olarak, yazılımı systemd aracılığıyla etkinleştirmeniz gerekir. Ayrıca Güvenlik Duvarı üzerinden izin verilmelidir.
sudo systemctl etkinleştir --now kokpit.socket sudo güvenlik duvarı-cmd --kalıcı --zone=genel --add-service=kokpit sudo güvenlik duvarı-cmd --reload
Yukarıdaki üç komut girildiğinde, Cockpit CentOS'ta kullanıma hazır olmalıdır!

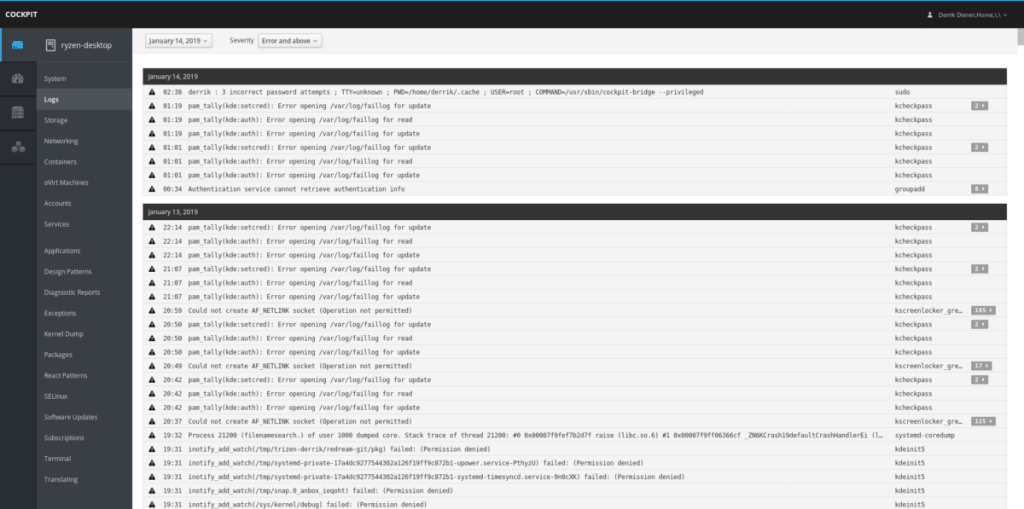
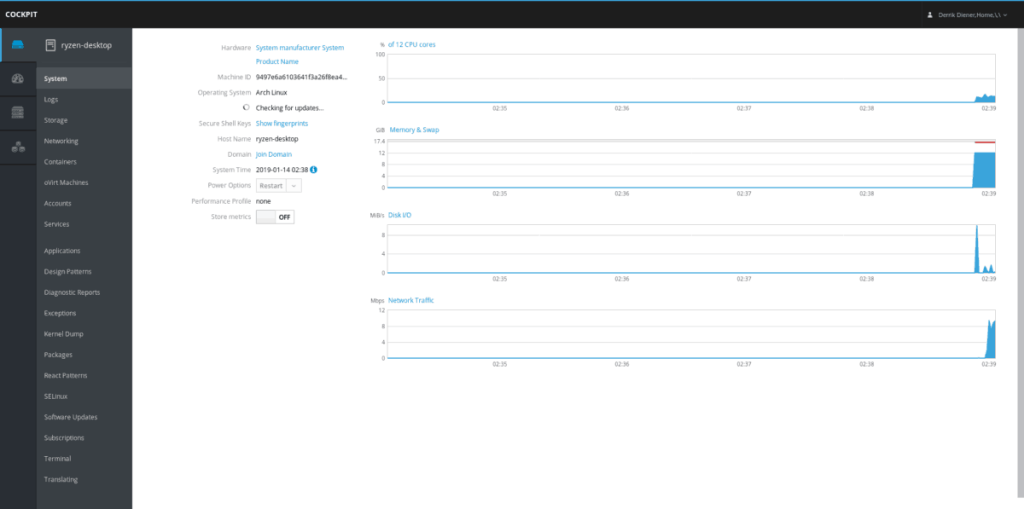
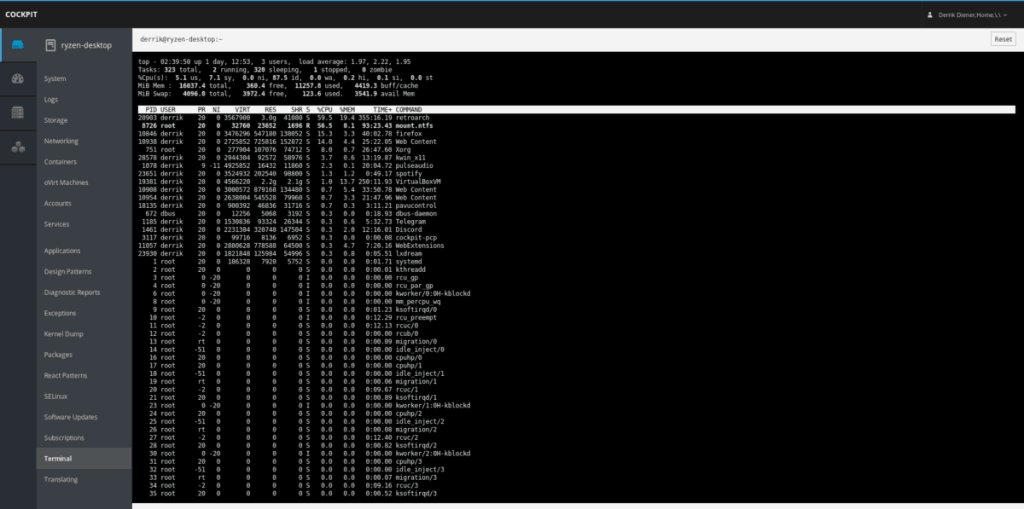

![FlightGear Uçuş Simülatörünü Ücretsiz İndirin [İyi Eğlenceler] FlightGear Uçuş Simülatörünü Ücretsiz İndirin [İyi Eğlenceler]](https://tips.webtech360.com/resources8/r252/image-7634-0829093738400.jpg)






![Kayıp Bölümler ve Sabit Disk Verileri Nasıl Kurtarılır [Kılavuz] Kayıp Bölümler ve Sabit Disk Verileri Nasıl Kurtarılır [Kılavuz]](https://tips.webtech360.com/resources8/r252/image-1895-0829094700141.jpg)