Gnome Shell panosunu Pano ile iyileştirin
Kabul edelim, varsayılan Gnome Shell panosu pek iyi değil. Pano deneyiminizi geliştirmek için Pano'yu yükleyin!
Microsoft Flight Simulator, Xbox ve Microsoft Windows için bir uçak simülatörü video oyunudur. Bugüne kadar ev kullanımı için en uzun süredir çalışan uçuş simülatörlerinden biridir.

Microsoft Flight Simulator'ın en son sürümü 2020'deydi ve Windows'ta piyasaya sürülmesine rağmen Microsoft, Linux'ta yayınlamayı hiçbir zaman planlamadı. Ancak, bazı tweaks ile Linux üzerinde çalışabilir.
Linux'ta Microsoft Uçuş Simülatörü
Microsoft Flight Simulator, Linux üzerinde çalışabilir, ancak yalnızca Steam Play olarak bilinen Linux için Steam'de yerleşik olarak bulunan teknolojiyle çalışabilir. Bu nedenle, oyunu oynamak için Linux PC'nize Steam'i yüklemeniz gerekecek.
Steam'i yükleyin
Steam uygulamasını Linux üzerinde çalıştırmak nispeten kolaydır. İşlemi başlatmak için Linux masaüstünde bir terminal penceresi açın. Bir terminal penceresi açmak için klavyede Ctrl + Alt + T tuşlarına basın . Veya uygulama menüsünde “Terminal”i arayın ve bu şekilde başlatın.
Terminal penceresi açıldığında kurulum başlayabilir. Şu anda kullanmakta olduğunuz Linux işletim sistemine karşılık gelen, aşağıda ana hatları verilen komut satırı kurulum talimatlarını takip edin.
Ubuntu
Ubuntu'da Steam uygulaması, aşağıdaki Apt komutunu kullanarak Linux PC'nize kolayca yüklenebilir .
sudo apt steam'i kurun
Debian
Debian'ı mı kullanıyorsun? Öyleyse, Debian işletim sisteminin Steam uygulamasını desteklediğini bilmek sizi mutlu edecektir. Ancak, Debian'ın içerdiği Steam sürümünü yüklememelisiniz. Bunun yerine, Steam'in en son sürümünü doğrudan Valve'den indirmek için aşağıdaki wget komutunu kullanın .
wget https://steamcdn-a.akamaihd.net/client/installer/steam.deb
Steam DEB paketi bilgisayarınıza indirildiğine göre Steam kurulumu başlayabilir. Aşağıdaki dpkg komutunu kullanarak Steam DEB paketini kurun.
sudo dpkg -i steam.deb
Steam'i Linux PC'nize yükledikten sonra, Steam kurulumu sırasında yüklenememiş olabilecek bağımlılıkları düzeltmek için apt-get install -f komutunu çalıştırmanız gerekecektir .
sudo apt-get install -f
Arch Linux
On Arch Linux , Buhar uygulaması “multilib” yazılım havuzu etkinleştirilmiş olması kaydıyla yüklenemez. Etkinleştirmek için /etc/pacman.conf dosyasını açın ve “multilib” yazılım deposunu açın.
“multilib” yazılım deposu etkinleştirildiğinde, pacman -Syy kullanarak Pacman'ı yeniden senkronize edin . Ardından aşağıdaki komutla Steam'i kurun.
sudo pacman -S buhar
Fedora/OpenSUSE
Hem Fedora hem de OpenSUSE Steam desteğine sahiptir ve uygulama bir RPM paketi aracılığıyla yüklenebilir. Bununla birlikte, Steam'in bu işletim sistemlerinin her ikisine de RPM aracılığıyla yüklenmesi yeni kullanıcılar için pek kullanıcı dostu değildir. Bu nedenle Steam'i Flatpak talimatlarıyla kurmanızı öneririz.
düz paket
Steam'in Flatpak sürümünü Linux'a kurmak için Flatpak çalışma zamanını etkinleştirmeniz gerekir. Sisteminizde çalışma zamanını etkinleştirmek için lütfen konuyla ilgili kılavuzumuzu takip edin .
Flatpak'i bilgisayarınıza kurduktan sonra Steam kurulumu başlayabilir. Başlamak için Flathub uygulama mağazasını etkinleştirin. Flathub, Steam Flatpak uygulamasına sahiptir, bu nedenle bu adım çok önemlidir.
flatpak uzaktan ekleme --eğer mevcut değilse flathub https://flathub.org/repo/flathub.flatpakrepo
Flathub kurulduğuna göre, aşağıdaki komutu kullanarak Steam'i kurun.
flatpak flathub com.valvesoftware.Steam'i kurun
Microsoft Flight Simulator'ı Linux'a yükleyin
Steam yüklüyken, uygulama menüsünde arayarak uygulamayı açın. Ardından, kullanıcı adınızı ve şifrenizi kullanarak hesabınıza giriş yapın. Bundan sonra, Microsoft Flight Simulator'ı kurmak ve çalıştırmak için aşağıdaki adım adım talimatları izleyin.
Adım 1: Açmak için “Steam” menüsüne tıklayın. Steam menüsünün içinde “Ayarlar” düğmesini bulun ve Steam ayarlarını açmak için üzerine tıklayın. Ardından, “Steam Play” alanını bulun.
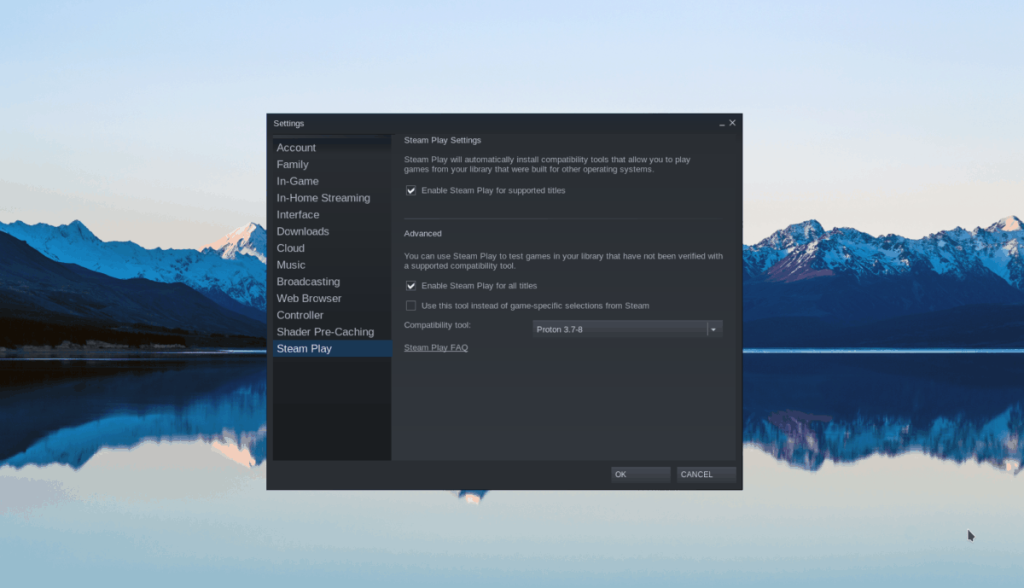
Steam Play alanının içinde iki kutuyu işaretlemeniz gerekir. Bu kutular, "Desteklenen oyunlar için Steam Play'i etkinleştir" ve "Diğer tüm oyunlar için Steam Play'i etkinleştir"dir. Her iki kutu da işaretlendiğinde, pencereyi kaydedip kapatmak için “Tamam” a tıklayın.
Adım 2: Steam'de "MAĞAZA" düğmesini bulun ve Steam Mağazasına gitmek için üzerine tıklayın. Mağazaya girdikten sonra arama kutusunu bulun ve tıklayın. Ardından, kutuya “Microsoft Flight Simulator” yazın.
“Microsoft Flight Simulator” için arama sonuçlarına bakın. Ardından, oyunun Steam Mağazası sayfasına gitmek için üzerine tıklayın.
Adım 3: Microsoft Flight Simulator oyun sayfasında, yeşil renkli "Sepete ekle" düğmesini bulun ve oyunu sisteminiz için satın almak için üzerine tıklayın.
Adım 4: Oyunu satın aldıktan sonra Steam kitaplığınıza erişmek için “KÜTÜPHANE” seçeneğine tıklayın. Steam kitaplığınıza girdikten sonra “Özellikler”i bulun ve tıklayın. Ardından, "Başlatma seçeneklerini ayarla" öğesini bulun ve aşağıdaki kodu buna yapıştırın.
-FastLaunch
Bittiğinde, oyunu bilgisayarınıza indirmek ve kurmak için mavi “YÜKLE” düğmesini bulun.
Adım 5: Oyun kurulduğunda mavi renkli “YÜKLE” butonu yeşil “OYNAT” butonu olacaktır. Oyunu başlatmak için üzerine tıklayın!

Sorun giderme
Microsoft Flight Simulator, ProtonDB'de Altın olarak derecelendirilmiştir, bu nedenle oynarken bazı sorunlarla karşılaşabilirsiniz. Sorun giderme yardımı için oyunun ProtonDB sayfasını kontrol ettiğinizden emin olun .
Kabul edelim, varsayılan Gnome Shell panosu pek iyi değil. Pano deneyiminizi geliştirmek için Pano'yu yükleyin!
Linux kutunuz için harika bir doğrusal olmayan video düzenleyiciye mi ihtiyacınız var? Davinci Resolve 17'yi bu kılavuzla çalıştırın!
Wallpaper Downloader, şık bir Linux duvar kağıdı indiricisi ve yöneticisidir. Çoğu Linux masaüstü ortamını destekler ve kullanımı çok kolaydır. Bu rehber
Tuxedo OS by Tuxedo bilgisayarlarını test etmek ister misiniz? Bilgisayarınızda çalışan Tuxedo OS'nin en son sürümünü nasıl alacağınızı öğrenin.
DEB dosyası nedir? Onunla ne yapıyorsun? DEB dosyalarını Linux PC'nize kurmanın birçok yolunu öğrenin.
Dying Light, Techland tarafından geliştirilen ve Warner Bros Interactive Entertainment tarafından yayınlanan 2015 tarihli bir hayatta kalma korku video oyunudur. oyun merkezli
Neptune, KDE Plazma 5 masaüstü ortamını kullanır ve zarif bir işletim sistemi sunmayı amaçlar. İşte Neptune Linux'u bilgisayarınıza nasıl kuracağınız.
Ubuntu'nun yeni ek paket tabanlı masaüstü işletim sistemini denemek ister misiniz? Bu kılavuzla sanal bir makinede nasıl dağıtacağınızı öğrenin.
Undertale, oyun geliştiricisi Toby Fox tarafından geliştirilen ve yayınlanan bir 2015 2d indie RPG'dir. Bu kılavuz, Undertale'i bilgisayarınıza indirmeyi ve kurmayı kapsayacaktır.
Total War: Three Kingdoms, Creative Assembly tarafından geliştirilen sıra tabanlı bir strateji RTS oyunudur. İşte Linux'ta nasıl oynanacağı.




