Google Voice Masaüstü Bildirim Uygulamaları

Google Wave gibi, Google Voice da dünya çapında büyük ilgi gördü. Google, iletişim kurma biçimimizi değiştirmeyi amaçlıyor ve
Linux sisteminizde Libre Office'e yüklemek istediğiniz bazı Microsoft Word belgeleriniz var mı ? Bu tür belge dosyalarına nasıl erişeceğinizden emin değil misiniz? Yardımcı olabiliriz! Microsoft Word'ü Linux'ta Libre Office'e nasıl dönüştüreceğimizi gözden geçirin!
Google Drive'ı kullanarak Microsoft Word belgelerini Libre Office ile daha uyumlu bir biçime dönüştürebilirsiniz. Niye ya? Google Drive, herhangi bir dosyayı indirdikten sonra otomatik olarak dönüştürebilen bir işleve sahiptir .
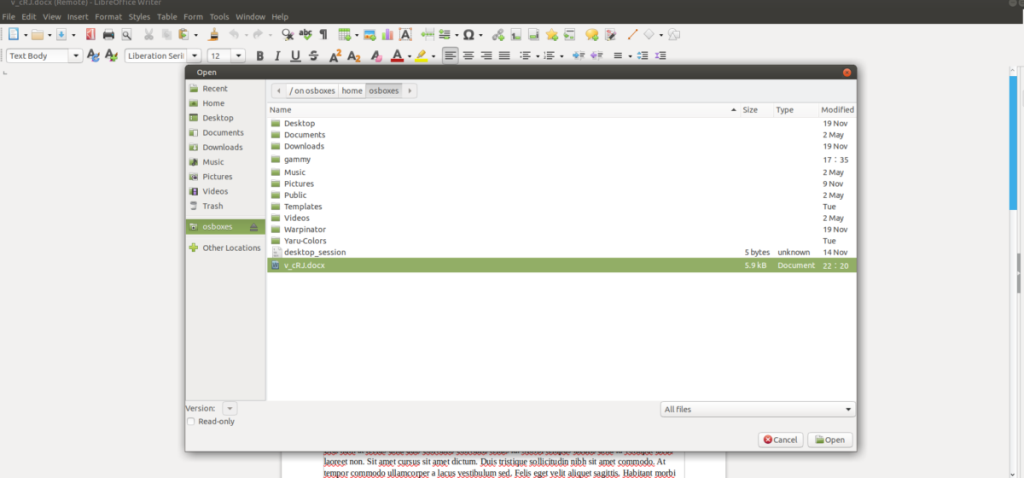 İndirme özelliği ile tüm Microsoft Word belge dosyalarınızı Google Drive'ınıza yükleyebilirsiniz. Ardından, hepsini yerel olarak Libre Office Writer'da çalışan bir ODT dosyası olarak Linux PC'nize indirin.
İndirme özelliği ile tüm Microsoft Word belge dosyalarınızı Google Drive'ınıza yükleyebilirsiniz. Ardından, hepsini yerel olarak Libre Office Writer'da çalışan bir ODT dosyası olarak Linux PC'nize indirin.
Belge dosyalarınızı dönüştürmek için aşağıda özetlenen adım adım talimatları izleyin.
Adım 1: İlk olarak, yeni bir tarayıcı sekmesi açın ve Google Drive'a giriş yapın . Bir Google Hesabınız yoksa veya Google Drive'ı kullanıyorsanız, bu sefer bir hesap oluşturmak ve Google Drive'a ilk kez erişmek için zaman ayırın.
Adım 2: Drive'da oturum açtıktan sonraki adım, Linux dosya yöneticisini açmaktır. Masaüstünüzde Linux dosya yöneticisi açıldığında, Microsoft Word dosyalarınızı (DOCX) bulun ve Google Drive'ınıza yükleyin.
Bu belge dosyalarının yüklenmesi çok hızlı olmalıdır. Yükleme işlemi tamamlandığında, Microsoft Word belge dosyalarının artık “DOCX” dosya adı uzantısına sahip olmadığını fark edeceksiniz.
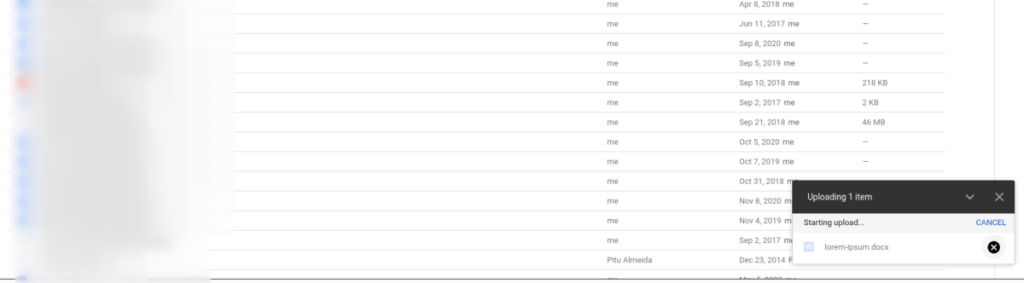
Belge dosyanızın artık bir "DOCX" dosya uzantısına sahip olmamasının nedeni, Drive'ın "Yüklenen dosyaları Google Dokümanlar düzenleyici biçimine dönüştür" özelliğinin etkin olmasıdır.
Not: Dosya otomatik olarak dönüştürülmezse, Google Drive'a erişmeniz ve bu ayarı manuel olarak etkinleştirmeniz gerekir.
3. Adım: Buradan, Google Drive'daki belge dosyalarını bulun ve fare ile seçin. Belge dosyalarınızı seçtikten sonra, bunlar otomatik olarak Google Dokümanlar belge düzenleyici aracında açılmalıdır.
Adım 4: Google Dokümanlar düzenleyici aracının içinde, Microsoft Word belge dosyanızın tamamını, hiçbir biçimlendirme hatası olmadan görmelisiniz. Bu noktada, Google Dokümanlar düzenleme aracının üst kısmındaki "Dosya" menüsünü bulun.
“Dosya” menüsü seçildiğinde karşınıza onlarca seçenek çıkacaktır. “İndirilenler” menüsü için mevcut seçeneklere bakın, ardından fare ile tıklayın.
Adım 5: "İndirilenler" menüsünde, dönüştürülmüş Microsoft Word DOCX dosyanızı indirmek için seçebileceğiniz birkaç farklı biçim göreceksiniz. Bu belgenin Libre Office'te çalışmasını sağlamak için ODT seçeneğini seçin.
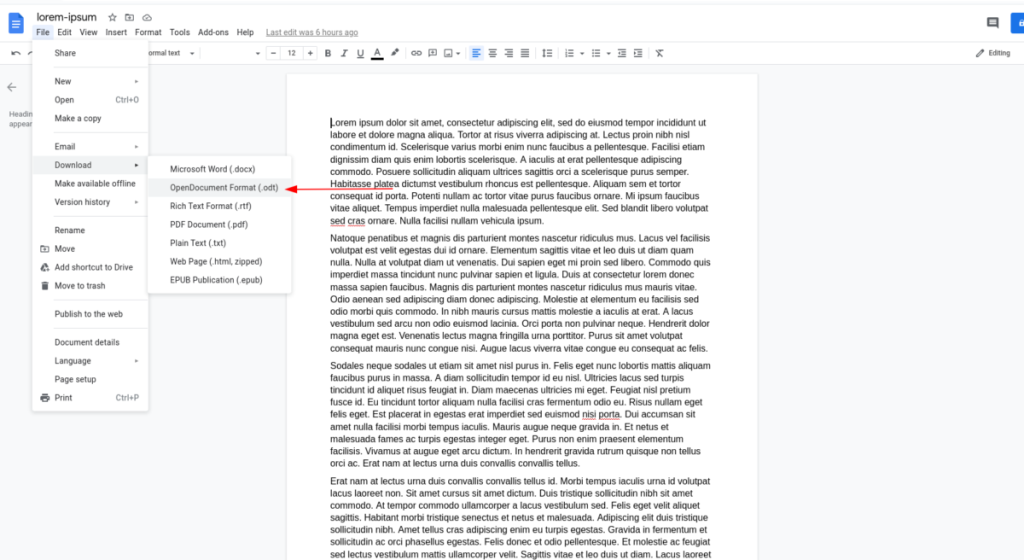
“OpenDocument Format (ODT)” öğesini seçtiğinizde, Drive belgeyi bilgisayarınıza indirecektir. Bu noktada, Libre Office Writer'ı açabilir, “Aç”ı seçebilir ve belgeyi içe aktarabilirsiniz, mükemmel çalışacaktır!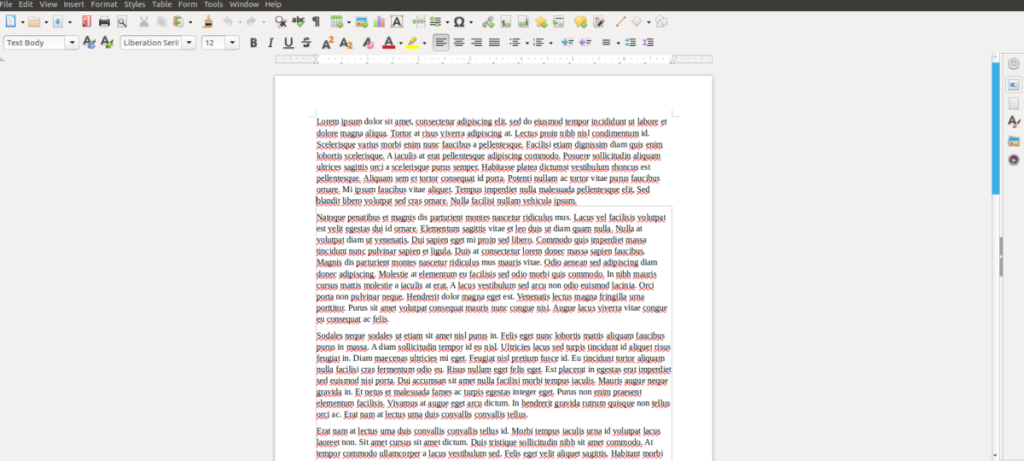
Google Dokümanlar'dan ODT olarak indirmek, metni biçimlendirme aynı kalacak şekilde dönüştürebilirken, Libre Office içindeki Microsoft Word dosyalarına erişmek için tek çözüm bu değildir. Diğer bir seçenek de, Libre Office'in DOCX dosya türü desteğinden yararlanarak dosyayı doğrudan yüklemektir.
DOCX dosyasını Libre Office Writer'a yüklemek için programı bilgisayarınızda başlatarak başlayın. Program açılıp kullanıma hazır olduğunda, “Dosya” düğmesini bulun ve fare ile tıklayın.
Dosya menüsünün içinde, üstteki “Aç” düğmesini bulun ve fare ile seçin. “Aç” düğmesini seçerek, dosya açma penceresine erişeceksiniz. Bu pencerede, Microsoft Word DOCX dosyanıza göz atın ve onu seçin.
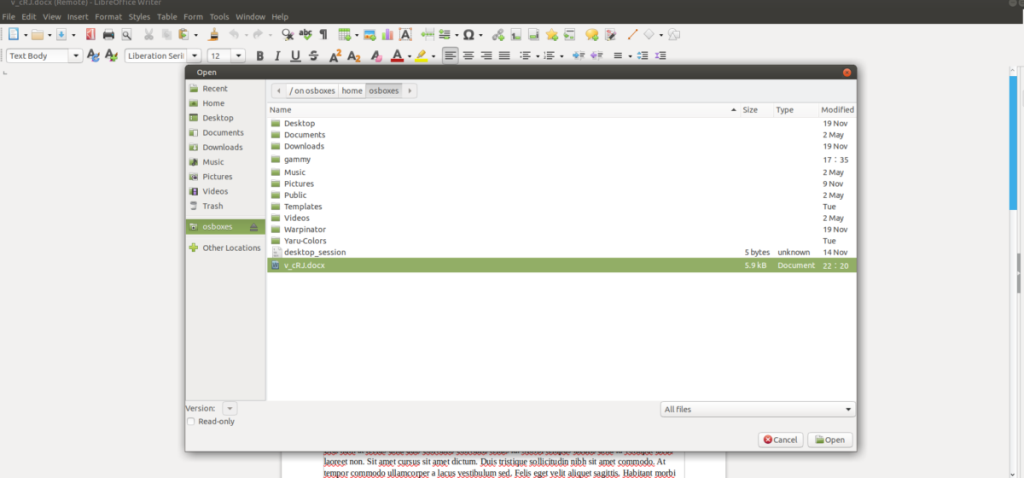
Microsoft Word DOCX dosyanızı seçtikten sonra, Libre Office belgeyi içe aktaracak ve herhangi bir biçimlendirilmiş belge olarak ona erişecektir. Hepsi olmasa da çoğu biçimlendirme aynı olmalıdır. Ancak bazen içe aktarma hataları meydana gelebilir, bu nedenle dikkatli olun.
DOCX dosyasını Libre Office'te açtıktan sonra aşağıdakileri yaparak Libre Office formatına dönüştürebilirsiniz. İlk önce, açtığınız gibi “Dosya” yı tıklayın.
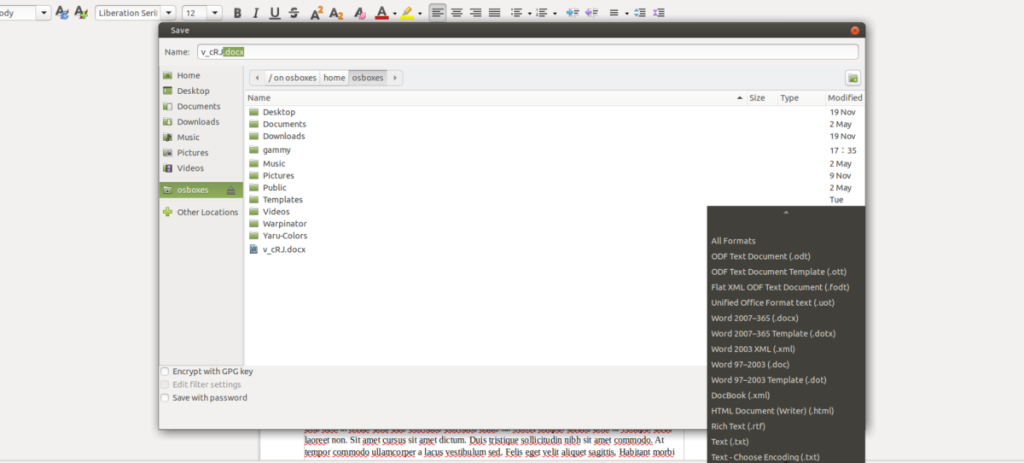
Dosya menüsünü açtıktan sonra “Farklı Kaydet” öğesini bulun ve seçin. "Farklı Kaydet" seçildiğinde, ekranda bir "Kaydet" iletişim kutusu görünecektir. Bu iletişim kutusunu kullanarak dosyanızı kaydedin. Ancak “ODF Metin Belgesi (.odt)” seçeneğini seçtiğinizden emin olun.
“Kaydet” menüsünde, ODT dosya formatının size göre olmadığını düşünüyorsanız, başka bir belge formatı seçmek için açılır menüyü tıklayın. İçe aktarılan Microsoft Word DOCX dosyanızı dönüştürmek için kullanabileceğiniz birçok seçenek vardır.
Farklı bir format seçmek için format açılır menüsünü arayın ve mevcut formatlardan herhangi birine tıklayın. Ardından, Microsoft Word DOCX dosyanızı dışa aktarmak ve dönüştürmek için belgenizi kaydedin.
Google Wave gibi, Google Voice da dünya çapında büyük ilgi gördü. Google, iletişim kurma biçimimizi değiştirmeyi amaçlıyor ve
Flickr kullanıcılarının fotoğraflarını yüksek kalitede indirmelerine olanak tanıyan birçok araç var, ancak Flickr Favorilerini indirmenin bir yolu var mı? Son zamanlarda
Örnekleme Nedir? Vikipedi'ye göre, "Bir ses kaydının bir kısmını veya örneğini alıp onu bir enstrüman veya müzik aleti olarak yeniden kullanma eylemidir."
Google Sites, kullanıcıların web sitelerini Google'ın sunucusunda barındırmasına olanak tanıyan bir Google hizmetidir. Ancak bir sorun var: Yedekleme için yerleşik bir seçenek yok.
Google Görevler, Takvim, Wave, Voice vb. gibi diğer Google hizmetleri kadar popüler olmasa da hala yaygın olarak kullanılıyor ve insanların günlük işlerinin ayrılmaz bir parçası.
Ubuntu Live ve DBAN önyükleme CD'si aracılığıyla sabit diski ve çıkarılabilir medyayı güvenli bir şekilde silmeye ilişkin önceki kılavuzumuzda, Windows tabanlı diskleri ele aldık.
Kabul edelim, varsayılan Gnome Shell panosu pek iyi değil. Pano deneyiminizi geliştirmek için Pano'yu yükleyin!
Linux kutunuz için harika bir doğrusal olmayan video düzenleyiciye mi ihtiyacınız var? Davinci Resolve 17'yi bu kılavuzla çalıştırın!
Wallpaper Downloader, şık bir Linux duvar kağıdı indiricisi ve yöneticisidir. Çoğu Linux masaüstü ortamını destekler ve kullanımı çok kolaydır. Bu rehber
Tuxedo OS by Tuxedo bilgisayarlarını test etmek ister misiniz? Bilgisayarınızda çalışan Tuxedo OS'nin en son sürümünü nasıl alacağınızı öğrenin.




![Kayıp Bölümler ve Sabit Disk Verileri Nasıl Kurtarılır [Kılavuz] Kayıp Bölümler ve Sabit Disk Verileri Nasıl Kurtarılır [Kılavuz]](https://tips.webtech360.com/resources8/r252/image-1895-0829094700141.jpg)
