Gnome Shell panosunu Pano ile iyileştirin
Kabul edelim, varsayılan Gnome Shell panosu pek iyi değil. Pano deneyiminizi geliştirmek için Pano'yu yükleyin!
Retroarch oldukça iyi bir yazılımdır ve çok sayıda denetleyiciyi algılayabilir ve genellikle denetimleri otomatik olarak bunlara bağlar. Ancak Retroarch, her bir denetleyiciyi her zaman bağlamaz. Bu kılavuzda, Retroarch'ta kontrollerinizi kontrol cihazınıza manuel olarak nasıl bağlayacağınızı gözden geçireceğiz. Retroarch klavye yapılandırmanızı özelleştirmeyi tercih ederseniz, klavye kontrollerini nasıl bağlayacağınızı da ele alacağız.
Retroarch'ta kontrol bağlama sürecini başlatmak için, Retroarch uygulamasının Linux PC'nize yüklenmesi gerekir. Retroarch'ı yüklemek için (önceden kurmadıysanız), lütfen konuyla ilgili bu ayrıntılı kılavuzu izleyin . Veya terminalde "retroarch" kelimesini aratın ve tipik olarak programları kurduğunuz şekilde kurun.
Retroarch denetimlerini bir denetleyiciye bağlama
Retroarch'ta özel denetimleri denetleyicilere bağlama seçeneği oldukça basittir. Başlamak için, uygulama menünüzde "Retroarch" kelimesini arayarak uygulamayı başlatın. Uygulama açıldığında, kumanda ayarlarınızı nasıl bağlayacağınızı öğrenmek için aşağıdaki adım adım talimatları izleyin.
Adım 1: Retroarch ana uygulama penceresine bakın ve klavyedeki Sol / Sağ ok tuşlarını kullanın veya Retroarch ayarları menü seçeneğini seçmek için fareyi kullanın.

Adım 2: Retroarch ayarları menüsünü seçtikten sonra, aralarından seçim yapabileceğiniz bir dizi seçenek göreceksiniz. Tüm seçenekleri gözden geçirin ve Enter tuşu veya fare ile “Giriş”i seçin .
Adım 3: “Giriş” menü seçeneğine tıkladıktan sonra Retroarch kontrolör ayarları alanında olacaksınız. Bu noktada, kontrol cihazınızı USB aracılığıyla Linux PC'nize takın veya Bluetooth vb. yoluyla bağlayın.

Cihaz bağlandığında Retroarch, PC'nize bağlı olduğunu görmeli ve uygulamanın sol alt köşesinde bir bildirim görüntüleyecektir.
Adım 4: Denetleyici takılıyken, Retroarch'ta "Port 1 Kontrolleri" için "Giriş" menüsüne bakın ve Enter tuşu veya fare ile seçin. “Port 1 Kontrolleri”ni seçmek, sizi takılı ilk kontrolör için bağlama alanına götürecektir.
Adım 5: "Port 1 Kontrolleri" alanının içinde, "B Düğmesi (Aşağı)" görene kadar aşağı kaydırın. B düğmesini denetleyicideki belirli bir düğmeye bağlamak için bu menü seçeneğini seçin.
Adım 6: B düğmesini bağladıktan sonra, menüye gidin ve Retroarch kontrollerini kontrol cihazınıza bağlamak için diğer tüm kontrolleri seçin. Alternatif olarak, “Tüm Kontrolleri Ayarla” seçeneğini arayın ve kontrol düğmelerinizi daha hızlı bağlamak için bunu seçin.
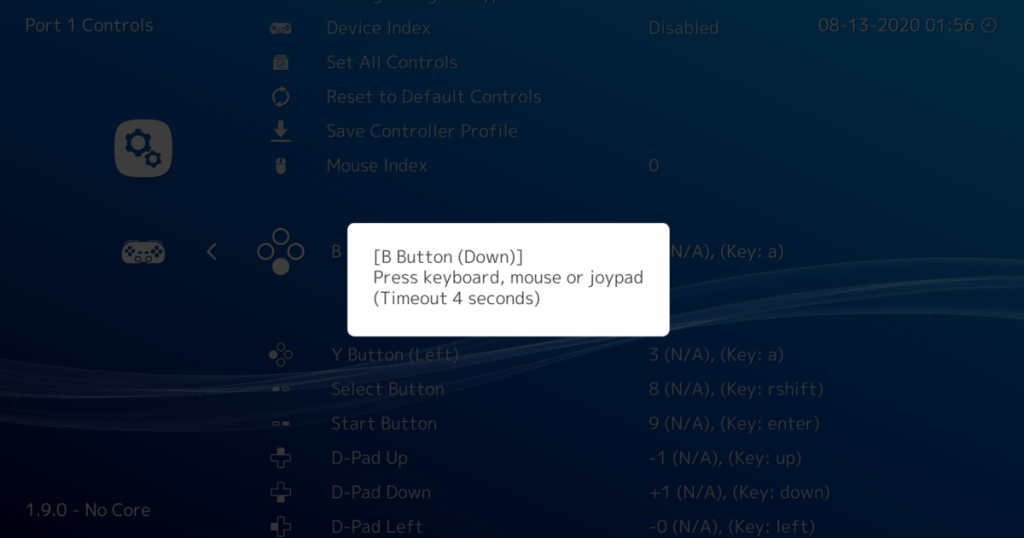
Her bir düğmeyi kontrolöre bağladığınızda işlem tamamlanır. Buradan geri dönüp 2, 3 ve 4 kontrolörlerini bağlayabilirsiniz. Veya Retroarch'ta oyun oynamanın keyfini çıkarmak için kontrol alanından çıkın!
Retroarch kontrollerini bir klavyeye bağlama
Kontrol cihazınız yoksa Retroarch için klavye kontrollerini yeniden bağlamak isteyebilirsiniz. Nasıl yapılacağını öğrenmek için aşağıdaki adım adım talimatları izleyin.
Adım 1: Fare veya klavyenizdeki tuşlar aracılığıyla ayarlar simgesini seçerek Retroarch'ta ayarlar penceresini açın. Bu ayarlar alanı, Retroarch için tüm değiştirilebilir ayarları yönetir.

Adım 2: Retroarch için ayarlar alanına girdiğinizde, uzun bir menü öğeleri listesi göreceksiniz. “Giriş” için seçenekler listesine bakın. Giriş alanı, Retroarch kontrollerini değiştirebileceğiniz yerdir.
Adım 3: “Giriş” alanını seçtikten sonra, bir kez daha seçim yapabileceğiniz birçok seçenek göreceksiniz. Bu listede gezinin ve “Port 1 Kontrolleri”ni arayın. Bağlantı noktası 1, bağlanan ilk denetleyici ve klavye denetimleri için ayrılmıştır.

Adım 4: “B Düğmesi (Aşağı)” öğesini bulun ve fare ile üzerine tıklayın. B düğmesi, mevcut ilk yapılandırılabilir kontrol seçeneğidir. Üzerine tıkladıktan sonra, bir düğmeyi bağlamanız istenecektir. Bağlamak istediğiniz klavyedeki düğmeye basın.
Adım 5: Mevcut kontroller listesini gözden geçirin ve her birini klavyeye bağlayın. Klavye kontrollerinin bir kontrolör kadar uyumlu olmayacağını ve bazı şeyleri (analog çubuklar gibi) bağlayan sorunlarla karşılaşabileceğinizi unutmayın.
Not: Her bir düğmeyi bağlamak için manuel olarak tıklamak istemiyorsanız, “Tüm Kontrolleri Ayarla” seçeneğini arayın ve tıklayın. Retroarch sizi her kontrole götürecek ve onu bağlamanıza yardımcı olacaktır.
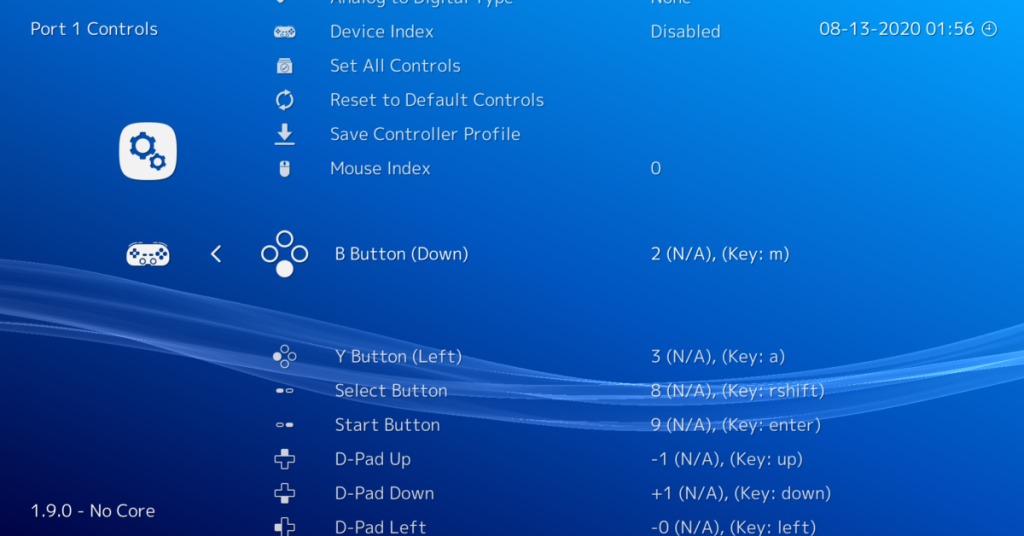
Tüm kontroller bağlandıktan sonra, klavyenizle Retroarch'ta oyun oynamaya hazır olacaksınız!
Denetleyici yapılandırmalarını yedekleme
Denetleyici ayarlarınızı bağlamak için zaman ayırdıysanız, bağlamaları kaydetmek isteyebilirsiniz. Neyse ki, klavye bağlantılarınızı yedeklemenin gerçekten kolay bir yolu var: Retroarch yapılandırmanızın bir yedeğini oluşturmak.
Retroarch yapılandırmalarının bir yedeğini oluşturmak için, Deja-Dup kullanarak otomatik yedeklemelerin nasıl oluşturulacağına ilişkin kılavuzumuzu izleyin . Retroarch yapılandırmanız da dahil olmak üzere Linux PC'nizdeki her şeyi kaydedecek basit, kolay bir yedekleme oluşturabilir.
Kabul edelim, varsayılan Gnome Shell panosu pek iyi değil. Pano deneyiminizi geliştirmek için Pano'yu yükleyin!
Linux kutunuz için harika bir doğrusal olmayan video düzenleyiciye mi ihtiyacınız var? Davinci Resolve 17'yi bu kılavuzla çalıştırın!
Wallpaper Downloader, şık bir Linux duvar kağıdı indiricisi ve yöneticisidir. Çoğu Linux masaüstü ortamını destekler ve kullanımı çok kolaydır. Bu rehber
Tuxedo OS by Tuxedo bilgisayarlarını test etmek ister misiniz? Bilgisayarınızda çalışan Tuxedo OS'nin en son sürümünü nasıl alacağınızı öğrenin.
DEB dosyası nedir? Onunla ne yapıyorsun? DEB dosyalarını Linux PC'nize kurmanın birçok yolunu öğrenin.
Dying Light, Techland tarafından geliştirilen ve Warner Bros Interactive Entertainment tarafından yayınlanan 2015 tarihli bir hayatta kalma korku video oyunudur. oyun merkezli
Neptune, KDE Plazma 5 masaüstü ortamını kullanır ve zarif bir işletim sistemi sunmayı amaçlar. İşte Neptune Linux'u bilgisayarınıza nasıl kuracağınız.
Ubuntu'nun yeni ek paket tabanlı masaüstü işletim sistemini denemek ister misiniz? Bu kılavuzla sanal bir makinede nasıl dağıtacağınızı öğrenin.
Undertale, oyun geliştiricisi Toby Fox tarafından geliştirilen ve yayınlanan bir 2015 2d indie RPG'dir. Bu kılavuz, Undertale'i bilgisayarınıza indirmeyi ve kurmayı kapsayacaktır.
Total War: Three Kingdoms, Creative Assembly tarafından geliştirilen sıra tabanlı bir strateji RTS oyunudur. İşte Linux'ta nasıl oynanacağı.




