Linux PC'nizde boyutunu büyütmek veya küçültmek istediğiniz bir sabit disk bölümünüz var mı? Linux'ta sabit disk bölümlerini nasıl yeniden boyutlandıracağınızdan emin değil misiniz? Bu kılavuzu takip edin ve yakında Linux'ta sabit disk bölümlerini yeniden boyutlandırmak için Gparted bölüm düzenleyicisini nasıl kullanacağınızı öğreneceksiniz!
İşletim sistemi ile ilgili olmayan bir bölümü Gparted ile yeniden boyutlandırın
Linux PC'nizde, yeniden boyutlandırmak istediğiniz bir işletim sistemi tarafından kullanılmayan bir sabit sürücü bölümünüz olabilir. Neyse ki, işletim sistemi ile ilgili olmayan bölümlere Canlı disk aracılığıyla erişilmesine gerek yoktur. Bu bölümü hiçbir işletim sistemi kullanmadığından, Gparted uygulamasıyla doğrudan mevcut işletim sisteminizde yeniden boyutlandırılabilir.
Linux'ta sabit sürücü bölümlerinin yeniden boyutlandırılması, komut satırı ve grafiksel araçlar aracılığıyla yapılabilir. Linux için mevcut olan tüm farklı sabit sürücü yönetim araçları oldukça iyi çalışıyor. Ancak bu kılavuzda, yeni başlayan Linux kullanıcıları için anlaşılması en kolay olan Gparted uygulamasına odaklanacağız.
İşletim sistemi ile ilgili olmayan bölümleri nasıl yeniden boyutlandıracağımıza geçmeden önce, Linux sisteminize Gparted uygulamasını yüklemelisiniz. Kurulumu başlatmak için klavyede Ctrl + Alt + T veya Ctrl + Shift + T tuşlarına basarak bir terminal penceresi açın . Ardından, kullanmakta olduğunuz işletim sistemiyle eşleşen yükleme komutlarını izleyin.
Ubuntu
Ubuntu kullanıcıları, aşağıdaki Apt yükleme komutuyla Gparted uygulamasını doğrudan birincil Ubuntu yazılım deposundan yükleyebilir .
sudo apt yükleme gparted
Debian
Gparted, Debian Linux'un tüm sürümleri için "Debian Ana" yazılım deposundadır. Yüklemek için aşağıdaki Apt-get komutunu kullanın.
sudo apt-get install gparted
Arch Linux
Arch Linux için Gparted uygulaması "Ekstra" yazılım deposundadır. Arch sisteminize kurmak için “Ekstra” deposunun etkinleştirildiğinden emin olun. Ardından aşağıdaki Pacman komutunu kullanın .
sudo pacman -S gparted
fötr şapka
Gparted, birincil Fedora deposunda Fedora kullanıcıları tarafından kullanılabilir. Yüklemek için aşağıdaki Dnf komutunu kullanın.
sudo dnf gparted'i kurun
OpenSUSE
OpenSUSE Linux'ta Gparted uygulamasını “Oss all” deposunda bulacaksınız. Yüklemek için aşağıdaki Zypper komutunu kullanın .
sudo zypper gparted'i kurun
Gparted uygulaması Linux PC'nize yüklendikten sonra, hızlı başlatıcıyı açmak için Alt + F2 tuşlarına basın , ardından yeni yüklenen uygulamayı açmak için aşağıdaki komutu çalıştırın.
gparted
Veya
pkexec gparted
Bölüm düzenleyici açıkken, ekranın sağ üst kısmındaki açılır menüden seçerek yeniden boyutlandırmak istediğiniz bölümün bulunduğu sürücüyü arayın.
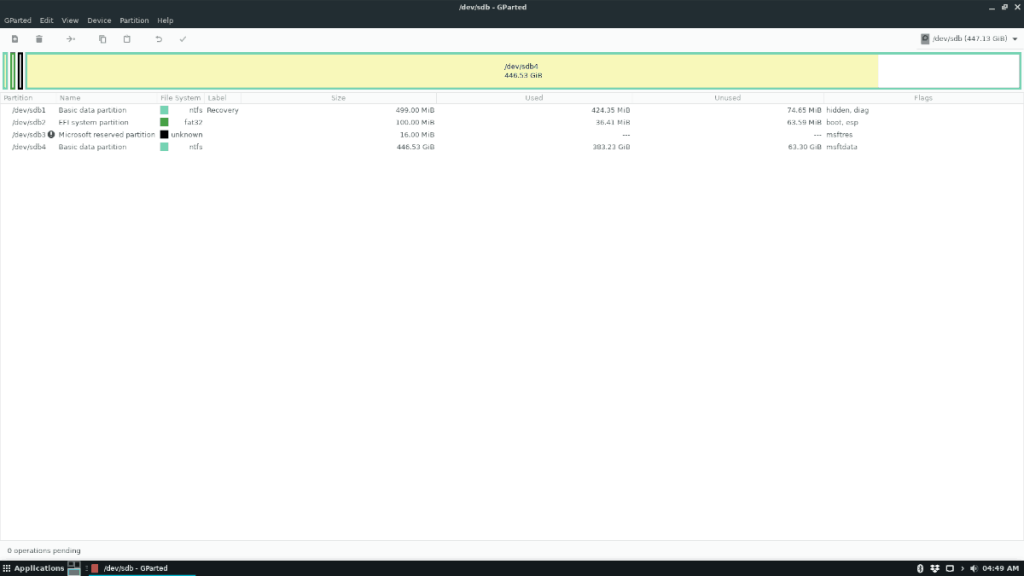
Gparted'in sabit sürücüyü yüklemesine izin verin. Uygulama, sürücüyü yüklemeyi tamamladıktan sonra, yeniden boyutlandırmanız gereken belirli bölümü bulun ve sağ tıklama menüsünü açmak için fareyle sağ tıklayın.
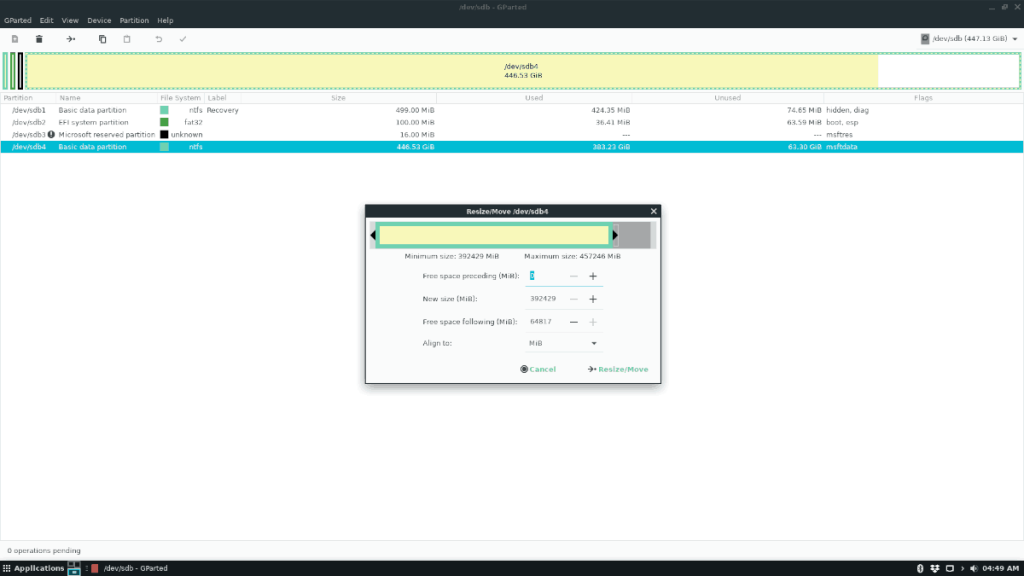
Sağ tıklama menüsünde “yeniden boyutlandır” seçeneğini seçin, “Yeniden Boyutlandır/Taşı” bölümü görünecektir. Buradan, bölümü büyütmek veya küçültmek üzere sürüklemek için grafik yeniden boyutlandırıcıyı kullanın. Alternatif olarak, “Yeni boyut (MiB)” öğesini bulun ve tam olarak doğru boyuta getirmek için 1024 ile çarpın . Örneğin, 10 GB'lık bir bölümü 5 GB olarak yeniden boyutlandırmak için şunları yaparsınız:
1024 x 5 = 5120
Sabit sürücü bölümünün yeni boyutundan memnun kaldığınızda, değişiklikleri uygulamak için “Yeniden Boyutlandır/Taşı” düğmesini ve ardından üstteki onay işareti düğmesini tıklayın.
Gparted ile işletim sistemi bölümlerinizi yeniden boyutlandırın
Mevcut Linux işletim sisteminizi içeren Linux sabit sürücünüzdeki bir bölümü yeniden boyutlandırmanız mı gerekiyor? Öyleyse, kullanımda olan bölümleri yeniden boyutlandırmak mümkün olmadığından Gparted canlı diskini indirmelisiniz.
Ellerinizi Gparted canlı diskine almak için klavyede Ctrl + Alt + T veya Ctrl + Shift + T tuşlarına basarak bir terminal penceresi açın . Ardından, Gparted'in en son canlı görüntüsünü almak için wget indirme aracını kullanın.
wget https://downloads.sourceforge.net/gparted/gparted-live-1.0.0-3-amd64.iso
Gparted canlı ISO dosyasının indirilmesi tamamlandığında, USB bağlantı noktasına bir USB flash sürücü takın ve önyüklenebilir bir canlı disk oluşturmak için Etcher görüntüleme aracını kullanın.
Gparted önyüklenebilir canlı diskinizi oluşturduktan sonra bilgisayarı yeniden başlatın ve BIOS ayarlarını yükleyin . BIOS ayarlarına bakın ve Gparted canlı USB'den yüklenecek şekilde yapılandırın.
Gparted canlı oturumu USB'nizden yüklendikten sonra yüklenmesine izin verin. Olduğunda, aşağıdaki listede belirtilen işlemleri yapın.
- “Konsol verilerini yapılandırma” için tuş haritasına dokunma'yı seçin.
- Dil için yukarıdaki listeden bir sayı girin. Veya işletim sisteminin algıladığı varsayılanla gitmek için Enter'a basın .
- “Hangi modu tercih edersiniz” için “startx” yazıp Enter tuşuna basın .
Ekrandaki kabukta "startx" yazdıktan kısa bir süre sonra, Gparted bölümleme aracıyla birlikte bir grafik ortam görünecektir. Aracı kullanarak, sağ üstteki açılır menüyü tıklayın ve çalışmak istediğiniz sürücüyü seçin.
Çalışmak istediğiniz sabit sürücüyü seçtikten sonra, yeniden boyutlandırmak istediğiniz sabit sürücü bölümünü bulun ve üzerine sağ tıklayın. Ardından, sağ tıklama menüsüne bakın, “Yeniden Boyutlandır/Taşı” öğesini bulun ve “Yeniden Boyutlandır/Taşı” menüsünü açmak için tıklayın.
“Yeniden Boyutlandır/Taşı” menüsünün içinde, sabit disk bölümünüzü küçültmek veya büyütmek için grafik aracını kullanın. Alternatif olarak, “Yeni boyut (MiB)” üzerine tıklayın ve tam bir boyuta yeniden boyutlandırmak için 1024 sayısını GB sayısıyla çarpın.
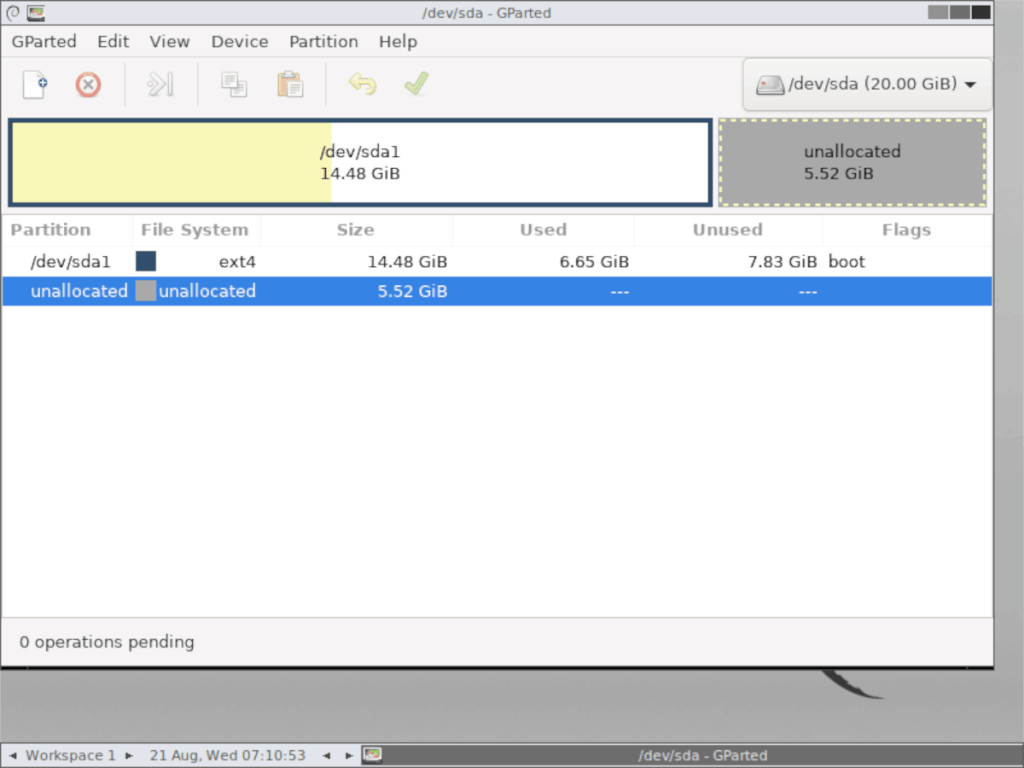
Bölümün yeni boyutundan memnun kaldığınızda, değişiklikleri uygulamak için uygulamanın üst kısmındaki onay işareti düğmesini tıklayın.
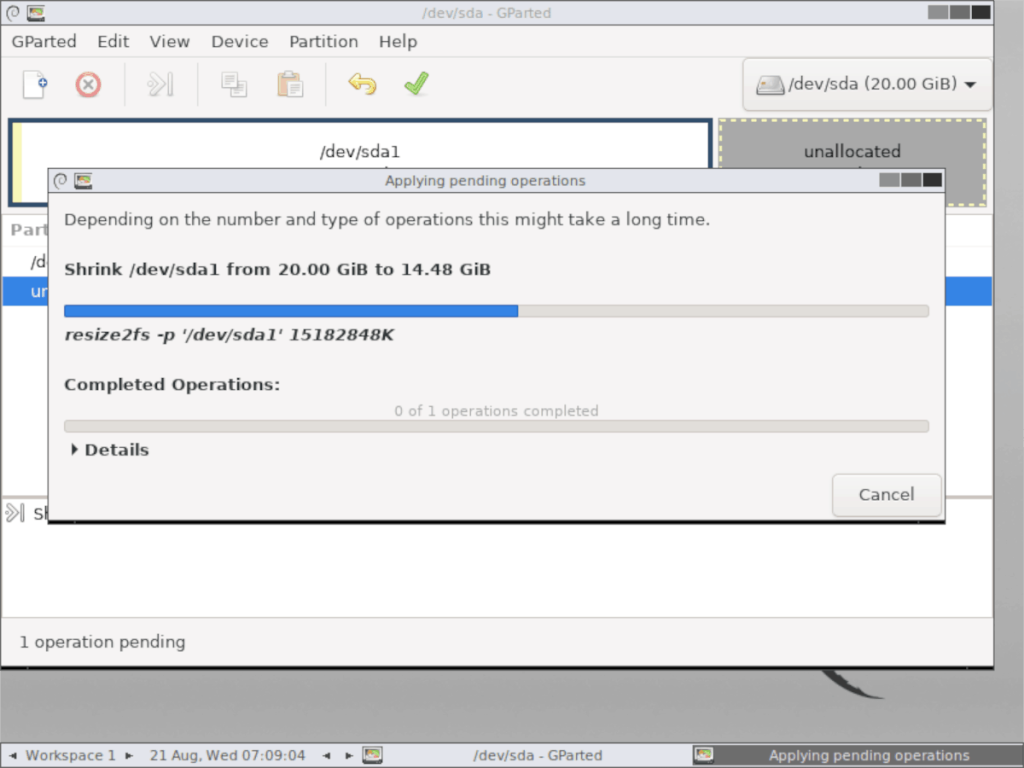
Gparted canlı diskiyle çalışmayı tamamladığınızda yeniden başlatın. İşletim sisteminize tekrar giriş yaptığınızda, bölüm belirttiğiniz boyuta göre yeniden boyutlandırılmalıdır!
![FlightGear Uçuş Simülatörünü Ücretsiz İndirin [İyi Eğlenceler] FlightGear Uçuş Simülatörünü Ücretsiz İndirin [İyi Eğlenceler]](https://tips.webtech360.com/resources8/r252/image-7634-0829093738400.jpg)
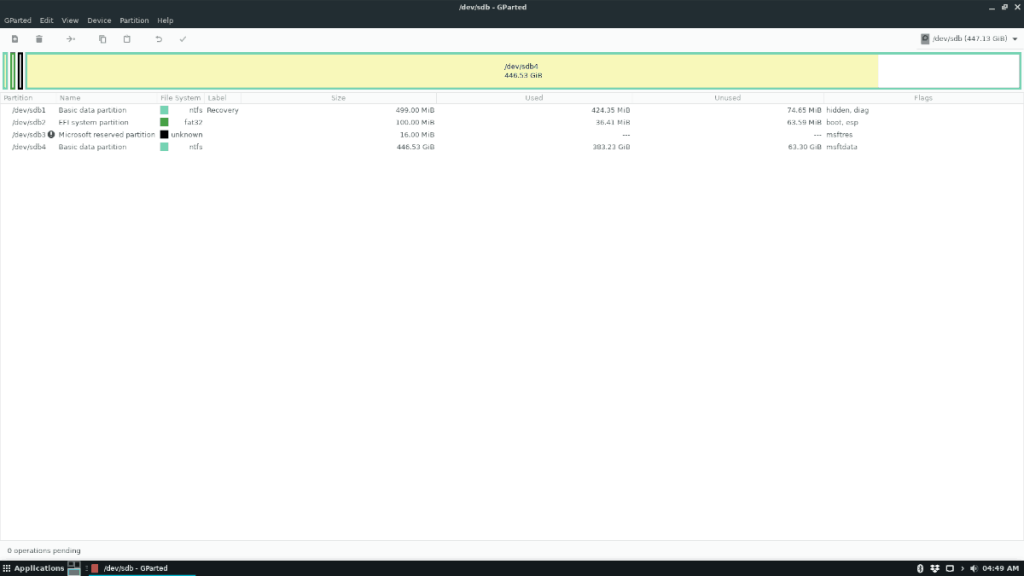
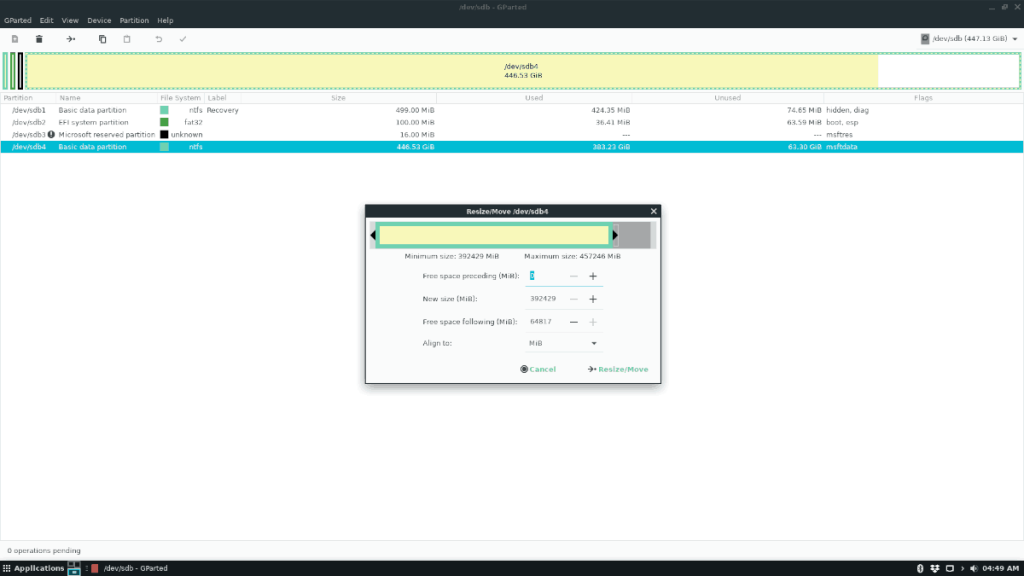
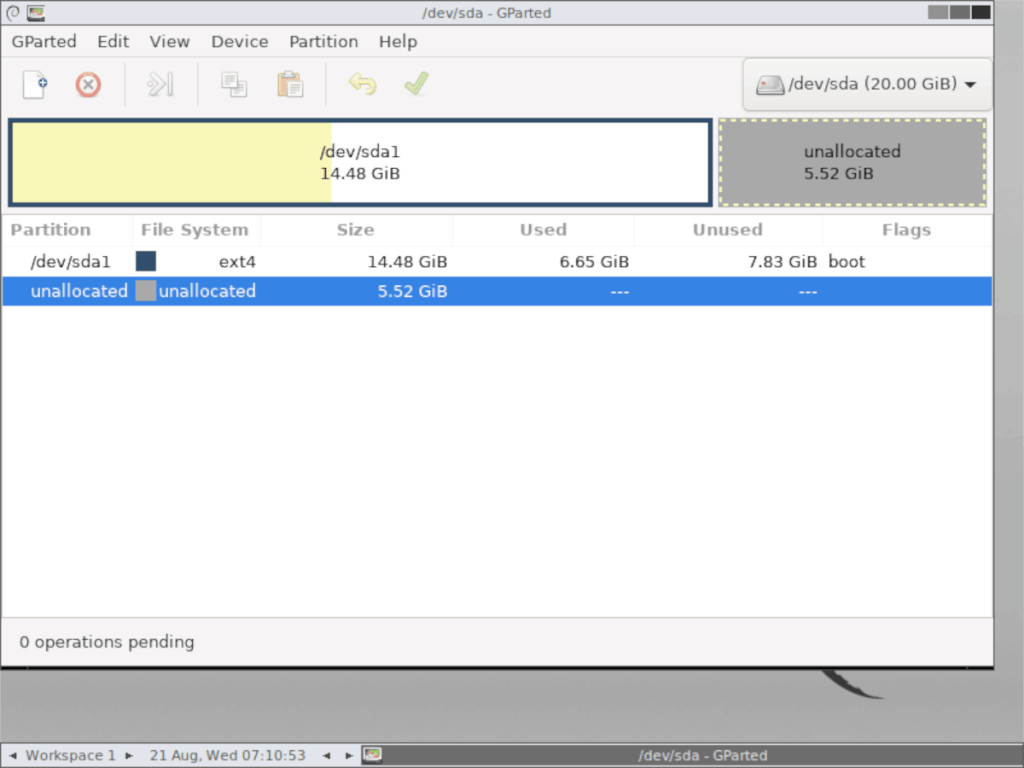
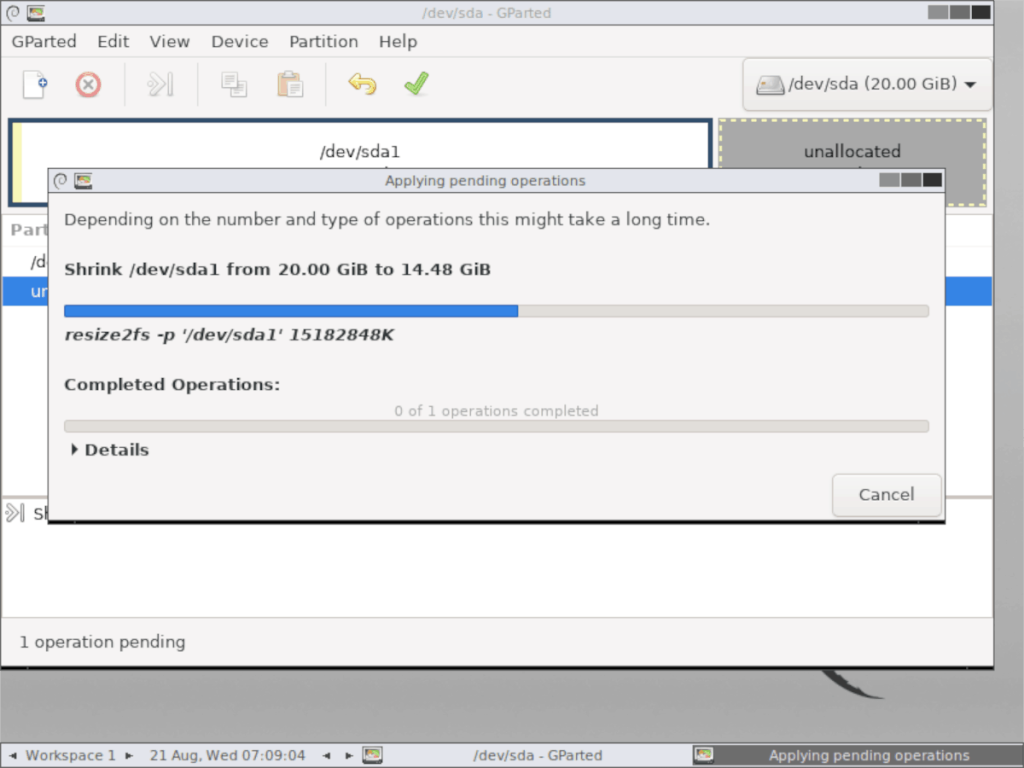






![Kayıp Bölümler ve Sabit Disk Verileri Nasıl Kurtarılır [Kılavuz] Kayıp Bölümler ve Sabit Disk Verileri Nasıl Kurtarılır [Kılavuz]](https://tips.webtech360.com/resources8/r252/image-1895-0829094700141.jpg)
