Google Voice Masaüstü Bildirim Uygulamaları

Google Wave gibi, Google Voice da dünya çapında büyük ilgi gördü. Google, iletişim kurma biçimimizi değiştirmeyi amaçlıyor ve
Linux'ta SSH üzerinden bağlanmaya çalışırken "bağlantı reddedildi" hatası mı alıyorsunuz ? Eğer öyleyse, bu rehber tam size göre! Linux sisteminizdeki "bağlantı reddedildi" hatasıyla ilgili bazı olası düzeltmeleri incelerken aşağıdaki adımları izleyin!

Düzeltme 1 – Bağlantı Noktası 22 güvenlik duvarı tarafından engellendi
Üzerinde OpenSSH sunucusu kurulmuş bir Linux masaüstüne veya sunucuya bağlanırken "ssh bağlantısı reddedildi" olmasının olası bir nedeni, güvenlik duvarının varsayılan bağlantı noktasını engellemesidir.
Bunu çözmek için güvenlik duvarınızı kullanarak 22 numaralı bağlantı noktasının engellemesini kaldırabilirsiniz. Bu kılavuzda, Ubuntu/Debian ve UFW kullanan diğer dağıtımlar için UFW komut satırı güvenlik duvarını kullanarak 22 numaralı bağlantı noktasının engellemesini nasıl kaldıracağınızı göstereceğiz. Ayrıca Fedora, RHEL vb. RedHat dağıtımlarını kullananlar için FirewallD'yi ele alacağız.
Not: Linux'ta UFW veya Firewalld dışında bir güvenlik duvarı sistemi kullanıyorsanız, 22 numaralı bağlantı noktasının engellemesini nasıl kaldıracağınızı öğrenmek için yazılımınızın kılavuzuna başvurmanız gerekir.
Engellemeyi kaldırma işlemini başlatmak için bir terminal penceresine ihtiyacınız olacak. OpenSSH sunucunuzu barındıran Linux masaüstünde veya Linux sunucusunda bir terminal oturumu başlatın. Terminal penceresi açıldığında, kullandığınız güvenlik duvarına karşılık gelen engellemeyi kaldırma talimatlarını takip edin.
Ubuntu, Debian ve UFW kullanan diğer Linux işletim sistemlerinde 22 numaralı bağlantı noktasının engellemesini kaldırın
Birçok Linux sunucusunda ve masaüstünde, UFW güvenlik duvarı varsayılan olarak çalışır. Bu sistem çalışıyorsa, 22 numaralı bağlantı noktası engellenmiş olabilir. 22 numaralı bağlantı noktasından SSH trafiğine izin vermek üzere engellemesini kaldırmak için allow komutunu kullanmanız gerekir .
Terminalde sudo ufw allow ssh komutunu çalıştırın. Bu komut, UFW güvenlik duvarına, varsayılan olarak 22 numaralı bağlantı noktası olan güvenlik duvarı üzerinden “ssh” profiline izin vermesini söyleyecektir.

sudo ufw ssh'ye izin ver
SSH'yi 22 numaralı bağlantı noktası dışında özel bir bağlantı noktasında kullanırsanız, allow ssh komutunu girmek çalışmaz ve UFW bağlantıları engellemeye devam eder. Bunu düzeltmek için ufw allow komutunu kullanabilir ve engeli kaldırılacak bir bağlantı noktası belirleyebilirsiniz.
Örneğin, Linux masaüstünüz veya sunucunuz 443 numaralı özel bağlantı noktasında OpenSSH çalıştırıyorsa, aşağıdaki komutu kullanarak UFW güvenlik duvarı aracılığıyla engellemesini kaldırabilirsiniz.
sudo ufw 443/tcp'ye izin veriyor
Ubuntu, Debian veya UFW güvenlik duvarını çalıştıran diğer herhangi bir sunucu/masaüstünde UFW güvenlik duvarı ile özel SSH bağlantı noktalarının engellemesini kaldırmak için, allow komutuyla birlikte bağlantı noktasını belirtin .
sudo ufw, MY_CUSTOM_SSH_PORT/tcp'ye izin verir
Fedora, RHEL ve FirewallD kullanan diğer Linux işletim sistemlerinde 22 numaralı bağlantı noktasının engellemesini kaldırın
Fedora, RHEL veya başka bir Redhat tabanlı Linux işletim sistemi kullanan bir sunucu veya masaüstü çalıştırıyorsanız, büyük olasılıkla Firewalld kullanıyorsunuzdur. "Bağlantı reddedildi" hataları alıyorsanız, bunun nedeni 22 numaralı bağlantı noktasının engellenmiş olması olabilir. FirewallD ile nasıl etkinleştireceğiniz aşağıda açıklanmıştır.
İlk olarak, terminaldeki kök hesaba giriş yapmalısınız. FirewallD yapılandırma ayarlarıyla uğraşmak için kök erişimi gerekir. Kök hesaba erişmek için aşağıdaki su – komutunu yürütün .
su -
su komutunu kullanarak kök hesaba eriştikten sonra , güvenlik duvarı-cmd komutunu kullanarak bağlantı noktası 22'ye (SSH trafiği) izin veren yeni bir güvenlik duvarı kuralı ekleyin.
firewall-cmd --zone=genel --add-port=22/tcp --kalıcı
SSH'yi 22 numaralı bağlantı noktası yerine özel bir bağlantı noktasında çalıştırıyorsanız, yukarıdaki komut çalışmayacaktır. Bunun yerine, "add-port=22" komutunu özel bağlantı noktanıza değiştirmeniz gerekecektir.
firewall-cmd --zone=genel --add-port=MY_CUSTOM_SSH_PORT/tcp --kalıcı
Yeni kuralı Firewalld yapılandırmasına ekledikten sonra, yeni ayarları uygulamanız gerekecektir. Bu ayarları uygulamak için firewall-cmd –reload komutunu çalıştırın.
güvenlik duvarı-cmd --yeniden yükle
Düzeltme 2 – OpenSSH hizmeti çalışmıyor
Güvenlik duvarındaki SSH bağlantı noktalarının engellemesini kaldırmak bunu yapmadıysa, sunucunuzda OpenSSH'nin kapalı olduğu gerçeğiyle uğraşıyor olabilirsiniz. Hizmetin kapalı olup olmadığını kontrol etmek için bir terminal açın ve OpenSSH hizmetinin systemctl status komutunu çalıştırın.
systemctl durumu sshd
Status komutunu çalıştırdıktan sonra, OpenSSH sunucusunun çoğu Linux işletim sisteminde çalışmasına izin veren dosya olan sshd hizmetinin bir okumasını göreceksiniz.
“Aktif” bölümü için SSH okumasına bakın. "Etkin: etkin değil (ölü)" yazıyorsa, OpenSSH hizmetiniz çalışmıyor ve yeniden başlatılması gerekiyor. "Etkin (çalışıyor)" yazıyorsa, bağlantıların neden reddedildiğini belirlemek için başka bir düzeltme denemeniz gerekir.
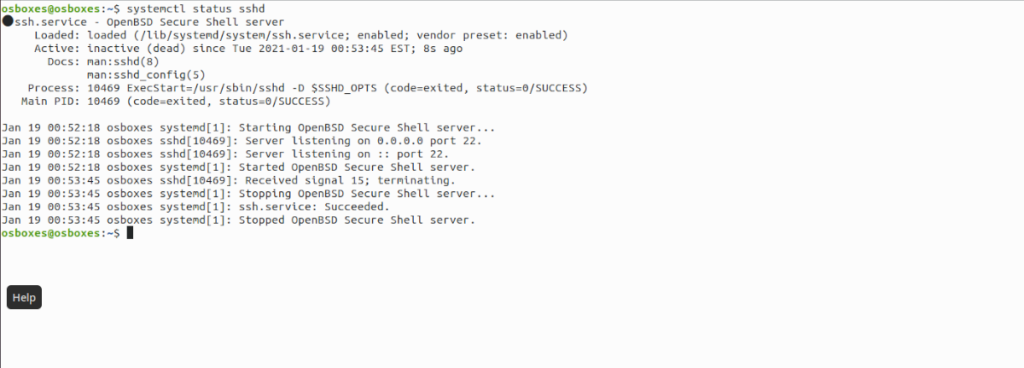
OpenSSH hizmetini yeniden başlatmak için systemctl start sshd komutunu çalıştırabilirsiniz .
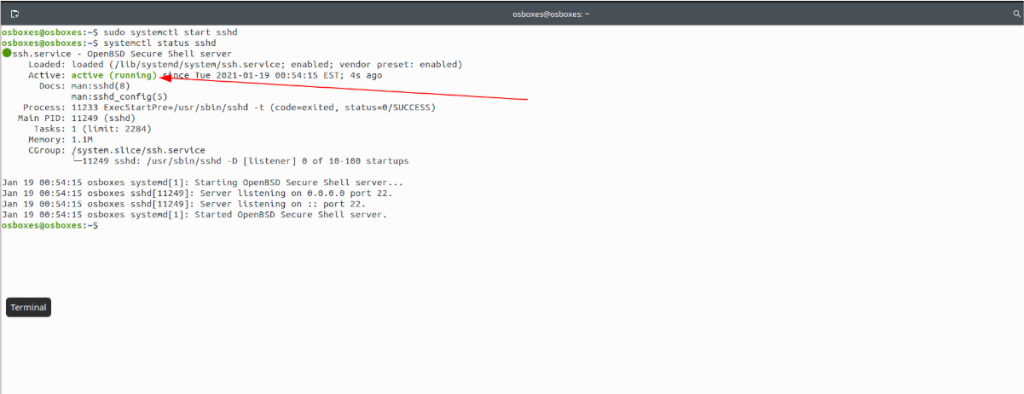
sudo systemctl sshd'yi başlat
Düzeltme 2.5 – OpenSSH hizmeti etkin değil
OpenSSH'nin bağlantıları reddetmesinin bir başka olası nedeni, OpenSSH'nin sshd hizmetinin başlangıçta etkinleştirilmemesidir. Başlangıçta etkinleştirilmediğinde, SSH her yeniden başlatmada düşebilir ve bağlantı sorunlarına neden olabilir. Bu sorunu gidermek için aşağıdaki systemctl komutunu çalıştırabilirsiniz.
sudo systemctl sshd'yi etkinleştir
Düzeltme 3 – OpenSSH farklı bir bağlantı noktasında çalışıyor
Birçok kullanıcı, bir SSH sunucusu kurarken SSH yapılandırmalarını özelleştirmeyi sever. Yapılacak en yaygın şeylerden biri, varsayılan bağlantı noktasını 22'den başka bir şeye değiştirmektir.
SSH bağlantı noktanızı değiştirdiyseniz, bağlantının başarılı olması için bunu belirtmeniz gerekir. Örneğin, bir SSH sunucusu 443 numaralı bağlantı noktasında çalışıyorsa, yalnızca aşağıdaki komutu çalıştırmak bağlantı hatasına neden olur.
ssh benim-kullanıcım@benim-sunucum
-p komut satırı anahtarını kullanarak bağlantı sırasında bağlantı noktası numarasını belirterek bu bağlantı reddini düzeltebilirsiniz .
ssh -p CUSTOM_PORT_NUMBER user@my-server
Google Wave gibi, Google Voice da dünya çapında büyük ilgi gördü. Google, iletişim kurma biçimimizi değiştirmeyi amaçlıyor ve
Flickr kullanıcılarının fotoğraflarını yüksek kalitede indirmelerine olanak tanıyan birçok araç var, ancak Flickr Favorilerini indirmenin bir yolu var mı? Son zamanlarda
Örnekleme Nedir? Vikipedi'ye göre, "Bir ses kaydının bir kısmını veya örneğini alıp onu bir enstrüman veya müzik aleti olarak yeniden kullanma eylemidir."
Google Sites, kullanıcıların web sitelerini Google'ın sunucusunda barındırmasına olanak tanıyan bir Google hizmetidir. Ancak bir sorun var: Yedekleme için yerleşik bir seçenek yok.
Google Görevler, Takvim, Wave, Voice vb. gibi diğer Google hizmetleri kadar popüler olmasa da hala yaygın olarak kullanılıyor ve insanların günlük işlerinin ayrılmaz bir parçası.
Ubuntu Live ve DBAN önyükleme CD'si aracılığıyla sabit diski ve çıkarılabilir medyayı güvenli bir şekilde silmeye ilişkin önceki kılavuzumuzda, Windows tabanlı diskleri ele aldık.
Kabul edelim, varsayılan Gnome Shell panosu pek iyi değil. Pano deneyiminizi geliştirmek için Pano'yu yükleyin!
Linux kutunuz için harika bir doğrusal olmayan video düzenleyiciye mi ihtiyacınız var? Davinci Resolve 17'yi bu kılavuzla çalıştırın!
Wallpaper Downloader, şık bir Linux duvar kağıdı indiricisi ve yöneticisidir. Çoğu Linux masaüstü ortamını destekler ve kullanımı çok kolaydır. Bu rehber
Tuxedo OS by Tuxedo bilgisayarlarını test etmek ister misiniz? Bilgisayarınızda çalışan Tuxedo OS'nin en son sürümünü nasıl alacağınızı öğrenin.




![Kayıp Bölümler ve Sabit Disk Verileri Nasıl Kurtarılır [Kılavuz] Kayıp Bölümler ve Sabit Disk Verileri Nasıl Kurtarılır [Kılavuz]](https://tips.webtech360.com/resources8/r252/image-1895-0829094700141.jpg)
