Gnome Shell panosunu Pano ile iyileştirin
Kabul edelim, varsayılan Gnome Shell panosu pek iyi değil. Pano deneyiminizi geliştirmek için Pano'yu yükleyin!
Steam oyunları Steam kütüphanesine indirilir . Steam kitaplığını istediğiniz yere taşıyabilirsiniz, ancak oyunlar her zaman ona indirilecektir. Disk alanınız kısıtlıysa ve oynamak istediğiniz çok sayıda büyük oyununuz varsa veya bunların taşınabilir ve birden fazla sistemde oynanabilir olmasını istiyorsanız bu bir sorundur. Bu durumda Steam oyunlarını bir USB'ye indirebilirsiniz. İşte bunu Linux'ta nasıl yapabileceğiniz.
Steam oyunlarını USB'ye indirin
Steam oyunlarını doğrudan USB'ye indirmek için yeni bir “Steam Kitaplığı” oluşturmalısınız. Bir "Steam Kitaplığı", Steam'in oluşturabileceği ve kurulum sırasında belirtmek için kullanılabilecek bir klasördür.
Steam kitaplığı oluştur
Steam'in basit kullanıcı arayüzü sayesinde bir Steam kütüphanesi oluşturmak oldukça kolaydır. Başlamak için Steam'i başlatın ve aşağıdaki adım adım talimatları izleyin.
Adım 1: Uygulamanın sol üst kısmındaki "Steam" düğmesini bulun ve seçeneklerini görmek için fareyle üzerine tıklayın.
Adım 2: Steam uygulamasındaki "Steam" menüsünün içinde, "Ayarlar" seçeneğini bulun ve uygulamanın ayarlar alanını başlatmak için fare ile üzerine tıklayın.
Adım 3: Steam'in ayarlar alanında, sol taraftaki çubukta birkaç seçenek göreceksiniz. “İndirilenler” seçeneğini bulun ve fare ile tıklayın.
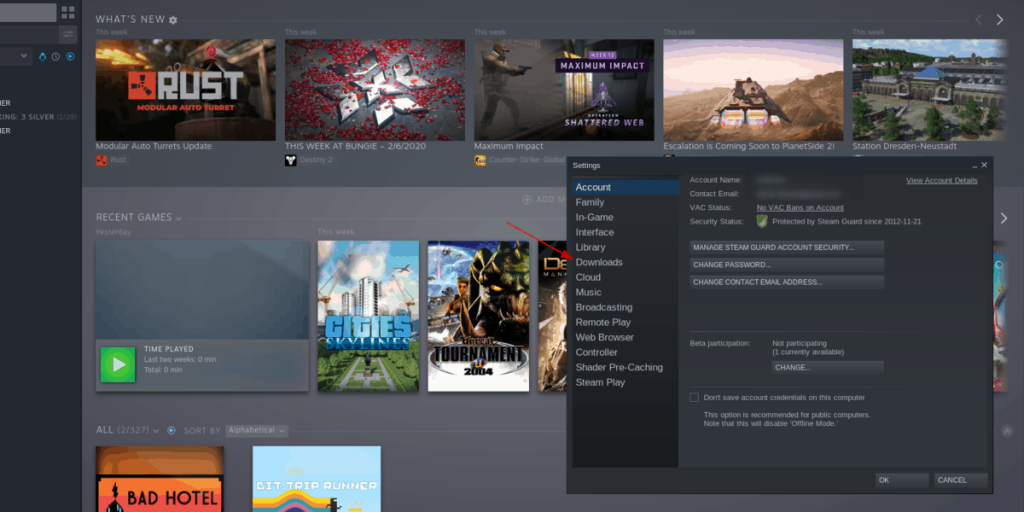
Adım 4: "İndirilenler" seçeneğine tıkladıktan sonra, "İçerik Kitaplıkları" alanını bulun. “İçerik Kitaplıkları”nı bulduğunuzda, “BUHAR KÜTÜPHANESİ KLASÖRLERİ” düğmesine tıklayın.
Adım 5: USB sabit sürücünüzü veya USB flash sürücünüzü Linux bilgisayara takın ve otomatik olarak takılmasına izin verin. Cihaz otomatik olarak bağlanmazsa, Linux dosya yöneticisini açın, “Aygıt” alanını bulun ve sisteme monte etmek için USB cihazına çift tıklayın.
Adım 6: Linux dosya yöneticisini kullanarak USB cihazına erişin. Dosya sistemindeki konumunu not edin. Pek çok Linux dağıtımında, masaüstü ortamları "medya" veya "çalıştır" dizinlerine otomatik olarak USB flash sürücüleri takacaktır.
USB cihazınızın tam yerini bulmak için yardıma ihtiyacınız varsa, bir terminal penceresi açın ve sudo fdisk -l dosyasını çalıştırın . Bu komut, bağlı tüm depolama aygıtlarını yazdıracaktır.
Listeye bakın ve flash sürücünüzü bulun. USB aygıtınızla ilgili marka bilgilerini yazdıracağı için “Disk modeli” bölümüne bakarak bulabilirsiniz.
Fdisk çıkışında /dev/USB aygıtının ne olduğunu bulun . Örneğin, USB flash sürücünüz /dev/sdd. Bunu not edin. Ardından, lsblk komutunu çalıştırın .
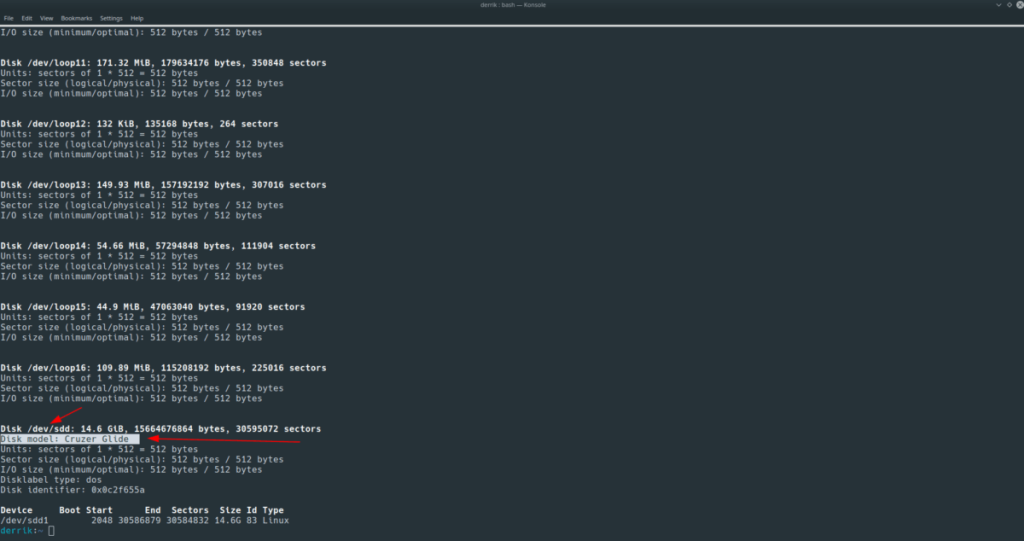
lsblk komutunu çalıştırdıktan sonra , USB cihazınızın blok kimliğinin çıktısına bakın ( /dev/ardından dbaşka bir harf). “MOUNTPOINT” sütununun altında USB cihazının tam olarak monte edildiği yeri gösterecektir.
7. Adım: USB cihazınızın Linux bilgisayarda tam olarak nereye monte edildiğini anladığınızda, Linux dosya yöneticisine geri dönün ve “SteamLibrary” adında yeni bir klasör oluşturun.
Adım 8: Steam Kitaplığı Klasörleri penceresine geri dönün ve “KÜTÜPHANE KLASÖRÜ EKLE” düğmesine tıklayın.
USB cihazınızın bağlı olduğu klasörü tam olarak seçmek için Steam dosya tarayıcısını kullanın ve yeni bir Steam kitaplığı oluşturmak için “Seç” düğmesine tıklayın.
Adım 9: Açık olan tüm Steam ayar pencerelerini kapatın ve “Kütüphane” bölümüne dönün. Ardından, indirmek istediğiniz oyunu bulun ve “İndir” düğmesini tıklayın.
Adım 10: “İndir” düğmesine tıkladıktan sonra ekranda “Yükle” penceresinin göründüğünü göreceksiniz. Pencerede, “Yükleme konumu seçin” öğesini bulun ve USB cihazınızda oluşturulan yeni Steam kitaplığına ayarlamak için açılır menüyü kullanın.
Adım 11: İndirmeyi başlatmak için “İleri”ye tıklayın. Her şey bittiğinde, oynanabilir Steam oyununuz USB'ye kaydedilecektir.
Oyunu başlatmak için USB'ye kaydedilen oyundaki "Oynat" düğmesini seçin.
Önceden indirilmiş Steam oyunlarını USB'ye taşıma
Linux PC'nizde kurulu bazı Steam oyunlarınız var mı? Bunları dahili sabit sürücüden bir USB aygıtına taşımak mı istiyorsunuz? İşte yapmanız gerekenler.
Adım 1: USB sabit sürücünüzde veya USB flash sürücünüzde yeni bir “Steam Kitaplığı” kurmak için bu makalenin önceki bölümündeki 1 – 8 Adımlarını izleyin.
Adım 2: Steam oyun koleksiyonunuza gitmek için Steam uygulamasında "Kütüphane"ye tıklayın.
3. Adım: “Kütüphane” bölümünde kurulu oyunlara bakın ve USB cihazına taşımak istediğiniz video oyununu bulun. Ardından, sağ tıklama menüsüne erişmek için fare ile sağ tıklayın.
Adım 4: Sağ tıklama menüsünün içinde “Özellikler” seçeneğini bulun ve fare ile tıklayın.
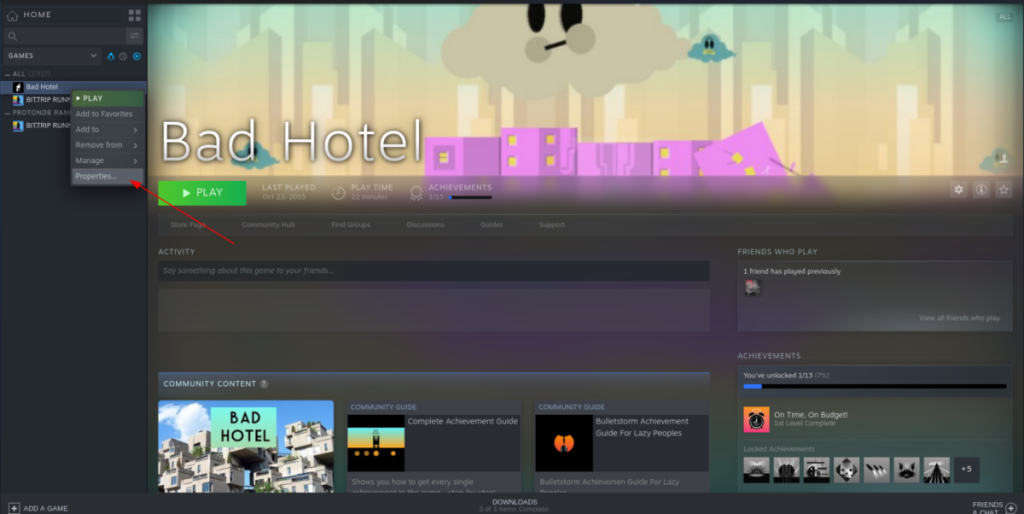
Sağ tıklama menüsünde "Özellikler"i seçmek, oyunun Steam'deki ayarlarına erişmenizi sağlar.
Adım 5: "Özellikler"de, "Yerel Dosyalar" sekmesine gidin. Ardından, “Yükleme Klasörünü Taşı” düğmesini bulun ve fare ile tıklayın.
Adım 6: “Kurulum Klasörünü Taşı” butonunu seçtikten sonra ekranda bir kutu açılacaktır. Bu kutuda, "Dosyaları taşımak için Steam kitaplığı klasörünü seçin" yazan bir mesaj göreceksiniz.
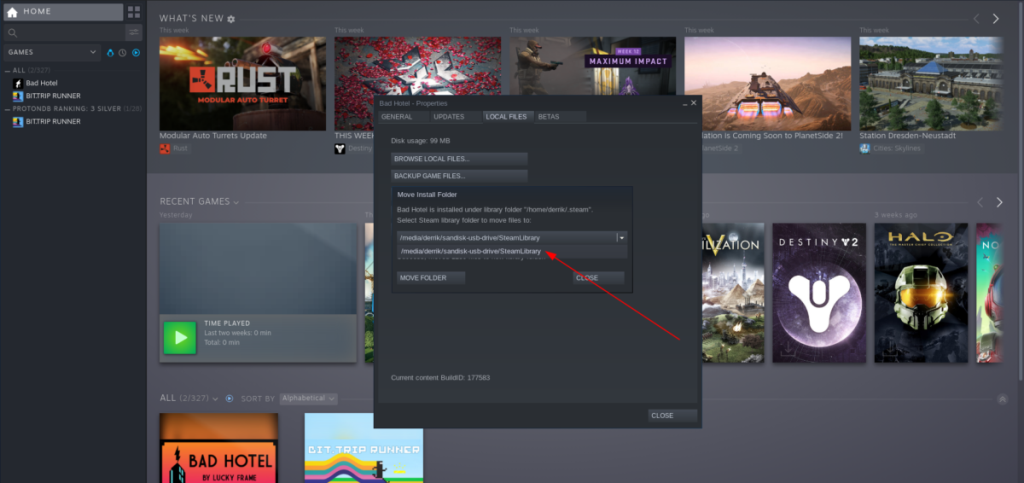
USB cihazınızda oluşturduğunuz yeni Steam Kitaplığını seçmek için açılır menüyü kullanın. Ardından, video oyununuzu yeni kitaplığa taşımak için "Klasörü Taşı" düğmesini tıklayın.
Kurulum klasörü USB cihazındaki yeni Steam Kitaplığına taşındığında oyununuz USB'den oynanabilir olacaktır.
Kabul edelim, varsayılan Gnome Shell panosu pek iyi değil. Pano deneyiminizi geliştirmek için Pano'yu yükleyin!
Linux kutunuz için harika bir doğrusal olmayan video düzenleyiciye mi ihtiyacınız var? Davinci Resolve 17'yi bu kılavuzla çalıştırın!
Wallpaper Downloader, şık bir Linux duvar kağıdı indiricisi ve yöneticisidir. Çoğu Linux masaüstü ortamını destekler ve kullanımı çok kolaydır. Bu rehber
Tuxedo OS by Tuxedo bilgisayarlarını test etmek ister misiniz? Bilgisayarınızda çalışan Tuxedo OS'nin en son sürümünü nasıl alacağınızı öğrenin.
DEB dosyası nedir? Onunla ne yapıyorsun? DEB dosyalarını Linux PC'nize kurmanın birçok yolunu öğrenin.
Dying Light, Techland tarafından geliştirilen ve Warner Bros Interactive Entertainment tarafından yayınlanan 2015 tarihli bir hayatta kalma korku video oyunudur. oyun merkezli
Neptune, KDE Plazma 5 masaüstü ortamını kullanır ve zarif bir işletim sistemi sunmayı amaçlar. İşte Neptune Linux'u bilgisayarınıza nasıl kuracağınız.
Ubuntu'nun yeni ek paket tabanlı masaüstü işletim sistemini denemek ister misiniz? Bu kılavuzla sanal bir makinede nasıl dağıtacağınızı öğrenin.
Undertale, oyun geliştiricisi Toby Fox tarafından geliştirilen ve yayınlanan bir 2015 2d indie RPG'dir. Bu kılavuz, Undertale'i bilgisayarınıza indirmeyi ve kurmayı kapsayacaktır.
Total War: Three Kingdoms, Creative Assembly tarafından geliştirilen sıra tabanlı bir strateji RTS oyunudur. İşte Linux'ta nasıl oynanacağı.




