Google Voice Masaüstü Bildirim Uygulamaları

Google Wave gibi, Google Voice da dünya çapında büyük ilgi gördü. Google, iletişim kurma biçimimizi değiştirmeyi amaçlıyor ve
Linux oyuncusu musunuz? Çok fazla Steam video oyunu oynuyor musunuz? Oyunlarınızı nasıl yedekleyeceğinizi bulmaya çalışıyorsunuz, böylece onları tekrar indirmeye devam etmek zorunda kalmıyorsunuz? Eğer öyleyse, bu liste tam size göre! Linux'ta Steam oyunlarını yedeklemenin 4 yolu hakkında konuşurken bizi takip edin!
1. Steam resmi yedeklemesi
Linux'ta Steam video oyunlarınızın yedeğini oluşturmanın en iyi yolu resmi yedekleme aracını kullanmaktır. Resmi bir Steam yedeklemesi yapmak için Steam'e giriş yaptığınızdan emin olun. Ardından Steam'in “KÜTÜPHANE” bölümünü bulun ve fare ile üzerine tıklayın.
Steam'in “KÜTÜPHANE” bölümüne tıkladıktan sonra Steam oyun koleksiyonunuz karşınıza çıkacak. Buradan arama kutusunu bulun ve yedeklemek istediğiniz oyunun adını yazın.
Oyun için arama sonuçlarına bakın ve fare ile sağ tıklayın. Sağ tıklama menüsünde, "Özellikler" düğmesini bulun ve oyunun özellikler bölümünü açmak için seçin.
Özellikler bölümünde, “Yerel dosyalar” sekmesini bulun ve fare ile seçin. “Yerel dosyalar” sekmesinde, aralarından seçim yapabileceğiniz birkaç farklı seçenek göreceksiniz. “OYUN DOSYALARINI YEDEKLE” yazan düğmeyi arayın ve Steam Yedekleme başlatmak için üzerine tıklayın.
“OYUN DOSYALARINI YEDEKLE” butonunu seçtiğinizde “Programları Yedekle ve Geri Yükle” yazan bir pencere görünecektir. Bu pencerede yedeklemek istediğiniz oyun seçilecektir. Ancak, aynı anda birden fazla oyunu yedeklemek istiyorsanız, Linux PC'nizdeki diğer oyunların kutularını kontrol etmekten çekinmeyin.
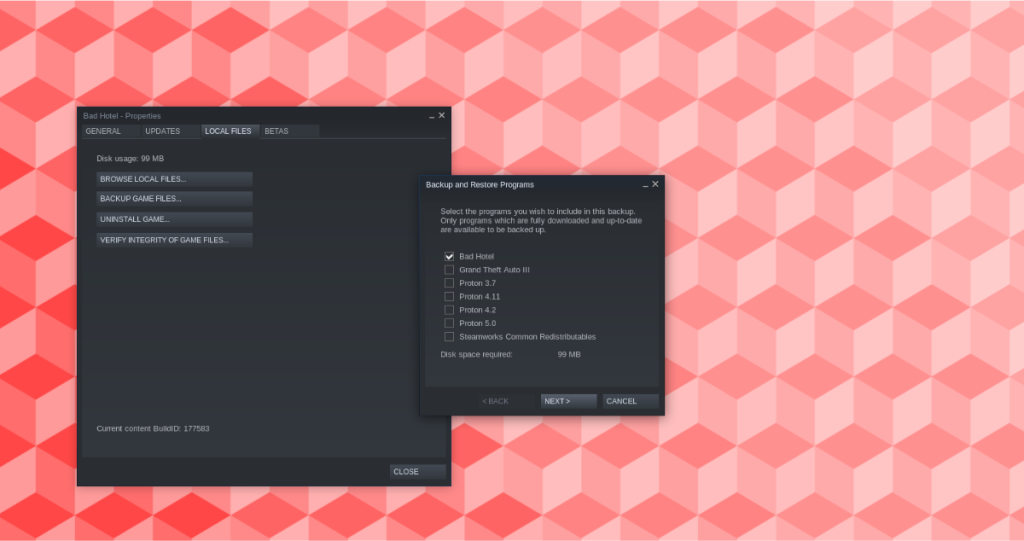
"Yedekleme ve Geri Yükleme Programları"nda tüm oyunlar seçiliyken, "İleri" düğmesini arayın ve fare ile tıklayın. Ardından, Steam'e Steam yedeklemenizi nereye kaydedeceğinizi söylemek için "Gözat" düğmesini seçin. Yedekleme konumunuz seçildiğinde, tekrar "İleri" ye tıklayın.
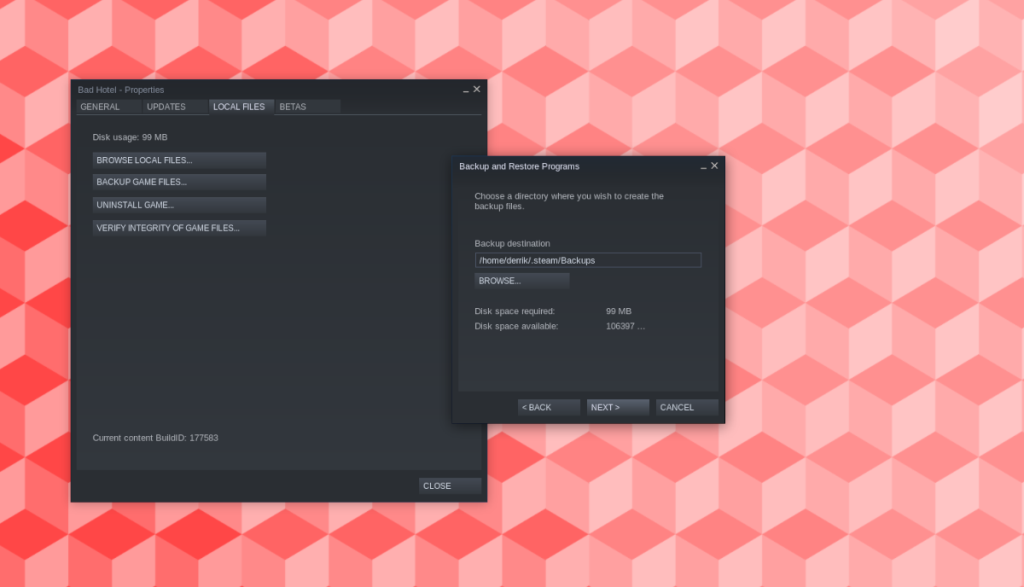
“Yedek dosya adı” metin kutusundaki metni değiştirerek yedekleme dosyanızı adlandırın. Ardından, “Dosya boyutu” menüsünü bulun ve ihtiyaçlarınıza en uygun boyuta ayarlayın. Bu halledildiğinde, “İleri” yi bulun ve fare ile tıklayın.
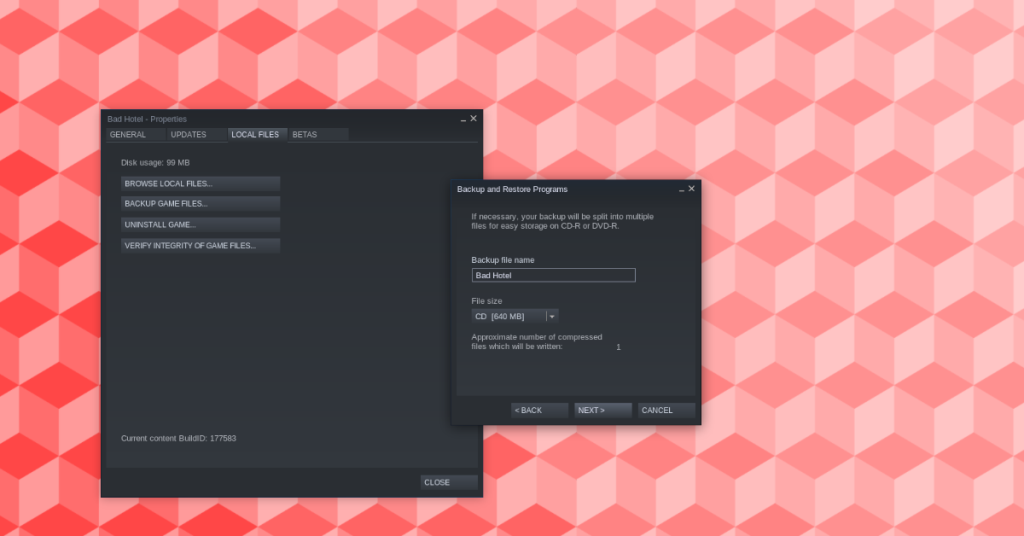
“İleri” ye tıkladıktan sonra Steam, Steam oyununuzu yedeklemeye başlayacaktır. Sabırlı olun, çünkü Steam video oyununuzun büyüklüğüne bağlı olarak bu işlem çok uzun sürebilir.

2. Dosya yöneticisi ile Steam dosyalarını kopyalama
Steam resmi yedekleme aracı güzel ve hepsi, ancak sıkıştırma özelliği nedeniyle bir oyunu yedeklemek çok uzun zaman alabilir. Steam oyunlarınızı hızlı bir şekilde yedeklemenin başka bir yolu da Linux dosya yöneticisidir. İşte nasıl yapılacağı.
İlk olarak, bilgisayarınızda Linux dosya yöneticisini açın. Ardından, gizli klasörleri etkinleştirin. Ne yazık ki, tüm Linux dosya yöneticileri farklıdır, bu yüzden size bunu nasıl yapacağınızı burada gösteremeyiz. Gizli klasörler etkinleştirildiğinde, .steamdizini açın .
.steamDizinin içinde steamappsklasörü arayın ve üzerine tıklayın. Ardından, steamappsklasörde ortak olanı bulun ve bu dizini açın. commonKlasör tüm yüklü Linux Buhar video oyunları tutar.
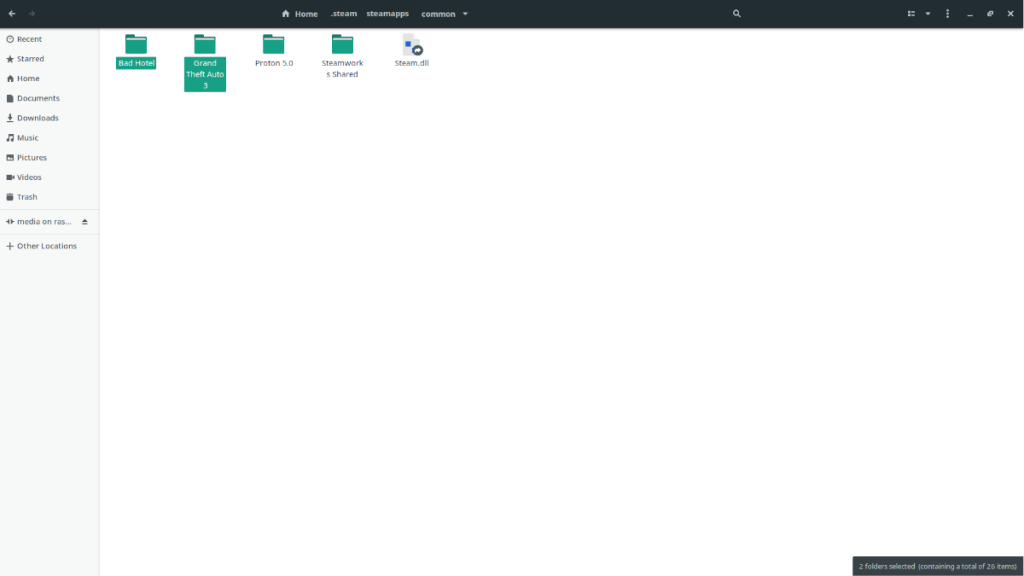
Steam oyunlarınızı yedeklemek için ortak dizindeki klasörleri bir USB harici sabit sürücüye veya flash sürücüye kopyalamanız yeterlidir. Yedeklemeyi geri yüklemek için dosyaları tekrar yerleştirin ~/.steam/steamapps/commonve “YÜKLE” düğmesine tıklayın. Steam, yedeklemeyi otomatik olarak keşfedecektir.
3. Deja-Dup
Uygulamalı bir Linux kullanıcısıysanız, Steam oyunlarınızı yedeklemenin bir yolu Deja-Dup'tır . Söylediğiniz her şeyi otomatik olarak yedekleyebilen bir programdır. Yedeklemeyi başlatmak için aşağıdaki komutlarla Deja-Dup'ı kurun.
Ubuntu
sudo apt yükleme deja-dup
Debian
sudo apt-get kurulum deja-dup
Arch Linux
sudo pacman -S deja-dup
fötr şapka
sudo dnf deja-dup'u kurun
OpenSUSE
sudo zypper deja-dup'u kurun
Uygulama yüklendiğinde, bir USB depolama aygıtı (USB harici sabit sürücü veya USB flash sürücü gibi) takın ve uygulamayı başlatın. Deja-Dup'ın içinde “Tercihler”i bulun ve uygulamanın ayarlarına erişmek için açın.
Deja-Dup ayarları alanında, “Konum”u arayın ve bunu USB harici depolama alanınız olarak değiştirin. Ardından, tercihler penceresini kapatın ve yedeklemeyi başlatın. Deja-Dup, varsayılan olarak ana dizindeki her şeyi yedeklemek üzere yapılandırıldığı için Steam oyunlarınızı otomatik olarak yedeklemelidir.
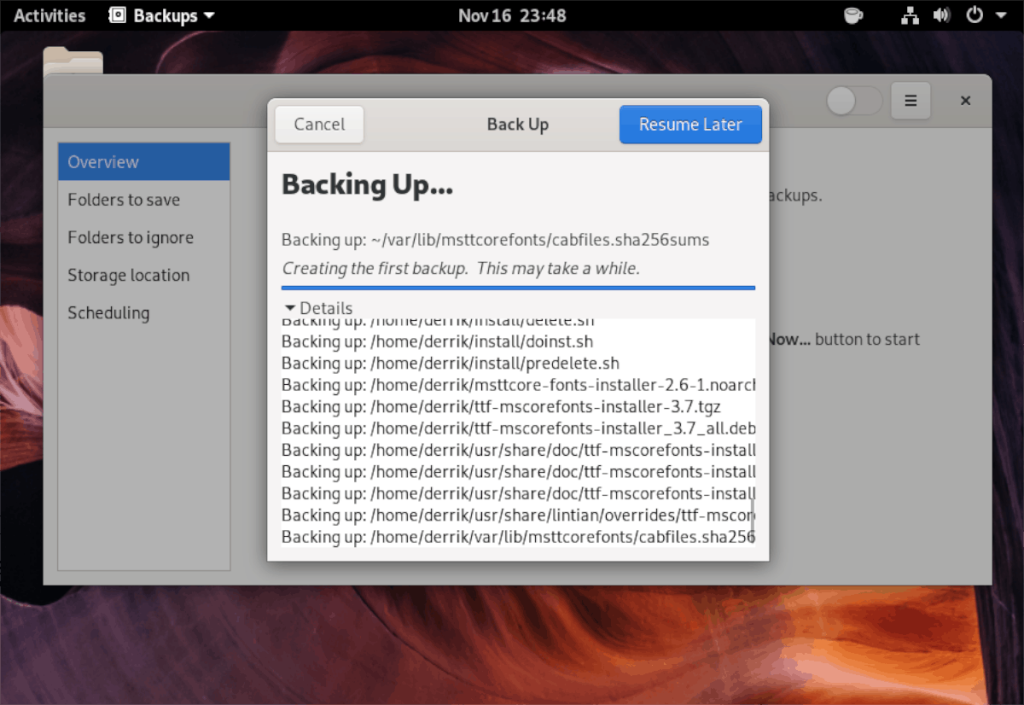
Steam oyun yedeğini Deja-Dup'ta geri yüklemek için, yedeği geri yükle düğmesini arayın ve tıklayın. Ardından, USB depolama aygıtınızda yedeklemeye göz atın. Tüm dosyaları orijinal konumlarına geri yüklemelidir.
Yedekleme geri yüklendiğinde, yedeklediğiniz oyunun “Yükle” düğmesini bulun ve oyunu yeniden yüklemek için tıklayın. Steam, yedeklemenizi otomatik olarak yeniden keşfetmelidir.
4. Terminal yedeklemesi
Linux terminalinin hayranıysanız, komut satırı ile Steam video oyunlarınızın bir yedeğini oluşturmak mümkündür. İşte nasıl yapılacağı. İlk olarak, masaüstünde bir terminal penceresi açın. Ardından, terminal penceresi açıldığında, dizine geçmek için CD komutunu kullanın ~/.steam/steamapps/common.
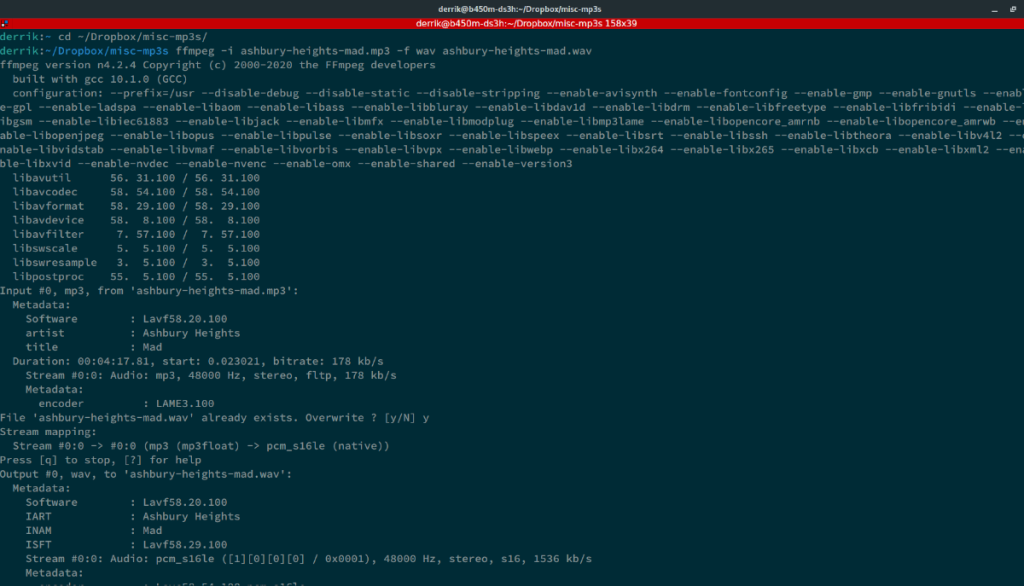
cd ~/.steam/steamapps/ortak
İçerisi ~/.steam/steamapps/commonklasöründe çalıştırın mkdir ev klasöründeki bir buhar yedekleme dizini yapmak için komutu.
mkdir -p ~/steam-game-backups
Ardından, tüm oyun klasörlerini yeni oluşturduğunuz yedekleme dizinine kopyalamak için cp -r komutunu çalıştırın .
cp -r * ~/steam-game-backups
Ne zaman cp komutu tamamlandığında, almaya çekinmeyin ~/steam-game-backupsgüvende Buhar yedeklerini tutmak için klasör ve bir USB sabit disk, USB flash sürücü veya ev sunucusu üzerinde yerleştirin.
Yedekleri geri yüklemek için aşağıdakileri yapın.
cd ~/steam-game-backups cp -r * ~/.steam/steamapps/common
Dosyaları dizine geri yapıştırdıktan sonra oyunları Steam'e yeniden yükleyin. Steam, yedekleme dosyalarını otomatik olarak keşfedecektir.
Çözüm
Bu listede, Linux'ta Steam oyunlarını yedeklemenin 4 yolunu ele aldık. Daha önce Linux Steam oyunlarınızın yedeğini nasıl alacağınızdan emin değilseniz, umarım bu liste size Linux'ta oyunları yedeklemenin göründüğü kadar zor olmadığını göstermiştir!
Google Wave gibi, Google Voice da dünya çapında büyük ilgi gördü. Google, iletişim kurma biçimimizi değiştirmeyi amaçlıyor ve
Flickr kullanıcılarının fotoğraflarını yüksek kalitede indirmelerine olanak tanıyan birçok araç var, ancak Flickr Favorilerini indirmenin bir yolu var mı? Son zamanlarda
Örnekleme Nedir? Vikipedi'ye göre, "Bir ses kaydının bir kısmını veya örneğini alıp onu bir enstrüman veya müzik aleti olarak yeniden kullanma eylemidir."
Google Sites, kullanıcıların web sitelerini Google'ın sunucusunda barındırmasına olanak tanıyan bir Google hizmetidir. Ancak bir sorun var: Yedekleme için yerleşik bir seçenek yok.
Google Görevler, Takvim, Wave, Voice vb. gibi diğer Google hizmetleri kadar popüler olmasa da hala yaygın olarak kullanılıyor ve insanların günlük işlerinin ayrılmaz bir parçası.
Ubuntu Live ve DBAN önyükleme CD'si aracılığıyla sabit diski ve çıkarılabilir medyayı güvenli bir şekilde silmeye ilişkin önceki kılavuzumuzda, Windows tabanlı diskleri ele aldık.
Kabul edelim, varsayılan Gnome Shell panosu pek iyi değil. Pano deneyiminizi geliştirmek için Pano'yu yükleyin!
Linux kutunuz için harika bir doğrusal olmayan video düzenleyiciye mi ihtiyacınız var? Davinci Resolve 17'yi bu kılavuzla çalıştırın!
Wallpaper Downloader, şık bir Linux duvar kağıdı indiricisi ve yöneticisidir. Çoğu Linux masaüstü ortamını destekler ve kullanımı çok kolaydır. Bu rehber
Tuxedo OS by Tuxedo bilgisayarlarını test etmek ister misiniz? Bilgisayarınızda çalışan Tuxedo OS'nin en son sürümünü nasıl alacağınızı öğrenin.




![Kayıp Bölümler ve Sabit Disk Verileri Nasıl Kurtarılır [Kılavuz] Kayıp Bölümler ve Sabit Disk Verileri Nasıl Kurtarılır [Kılavuz]](https://tips.webtech360.com/resources8/r252/image-1895-0829094700141.jpg)
