Actionaz ile Klavye ve Fare Tıklamalarını Taklit Edin

Tekrarlanan görevleri otomatik olarak gerçekleştirmek ister misiniz? Bir düğmeye defalarca manuel olarak tıklamak yerine, bir uygulamanın
Sudoers dosyası, kullanıcıların Linux'ta kök düzeyindeki komutlara nasıl erişebileceğini kontrol eder. Varsayılan olarak, Linux işletim sistemleri ilk kullanıcıyı (kurulum işlemi sırasında) yönetici olarak ayarlar ve ona sudo erişimi ve makul varsayılanlar verir.
Çoğu kullanıcı için bu varsayılanlar iyi çalışır ve değişiklik yapmaya gerek yoktur. Ancak, yeni kullanıcılara sudo erişimi vermeniz, bir kullanıcının erişimini kaldırmanız, kullanıcıların sudo olarak çalıştırabileceklerini sınırlamanız vb. gerekiyorsa dosyayı düzenlemeniz gerekir.
Sudoers dosyasını düzenlemek, bir terminalde visudo komutuyla yapılır . Sudoers dosyasını düzenleme amacıyla açmak için klavyede Ctrl + Alt + T tuşlarına basarak bir terminal penceresi açın veya uygulama menüsünde bir terminal arayın.
Terminal penceresi açılıp kullanıma hazır olduğunda, kök hesapla terminalde oturum açın.
Not: Linux'ta su komutuyla root'ta oturum açamıyorsanız , root oturumunu etkinleştirmeniz gerekir. Bunu yapmak için sudo -s komutunu ve ardından passwd komutunu çalıştırın .
su
Kök olarak oturum açtığınızda, Sudoers dosyasını açmak için visudo komutunu çalıştırın.
DÜZENLEYİCİ=nano görsel
Nano metin editörü terminalde başladığında, düzenleme için Sudoers dosyasını yükleyecektir. Linux'ta sudo düzenlemelerini nasıl yapacağınızı öğrenmek için kılavuzu takip edin.
Sudoers dosyasına yeni kullanıcılar ekleme
Belki de kullanıcıların Sudoers dosyasını düzenlerken yapmaları gereken bir numaralı şey, yeni bir kullanıcı eklemektir. Yeni bir kullanıcı eklemek için aşağıdaki kod satırını bulun.
# User privilege specification
“root” altında yeni bir satır yapın ve yeni kullanıcıyı belirtin. Örneğin, "derrik" kullanıcısını sudo'ya eklemek için şunu yazarsınız:
derrik ALL=(ALL:ALL) ALL
Kullanıcınızı eklemeyi bitirdiğinizde, düzenlemeleri Ctrl + O tuşlarına basarak kaydedebilirsiniz .
Grup aracılığıyla kullanıcı ekle
"tekerlek" grubu veya "sudo" grubu aracılığıyla sudo'ya kullanıcı eklediyseniz, kullanıcıları Sudoers dosyasını düzenlemeden kaldırabilirsiniz.
Kullanıcı eklemek için bir terminal açın ve aşağıdaki komutları çalıştırın.
su usermod -a -G tekerlek kullanıcı adı
Veya
su usermod -a -G sudo kullanıcı adı
Kullanıcıları Sudoers dosyasından kaldırma
Daha önce Linux sisteminizdeki Sudoers dosyasına bir kullanıcı eklediyseniz ve onu kaldırmak istiyorsanız, bunu yapabilirsiniz. Ancak, önce aşağıdaki kod satırını bulun.
# User privilege specification
Kod satırını bulduktan sonra kullanıcı satırını bulun. Örneğin, "derrik" kullanıcısını sudo'dan kaldırmak için aşağıdaki kod satırını silin.
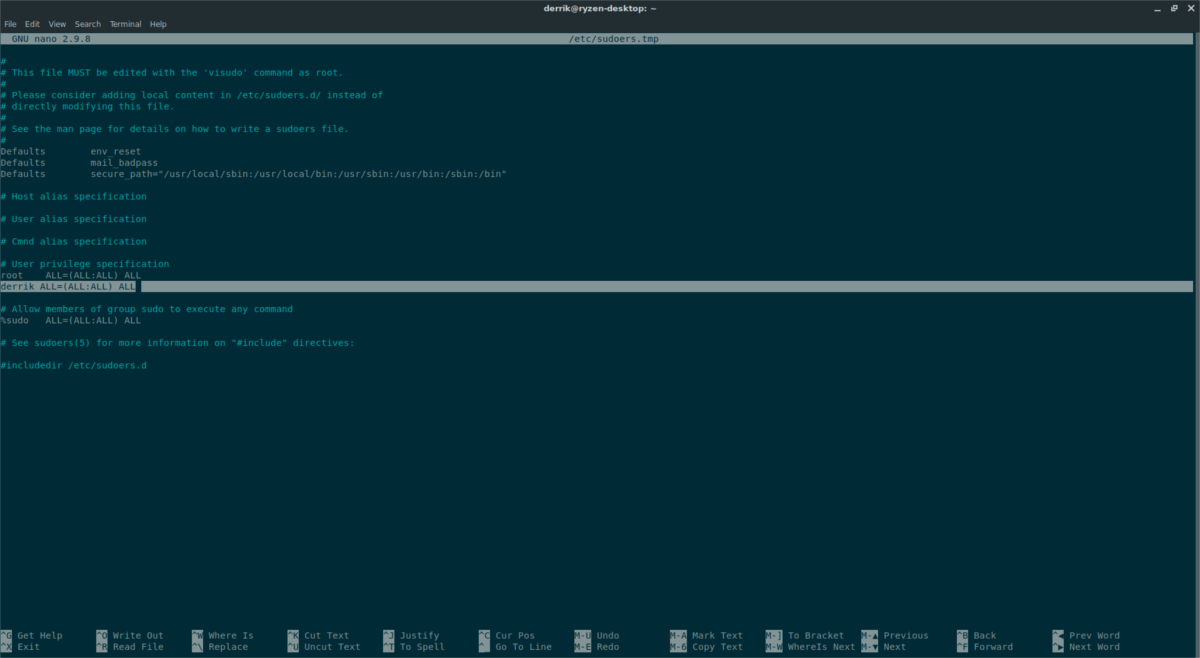
derrik ALL=(ALL:ALL) ALL
Kod satırını sildikten sonra düzenlemelerinizi Ctrl + O kullanarak kaydedebilirsiniz .
Kullanıcıları grup aracılığıyla kaldır
"tekerlek" grubu veya "sudo" grubu aracılığıyla sudo erişimi eklediyseniz, Sudoers dosyasını düzenlemeden kullanıcıları sudo erişiminden kaldırabilirsiniz. Bunun yerine, bir terminal açın ve aşağıdaki komutları çalıştırın.
su usermod -G tekerlek kullanıcı adı
Veya
su usermod -G sudo kullanıcı adı
Kullanıcıların çalıştırabileceklerini sınırlama
Sudoers dosyasına bir kullanıcı eklemek, varsayılan olarak yükseltilmiş kök erişimiyle her komutu yürütmelerine izin verildiği için tehlikeli olabilir. Şunları yapın: kullanıcılara sudo'ya erişim vermek, ancak çalıştırdıklarını sınırlamak istiyorsanız.
İlk olarak, kullanıcı satırını bulun. Örneğin, "derrik" kullanıcısını, aşağıdaki kod gibi, yalnızca belirli komutları belirtildiğinde root olarak çalıştıracak şekilde sınırlayın.
derrik ALL=(root) /usr/bin/app/path/here/
Her komutu kısıtlamak için yeni bir satır eklemeniz gerekecek. Düzenlemeleri bitirdiğinizde kaydetmek için Ctrl + O tuşlarına basın .
Sudo'yu şifresiz kullanma
Sudo komutunu parola eklemenize gerek kalmadan kullanmak için sudoers dosyasını düzenlemek isteyebilirsiniz . Bu özellik "şifresiz sudo" olarak bilinir. Mükemmel ve kullanışlı bir özelliktir. Ancak, güvensiz olabilir.
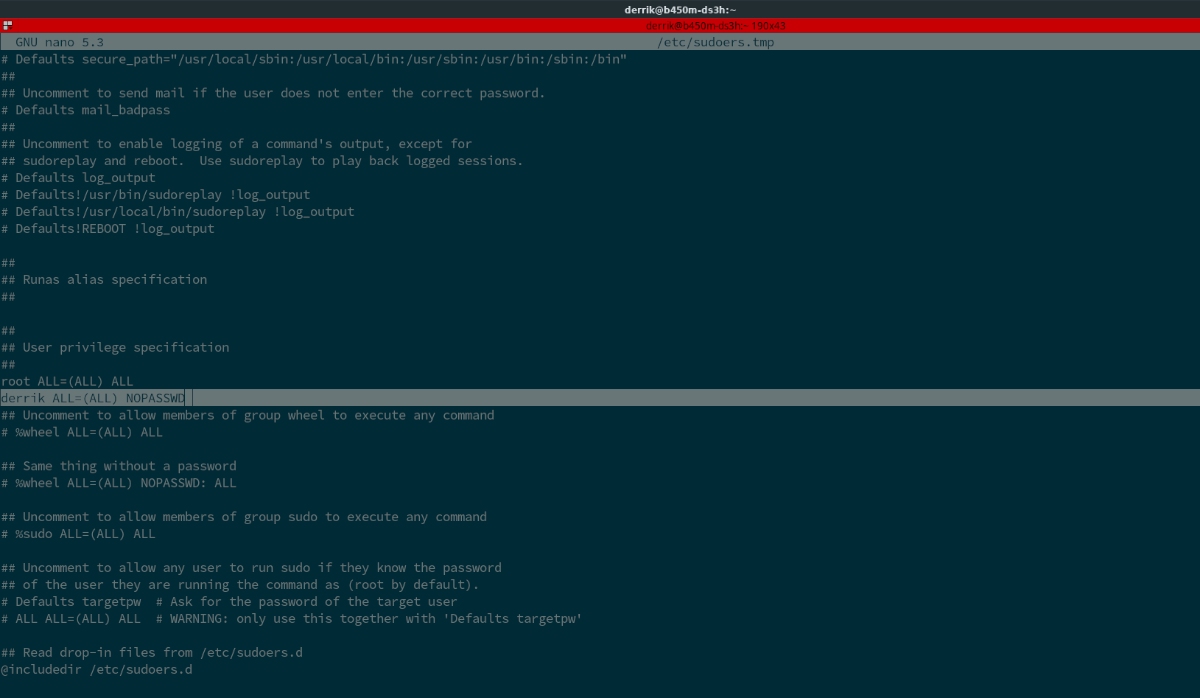
Güvenli olmadığının farkındaysanız ama yine de bunu yapmak istiyorsanız, lütfen Linux'ta parolasız sudo'yu etkinleştirme kılavuzumuzu izleyin .
Sudo güvenliğini artırma
Güvenliğe değer verenler, sudo güvenliğini artırmak isteyebilir. Neyse ki, use_pty özelliğini etkinleştirerek Sudoer güvenliğinizi artırmak mümkündür . Bu özellik, sudo'nun bir korumalı alanda çalışmasını sağlayarak kötü amaçlı yazılımla istismar edilmesini zorlaştırır.
Bu özelliği etkinleştirmek için Sudoers dosyasında "Varsayılanlar" satırı olan bir alan bulun. Ardından, yeni bir satır oluşturmak için Enter tuşuna basın. Ardından, use_pty özelliğini etkinleştirmek için aşağıdaki kodu ekleyin .
Defaults use_pty
Düzenlemeyi bitirdiğinizde Ctrl + O tuşlarına basın .
Artan sudo zaman aşımı
Varsayılan olarak, bir kullanıcı sudo komutuyla yanlış parola girdiğinde , kullanıcıyı kilitlemeden önce 3 denemeye izin verir. Bu zaman aşımını 3 denemeden özel bir miktara yükseltebilirsiniz.
Sudoers dosyanızda "Varsayılanlar"ı bulun, yeni bir satır oluşturmak için Enter'a basın ve ardından aşağıdaki kodu girin.
Defaults passwd_tries=CUSTOM_NUMBER
Düzenlemelerinizi kaydetmek için Ctrl + O tuşlarına basın .
Şifre girişini göster
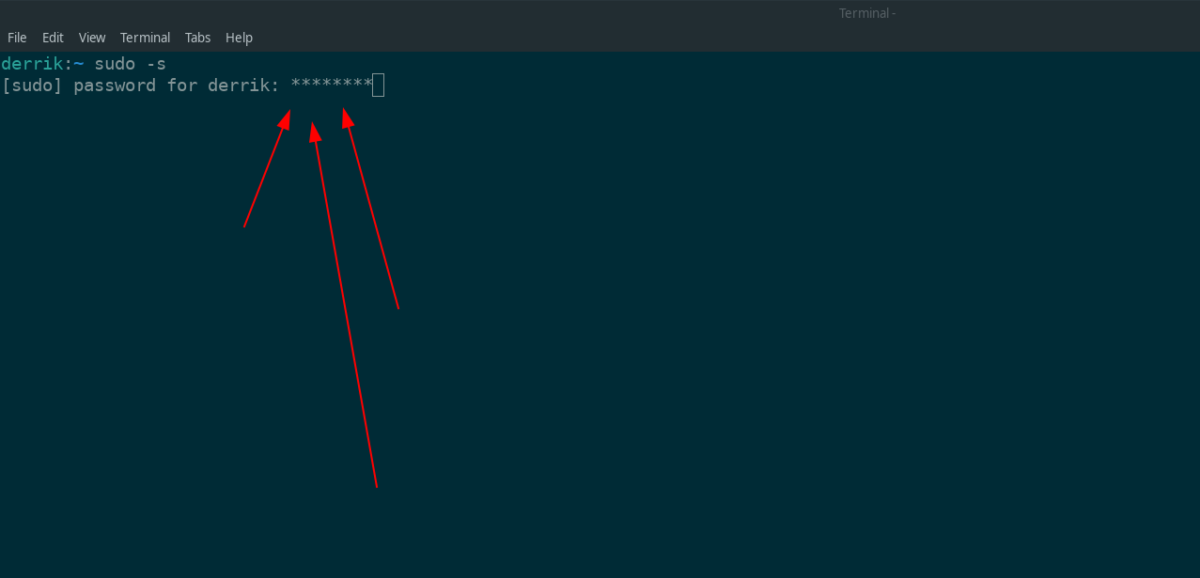
Sudo komutuyla ilgili en sinir bozucu şeylerden biri, parola girişini nasıl gizlediğidir. Bunu ortaya çıkarmak istiyorsanız, parola geri bildirimini etkinleştirmeniz gerekir. Parola geri bildirimini etkinleştirmek için konuyla ilgili kılavuzumuzu izleyin .
Tekrarlanan görevleri otomatik olarak gerçekleştirmek ister misiniz? Bir düğmeye defalarca manuel olarak tıklamak yerine, bir uygulamanın
iDownloade, kullanıcıların BBC'nin iPlayer hizmetinden DRM içermeyen içerikleri indirmelerine olanak tanıyan platformlar arası bir araçtır. Hem .mov formatındaki videoları hem de .mov formatındaki videoları indirebilir.
Outlook 2010'un özelliklerini ayrıntılı olarak ele aldık, ancak Haziran 2010'dan önce yayınlanmayacağı için Thunderbird 3'e bakmanın zamanı geldi.
Herkesin ara sıra bir molaya ihtiyacı vardır. Eğer ilginç bir oyun oynamak istiyorsanız, Flight Gear'ı deneyin. Flight Gear, ücretsiz, çok platformlu ve açık kaynaklı bir oyundur.
MP3 Diags, müzik koleksiyonunuzdaki sorunları gidermek için en iyi araçtır. MP3 dosyalarınızı doğru şekilde etiketleyebilir, eksik albüm kapağı resmi ekleyebilir ve VBR'yi düzeltebilir.
Google Wave gibi, Google Voice da dünya çapında büyük ilgi gördü. Google, iletişim kurma biçimimizi değiştirmeyi amaçlıyor ve
Flickr kullanıcılarının fotoğraflarını yüksek kalitede indirmelerine olanak tanıyan birçok araç var, ancak Flickr Favorilerini indirmenin bir yolu var mı? Son zamanlarda
Örnekleme Nedir? Vikipedi'ye göre, "Bir ses kaydının bir kısmını veya örneğini alıp onu bir enstrüman veya müzik aleti olarak yeniden kullanma eylemidir."
Google Sites, kullanıcıların web sitelerini Google'ın sunucusunda barındırmasına olanak tanıyan bir Google hizmetidir. Ancak bir sorun var: Yedekleme için yerleşik bir seçenek yok.
Google Görevler, Takvim, Wave, Voice vb. gibi diğer Google hizmetleri kadar popüler olmasa da hala yaygın olarak kullanılıyor ve insanların günlük işlerinin ayrılmaz bir parçası.


![FlightGear Uçuş Simülatörünü Ücretsiz İndirin [İyi Eğlenceler] FlightGear Uçuş Simülatörünü Ücretsiz İndirin [İyi Eğlenceler]](https://tips.webtech360.com/resources8/r252/image-7634-0829093738400.jpg)





