Actionaz ile Klavye ve Fare Tıklamalarını Taklit Edin

Tekrarlanan görevleri otomatik olarak gerçekleştirmek ister misiniz? Bir düğmeye defalarca manuel olarak tıklamak yerine, bir uygulamanın
Linux'ta yeni misiniz? Dosyaları Linux terminalinden nasıl sıkıştıracağınızı öğrenmek istiyor ancak bunu nasıl yapacağınızı bilmiyor musunuz? Yardımcı olabiliriz! Linux'ta terminaldeki dosyaları sıkıştırmanın 4 yolunu takip ederken takip edin!
1. katran
Linux platformundaki terminaldeki dosyaları sıkıştırmanın bir numaralı yolu Tar'dır. Tar, birçok Linux programının güvendiği yerleşik bir yardımcı programdır, bu nedenle nasıl kurulacağının üzerinde durmaya gerek yoktur.
Tar komutu, TGZ, Tar, XZ ve diğerleri gibi birçok farklı biçimde arşivler oluşturabilir. Ancak Tar ile yapabileceğiniz en çok yönlü ve kullanışlı arşiv TarGZ'dir.
TarGZ arşivindeki dosyaları sıkıştırmak için klavyede Ctrl + Alt + T veya Ctrl + Shift + T tuşlarına basarak bir terminal penceresi açın . Oradan, dosya ve klasörleri nasıl sıkıştıracağınızı öğrenmek için aşağıdaki tar komutu örneğini kullanın.
Bir dosyayı (veya birden çok dosyayı) sıkıştırmak için aşağıdaki komut örneğini yürütün.
İlk olarak, sıkıştırmak istediğiniz dosyaların bulunduğu klasöre gidin. Bu örnekte, “Belgeler” dizinini kullanacağız.
cd ~/Belgeler
Terminal “Belgeler” dizinine girdikten sonra yeni bir TarGZ arşivi yaratırsınız. Aşağıdaki komut, “Belgeler” klasöründeki kesinlikle her şeyi sıkıştıracaktır.
tar -czvf my-new-archive.tar.gz *
Bir klasördeki her şeyi sıkıştırmak istemiyor musunuz? Yalnızca belirli bir şeyi sıkıştırmak mı istiyorsunuz? Bunun yerine bu komutu deneyin.
tar -czvf my-new-archive.tar.gz /home/username/path/to/file/or/folder/
Söylemek yeterlidir; Tar komutu inanılmaz derecede çok yönlüdür. Dosyaları sıkıştırmak için yapabileceklerinizin yüzeyini henüz çizdik. Ancak, arşiv oluşturmak için Tar'ın nasıl kullanılacağı hakkında daha fazla bilgi edinebilir, aşağıdaki –help komutunu çalıştırabilirsiniz .
katran -- yardım
2. Rar
Linux'ta dosyaları terminal aracılığıyla sıkıştırmanın başka bir yolu da Rar'dır. Rar, onu yükleyenlerin RAR arşiv biçimiyle etkileşim kurmasını sağlayan ücretsiz bir yardımcı programdır. Rar tescilli bir formattır, bu nedenle Linux PC'nizde RAR arşivleriniz varsa veya formatı kullanan birini tanıyorsanız bu araç inanılmaz derecede kullanışlıdır.
Dosyaları Linux'ta Rar yardımcı programı ile sıkıştırmak için önce programı yüklemelisiniz. Bu programın kurulmasının nedeni, Unrar'ın özel bir formatı desteklemesi ve birçok Linux dağıtımının bu gerçeği sevmemesidir.
Ubuntu
sudo apt rar'ı yükleyin
Debian
sudo apt-get kurulum rar
Arch Linux
sudo pacman -S rar
fötr şapka
sudo dnf kurulumu https://forensics.cert.org/fedora/cert/32/x86_64/rar-5.4.0-1.fc32.x86_64.rpm
OpenSUSE
sudo zypper addrepo https://packman.inode.at/suse/openSUSE_Leap_15.2/ packman-x86_64 sudo zypper kurulum rar
Unrar uygulaması Linux PC'nizde kurulduktan sonra, dosyaları sıkıştırmak için unrar komutunu kullanabilirsiniz. Aşağıdaki komut örneklerini kullanarak bir Rar arşivi oluşturun. Komutları ihtiyaçlarınıza göre özelleştirdiğinizden emin olun.
rar a -r my-rar-archive.rar /home/username/path/to/folder/
Veya tek bir dosyayı sıkıştırmak için aşağıdaki komutu yürütün.
rar a my-rar-archive.rar /home/username/path/to/file.file
Son olarak, bir klasördeki tüm dosyaları sıkıştırabilirsiniz.
cd /home/kullanıcı adı/klasör/nerede/files/are/ 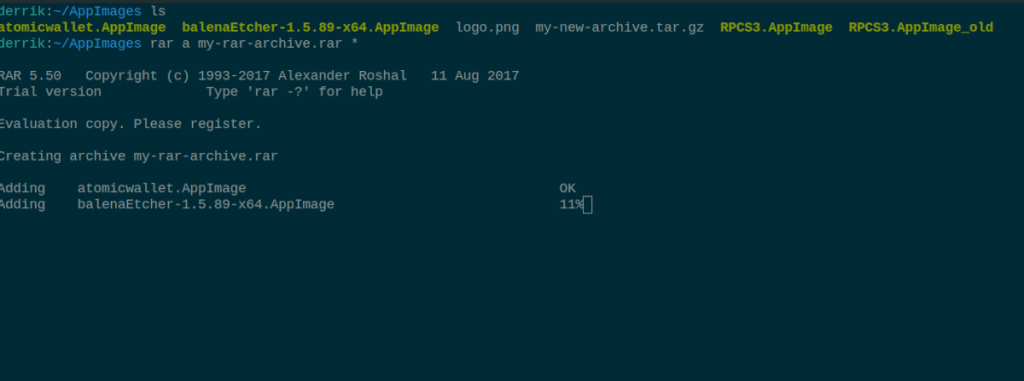
rar a my-rar-archive.rar *
Rar sıkıştırma komutunun çalışması bittiğinde, sıkıştırma komutunu çalıştırdığınız dizinde RAR formatında bir arşiv belirecektir.
3. Zip
Linux PC'nizdeki diğer işletim sistemlerinde (Mac veya Windows gibi) kolayca erişilebilen dosyaları sıkıştırmanız gerekiyorsa, istediğiniz şey Zip'dir. Tüm büyük işletim sistemleri tarafından desteklenen evrensel bir sıkıştırma formatıdır. Linux'ta onunla dosyaları nasıl sıkıştıracağınız aşağıda açıklanmıştır.
İlk önce bir terminal penceresi açın. Terminal penceresi açıldığında, dosyaları zip komutuyla nasıl sıkıştıracağınızı öğrenmek için aşağıdaki komut satırı örneklerini izleyin .
Dosyaları içeren bir klasörü Zip aracıyla sıkıştırmak için, zip komutunda klasörün konumunu belirtin . Aşağıdaki komut örneğini ihtiyaçlarınıza göre özelleştirmeniz gerekeceğini unutmayın.
zip -r zip-arşivinin adı /home/kullanıcı adı/konumu/of/klasör/
Tüm bir dizini değil de Zip aracını kullanarak yalnızca birkaç dosyayı sıkıştırmak mı istiyorsunuz? Bunun yerine bu komut örneğini deneyin.
İlk olarak, sıkıştırmak istediğiniz dosyaların bulunduğu dizine gidin.
cd /home/kullanıcı adı/konumu/of/files/to/compress/
Ardından, zip komutunu kullanarak dosyaları sıkıştırın .
zip-of-zip-arşiv dosya adı1 dosya adı2 dosya adı 3
Veya klasördeki her dosyayı joker karakteri (*) kullanarak sıkıştırın.
zip-zip arşivinin adı *
Ne zaman zip komut tamamlanıncaya, size ran hangi dizinde Zip arşivi olacak zip den.
4. domuz
Pigz, bu listedeki diğer programlardan hiçbirine benzemeyen bir sıkıştırma aracıdır. Bakın, Tar, Rar ve Zip gibi diğer uygulamalar birden çok dosya ve klasörü sıkıştırabilir. Pigz değil, bir seferde yalnızca bir dosyayı sıkıştırabilir, ancak bu konuda iyidir.
Pigz ile ilgili olan şey, kullanıcıların bir arkadaşına göndermek veya yedeklemek için bir dosyayı hızlı ve verimli bir şekilde sıkıştırmasına izin vermesidir. Pigz çok basittir. Başlamak için bir terminal penceresi açın. Ardından, sisteminize kurmak için aşağıdaki talimatları izleyin.
Not: Pigz sıkıştırma aracı hakkında daha fazla bilgi edinmek ister misiniz? Öyleyse , Pigz aracının Linux'ta nasıl kullanılacağına ilişkin ayrıntılı kılavuzumuza göz atın!
Ubuntu
sudo apt yükleme pigz
Debian
sudo apt-get install pigz
Arch Linux
sudo pacman -S domuz
fötr şapka
sudo dnf pigz yükleyin
OpenSUSE
sudo zypper pigz yükleyin
Artık Pigz kurulduğuna göre, CD komutunu kullanarak Pigz ile sıkıştırmak istediğiniz dosyanın bulunduğu dizine gidin . Çalıştırmadan önce aşağıdaki örnek komutu ihtiyaçlarınıza göre değiştirmeyi unutmayın!
cd /home/kullanıcı adı/klasör/ile/dosya/to/sıkıştır/
Dizine girdikten sonra, pigz komutunu kullanarak dosyayı sıkıştırın .
pigz dosyası.dosya adı
Komut bitince sıkıştırma işlemi tamamlanmış olur. Komutu çalıştırdığınız klasörde dosyanızın sıkıştırılmış bir GZ arşivi ile değiştirildiğini göreceksiniz.
Çözüm
Linux'ta dosyaları terminalde sıkıştırmanın birçok yolu vardır; ancak, birçok yeni başlayan Linux kullanıcısı bu araçlardan haberdar değildir. Linux kullanmaya yeni başladıysanız ve dosyaları sıkıştırmanın farklı yollarını bulmak istiyorsanız, umarım bu liste sizi doğru yöne yönlendirmiştir!
Linux'ta dosyaları sıkıştırmak için kullanmayı en sevdiğiniz araç nedir? Aşağıdaki yorum bölümünde bize bildirin!
Tekrarlanan görevleri otomatik olarak gerçekleştirmek ister misiniz? Bir düğmeye defalarca manuel olarak tıklamak yerine, bir uygulamanın
iDownloade, kullanıcıların BBC'nin iPlayer hizmetinden DRM içermeyen içerikleri indirmelerine olanak tanıyan platformlar arası bir araçtır. Hem .mov formatındaki videoları hem de .mov formatındaki videoları indirebilir.
Outlook 2010'un özelliklerini ayrıntılı olarak ele aldık, ancak Haziran 2010'dan önce yayınlanmayacağı için Thunderbird 3'e bakmanın zamanı geldi.
Herkesin ara sıra bir molaya ihtiyacı vardır. Eğer ilginç bir oyun oynamak istiyorsanız, Flight Gear'ı deneyin. Flight Gear, ücretsiz, çok platformlu ve açık kaynaklı bir oyundur.
MP3 Diags, müzik koleksiyonunuzdaki sorunları gidermek için en iyi araçtır. MP3 dosyalarınızı doğru şekilde etiketleyebilir, eksik albüm kapağı resmi ekleyebilir ve VBR'yi düzeltebilir.
Google Wave gibi, Google Voice da dünya çapında büyük ilgi gördü. Google, iletişim kurma biçimimizi değiştirmeyi amaçlıyor ve
Flickr kullanıcılarının fotoğraflarını yüksek kalitede indirmelerine olanak tanıyan birçok araç var, ancak Flickr Favorilerini indirmenin bir yolu var mı? Son zamanlarda
Örnekleme Nedir? Vikipedi'ye göre, "Bir ses kaydının bir kısmını veya örneğini alıp onu bir enstrüman veya müzik aleti olarak yeniden kullanma eylemidir."
Google Sites, kullanıcıların web sitelerini Google'ın sunucusunda barındırmasına olanak tanıyan bir Google hizmetidir. Ancak bir sorun var: Yedekleme için yerleşik bir seçenek yok.
Google Görevler, Takvim, Wave, Voice vb. gibi diğer Google hizmetleri kadar popüler olmasa da hala yaygın olarak kullanılıyor ve insanların günlük işlerinin ayrılmaz bir parçası.


![FlightGear Uçuş Simülatörünü Ücretsiz İndirin [İyi Eğlenceler] FlightGear Uçuş Simülatörünü Ücretsiz İndirin [İyi Eğlenceler]](https://tips.webtech360.com/resources8/r252/image-7634-0829093738400.jpg)





