Linux PC'niz için kaygan, minimalist bir markdown düzenleyicisine mi ihtiyacınız var? Typora'yı deneyin. Özelliklerle dolu minimal bir markdown editörüdür. Bu kılavuzda, uygulamayı nasıl çalıştıracağınızı göstereceğiz.
Typora'yı Linux'a Kurmak
Typora markdown editörü, markdown yazmak için kullanmak için mükemmel bir araçtır. Ancak, herhangi bir Linux dağıtımına önceden yüklenmemiştir. Sonuç olarak, uygulamanın temellerini gözden geçirmeden önce, programın Linux'a nasıl kurulacağını göstermeliyiz.
Şu an itibariyle Typora, indirilebilir bir DEB paketi aracılığıyla Debian ve Ubuntu'yu resmi olarak desteklemektedir . Ancak, uygulamanın diğer dağıtımlarda çalışmasını sağlamak için kullanabileceğiniz indirilebilir bir komut dosyası da vardır. Ek olarak, resmi olmayan bir Snap paketi ve Arch Linux AUR sürümü de var. Kurulum işlemini başlatmak için klavyede Ctrl + Alt + T veya Ctrl + Shift + T tuşlarına basarak masaüstünde bir terminal penceresi açın . Bundan sonra, şu anda kullanmakta olduğunuz dağıtıma karşılık gelen, aşağıda belirtilen komut satırı kurulum talimatlarını izleyin.
Ubuntu/Debian
Hem Ubuntu hem de Debian'da Typora, bir repo aracılığıyla resmi olarak desteklenir. Garip bir şekilde, bu işletim sistemleri desteğin tadını çıkaran tek sistem ve diğer dağıtımlar için paket sağlama planı yok gibi görünüyor.
Ubuntu veya Debian PC'nizde Typora kurulumunu başlatmak için , Typora repo anahtarını sisteminize eklemek için wget komutunu kullanarak başlayın .
wget -qO - https://typora.io/linux/public-key.asc | sudo apt-anahtar eklentisi -
Repo anahtarını sisteminize ekledikten sonra , bilgisayarınızda Typora yazılım havuzunu kurmak için add-apt-repository komutunu kullanın.
sudo add-apt-repository 'deb https://typora.io/linux ./'
Bilgisayarınızda Typora deposu kurulduktan sonra güncelleme komutunu çalıştırın . Güncelleme komutu Debian veya Ubuntu bilgisayarın yazılım kaynaklarını yenilemek ve yeni Typora repo erişime izin verecektir.
sudo uygun güncelleme
Son olarak Typora'yı yükleyin.
sudo apt yazım hatası yükle
Arch Linux AUR
Arch Linux üzerinde Typora için resmi bir destek olmamasına rağmen, bir AUR paketi bulunmaktadır. Sisteminizde nasıl çalıştıracağınız aşağıda açıklanmıştır. Başlamak için, en son "Base-devel" ve "Git" paketlerini yüklemek için Pacman komutunu kullanın.
sudo pacman -S temel geliştirme git
İki paketi kurduktan sonra , Trizen AUR aracını almak için git klon komutunu kullanın. Bu program, Arch'ta Typora kurulumunu çok daha kolay hale getirecek.
git klonu https://aur.archlinux.org/trizen.git
makepkg komutunu kullanarak Trizen AUR yardımcı aracını kurun .
cd trizen
makepkg -sri
Son olarak Typora'yı yükleyin.
trizen -S yazım hatası
Patlatmak
Ubuntu Snap Store'da Typora'nın resmi olmayan bir Snap sürümü var. Bu nedenle, Snaps'i seviyorsanız ve Typora'yı kurmanın kolay bir yolunu istiyorsanız, aşağıdakileri yapın. İlk olarak, Linux'ta Snapd'i etkinleştirmek için kılavuzumuzu takip edin . Bundan sonra, aşağıdaki ek kurulum komutunu çalıştırın .
sudo snap yükleme yazım hatası
Genel Linux
Resmi web sitesinde Typora için genel bir ikili dosya var. İşte nasıl kurulacağı. İlk önce, wget kullanarak ikili dosyayı indirin .
wget https://typora.io/linux/Typora-linux-x64.tar.gz
Ardından, arşiv dosyasının içeriğini çıkarın.
tar xvf Typora-linux-x64.tar.gz
Aşağıdaki komutları kullanarak Typora'yı çalıştırın.
cd ~/bin/Typora-linux-x64 ./Typora
Typora işaretleme düzenleyicisini kullanın
Typora ilginç bir markdown editörüdür. Tüm gelişmiş biçimlendirme düğmelerini öne ve ortaya yerleştirmek yerine, görünümden gizlenirler. Güzel işaretleme metni yazmak için uygulamayı nasıl kullanacağınız aşağıda açıklanmıştır.
Not: Typora'da düzenleyici kullanılırken oluşturulan tüm indirim kodları, uygulama penceresinin sol alt kısmındaki "kod" düğmesine tıklanarak görüntülenebilir.
Normal metin
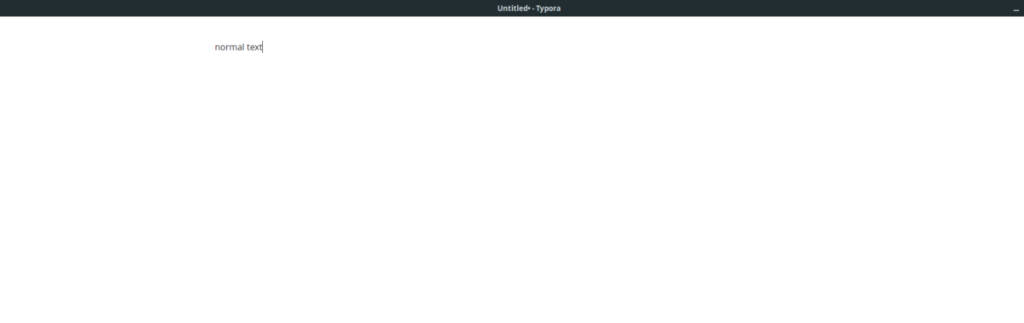
Normal metin yazmak için metin kutusuna yazmaya başlamanız yeterlidir. Typora, editörde sizin için otomatik olarak kodlayacaktır.
Kalın yazı
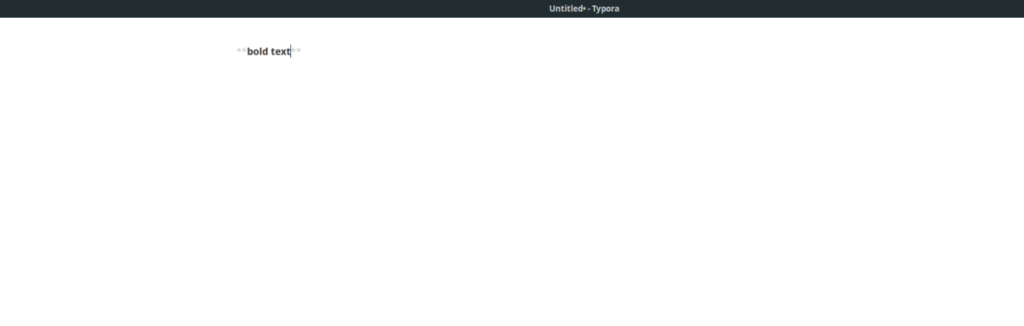
Kalın bir metin yazmanız mı gerekiyor? Klavyeyi kullanarak metni yazın. Ardından, fare ile vurgulayın. Metninizi vurguladıktan sonra, üzerine sağ tıklayın ve kalın metin oluşturmak için B'ye tıklayın .
italik metin
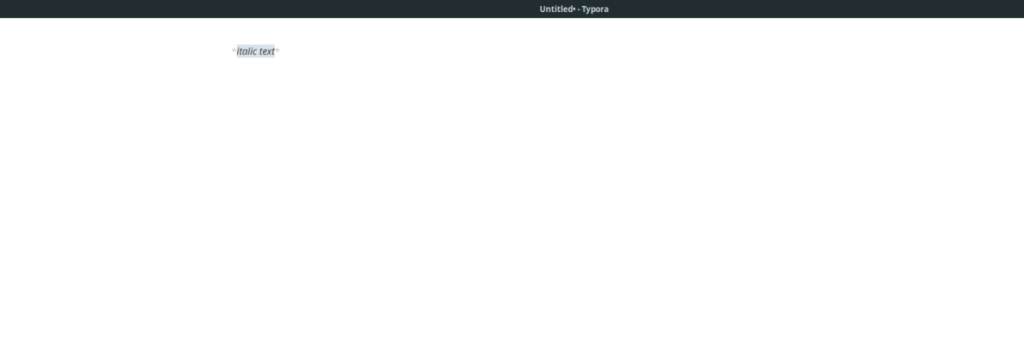
Typora'da italik metin ister misiniz? Aşağıdakileri yapın. İlk önce, italik yapmak istediğiniz metni yazın. Yazıldıktan sonra, fareyi kullanarak vurgulayın. Ardından, fare ile metne sağ tıklayın. Sağ tıklama menüsünde I öğesini seçin .
alıntılar
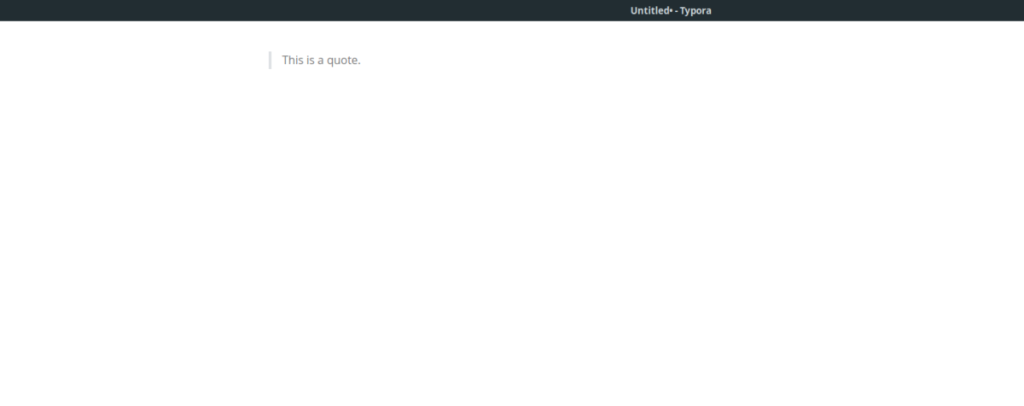
Typora'da bir teklif oluşturmak için aşağıdakileri yapın. İlk önce, bir alıntıya dönüştürmek istediğiniz metni yazın. Bittiğinde, metni vurgulayın. Ardından “ düğmesine tıklayın.
Kontrol listeleri oluşturma
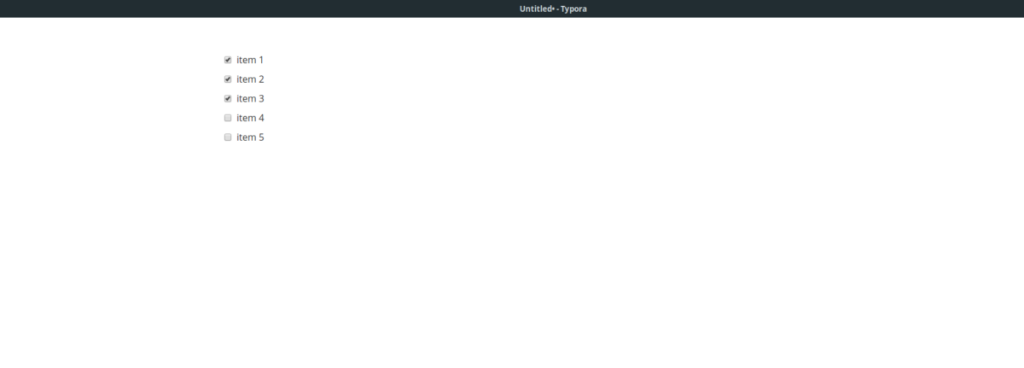
Typora'nın kontrol listeleri oluşturabileceğini biliyor muydunuz? İşte nasıl yapılacağı. İlk olarak, Typora'ya sağ tıklayın ve kontrol listesi düğmesini seçin. Seçtikten sonra bir onay kutusu görünecektir. Kontrol listesi öğesini yazın ve yeni kontrol listesi öğeleri oluşturmak için Enter'a basın .
Paragraf türlerini değiştirme
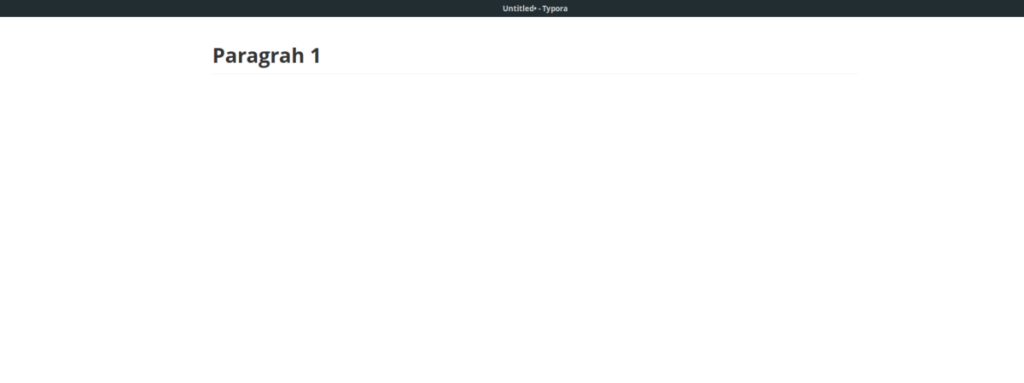
Typora'da paragraf türlerini değiştirmek mi istiyorsunuz? İşte nasıl. Typora'da sağ tıklayın. Sağ tıkladıktan sonra “Paragraf” menüsünü bulun. Menüye girdikten sonra mevcut paragraf seçeneklerinden birini seçin.

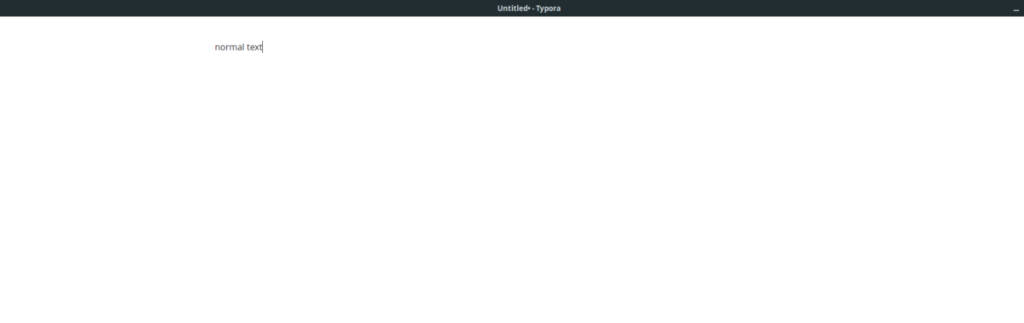
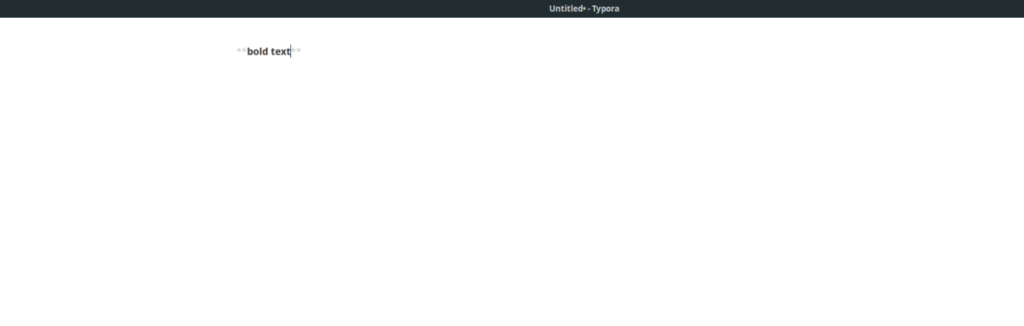
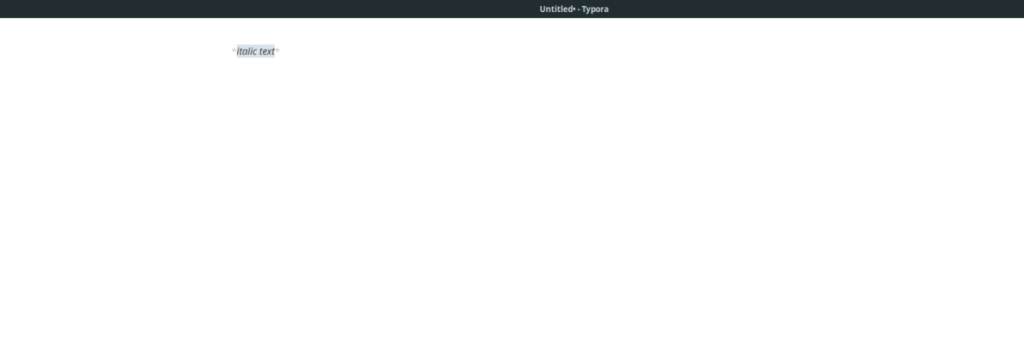
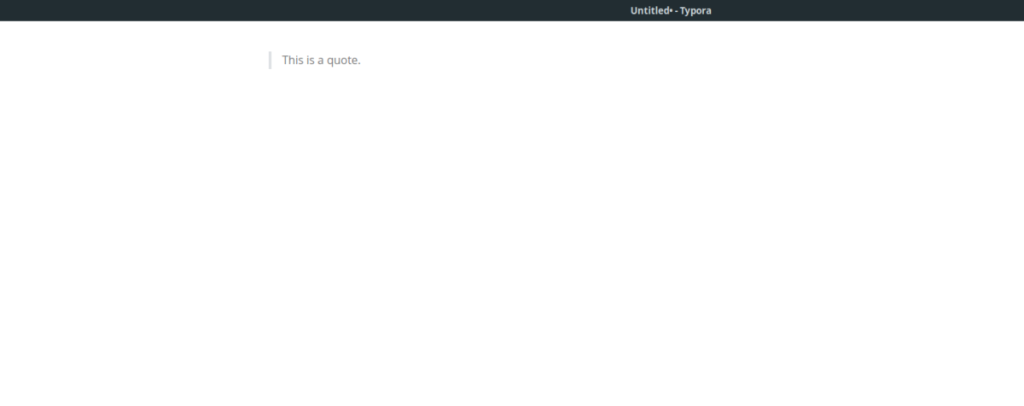
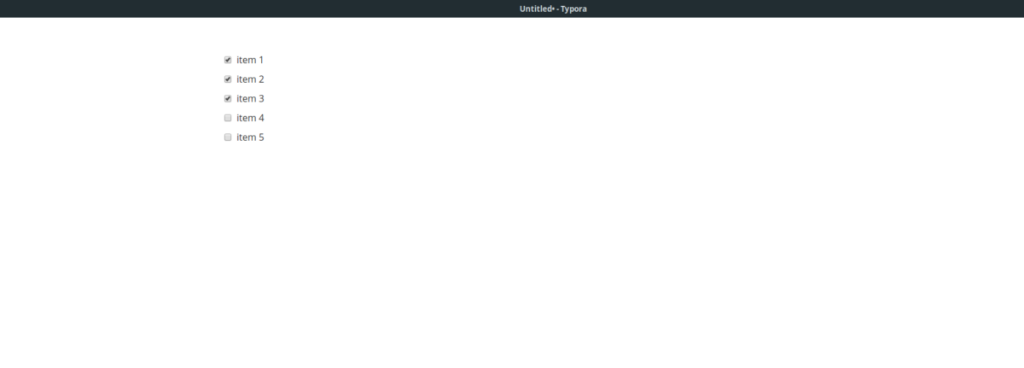
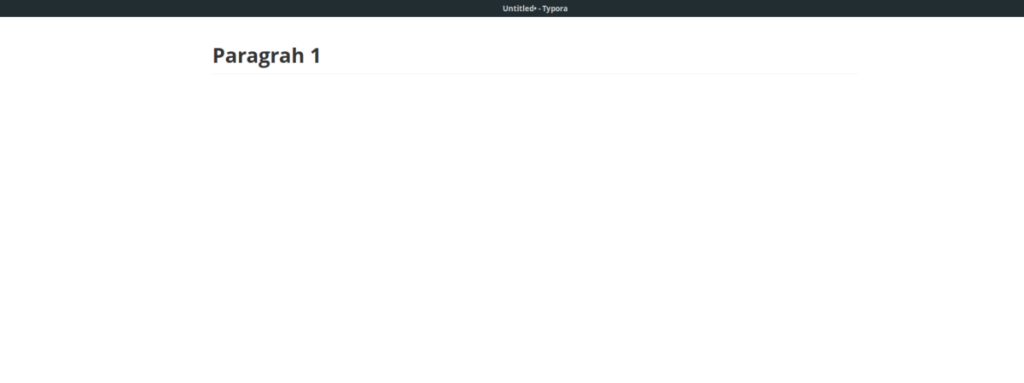

![FlightGear Uçuş Simülatörünü Ücretsiz İndirin [İyi Eğlenceler] FlightGear Uçuş Simülatörünü Ücretsiz İndirin [İyi Eğlenceler]](https://tips.webtech360.com/resources8/r252/image-7634-0829093738400.jpg)






![Kayıp Bölümler ve Sabit Disk Verileri Nasıl Kurtarılır [Kılavuz] Kayıp Bölümler ve Sabit Disk Verileri Nasıl Kurtarılır [Kılavuz]](https://tips.webtech360.com/resources8/r252/image-1895-0829094700141.jpg)