Linux PC'nizde adından memnun olmadığınız bir uygulama var mı? Düzenlemek ister miydin? Yardımcı olabiliriz! Linux'ta uygulamaların adını nasıl değiştireceğinizi gösterdiğimiz için takip edin!
Yöntem 1 – Menü Düzenleyici
Menü düzenleyici uygulaması, Linux PC'nizdeki programların adlarını düzenlemenin en kolay yoludur. Çok kolay anlaşılır bir kullanıcı arayüzü ile basit bir uygulamadır. Bununla birlikte, uygulamanın önce yüklenmesi gerekiyor. Menu Editor uygulamasının kurulumunu başlatmak için bir terminal penceresi açın. Bir terminal penceresi başlatmak için klavyede Ctrl + Alt + T veya Ctrl + Shift + T tuşlarına basın . Ardından, yazılımı yüklemek için aşağıda özetlenen terminal komutlarını kullanın.
Ubuntu
sudo apt menulibre'yi yükle
Debian
sudo apt-get install menulibre
Arch Linux
sudo pacman -S menulibre
fötr şapka
sudo dnf menulibre'yi yükle
OpenSUSE
sudo zypper menulibre'yi yükle
Linux PC'nizde Menu Editor'ü (veya bazen Menulibre olarak adlandırılır) kurduktan sonra düzenleme başlayabilir. Uygulama menüsünde arayarak programı başlatın. Uygulama açıldığında, aşağıdaki adım adım talimatları izleyin.
Adım 1: Menü Düzenleyici ilk başlatıldığında, bilgisayarınızda "Aksesuarlar", "İnternet", "Multimedya" vb. gibi çeşitli kategorilere ayrılmış uygulama menüsünün bir taslağını göreceksiniz.
Üzerine tıklayarak çeşitli kategorilere göz atın. Adını değiştirmek istediğiniz uygulamayı bulun ve fare ile seçin.
Adım 2: Adını değiştirmek istediğiniz uygulamayı seçtikten sonra Menü Düzenleyici, uygulamayı görüntüleyecektir. Buradan, üst kısımda uygulamanın adını bulun ve fare ile üzerine tıklayın.
Adım 3: Menü Düzenleyici'de uygulamanın ad bölümünü seçerek uygulamanın adını değiştirebileceksiniz. Yeni adı yazın.
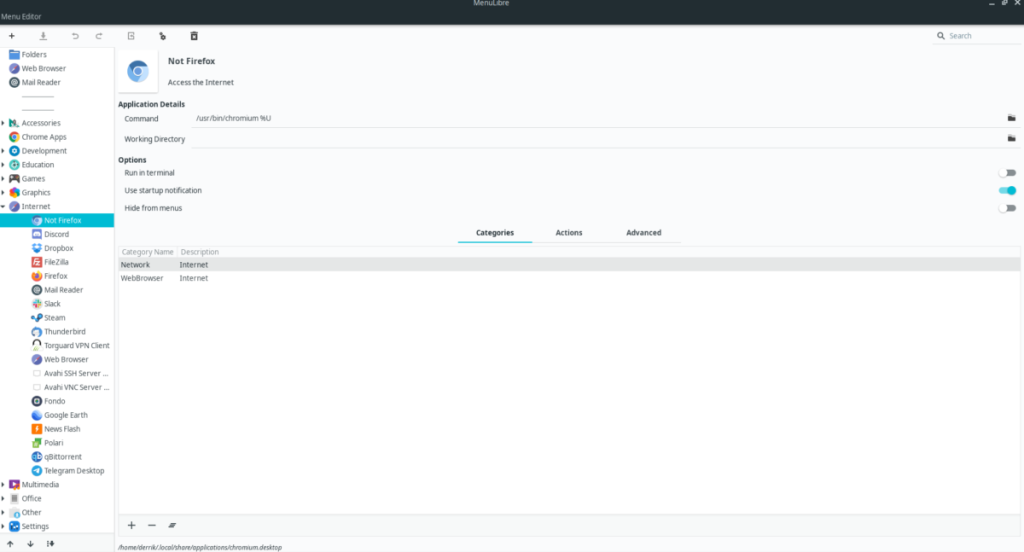
Adım 4: Menü Düzenleyici'de programın adını değiştirdikten sonra, metin kutusunun sonundaki onay işareti simgesini arayın ve değişikliği onaylamak için tıklayın. Ardından, “Kaydet” simgesini bulun ve değişiklikleri kalıcı hale getirmek için tıklayın.
Yöntem 2 – Alacarte
Linux'ta program adlarını düzenlemenin bir başka yolu da Alacarte'dir. Menü Düzenleyici (Menulibre) gibi, bir GUI menü düzenleme aracıdır. Ancak Alacarte çok daha hafiftir ve kaynaklar açısından daha kolaydır. Program adlarını düzenlemek için Alacarte'yi nasıl kullanacağınız aşağıda açıklanmıştır.
İlk olarak, klavyede Ctrl + Alt + T veya Ctrl + Shift + T tuşlarına basarak Linux masaüstünüzde bir terminal penceresi açın . Terminal penceresi açıldığında, Alacarte'nin en son sürümünü bilgisayarınıza kurmak için komut satırı talimatlarını kullanın.
Ubuntu
sudo apt yükleme alacarte
Debian
sudo apt-get kurulum alacarte
Arch Linux
sudo pacman -S alakart
fötr şapka
sudo dnf alacarte yükleyin
OpenSUSE
sudo zypper alacarte yükleyin
Uygulamanın yüklenmesi tamamlandığında, Linux masaüstündeki uygulama menüsü aracılığıyla başlatın. Ardından, uygulama adlarını bununla nasıl düzenleyeceğinizi öğrenmek için aşağıdaki adım adım talimatları izleyin.
Adım 1: Alacarte açıldığında, uygulamanın sol tarafında farklı kategorileri listeleyen bir ağaç göreceksiniz. Sisteminizdeki tüm uygulamalar bu kategorilere ayrılmıştır.
İçindeki çeşitli uygulama kısayollarını görüntülemek için fareyle bir kategoriye tıklayın.
Adım 2: Alacarte'de fareyi kullanarak düzenlemek istediğiniz uygulama kısayoluna tıklayın. Uygulama kısayoluna tıklayarak Alacarte onu vurgulayacaktır.
Adım 3: Uygulama kısayolu vurgulanmış durumdayken, uygulama penceresinin sağ tarafındaki “Özellikler” düğmesini bulun ve fare ile tıklayın.
Adım 4: “Özellikler” butonuna tıklandığında bir pencere açılacaktır. Bu pencerede “Ad” bölümünü bulun. Ardından, mevcut adı silin ve değiştirmek istediğiniz şekilde ayarlayın.
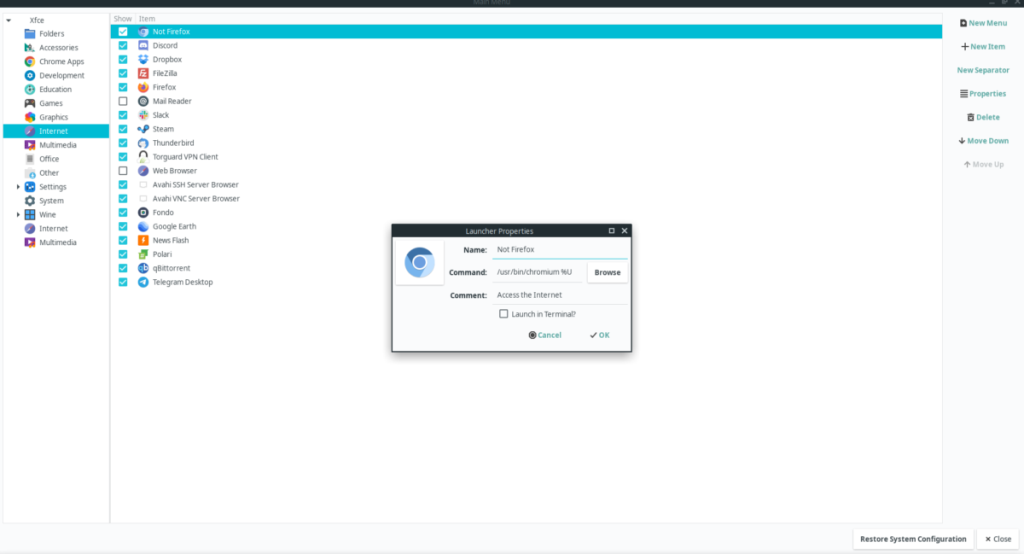
Adı değiştirdikten sonra kaydetmek için “Tamam”a tıklayın. Anında sisteminizde güncellenir.
Yöntem 3 – Terminal
GUI uygulamalarının hayranı olmayanlar, Linux'ta uygulama adlarını terminal aracılığıyla düzenlemenin mümkün olduğunu bilmekten mutlu olacaklardır. Düzenleme işlemini başlatmak için klavyede Ctrl + Alt + T veya Ctrl + Shift + T tuşlarına basarak bir terminal penceresi açın . Ardından, terminali içine taşımak için CD komutunu kullanın /usr/share/applications/.
cd /usr/share/uygulamalar/
Uygulamalar klasörünün içine girdikten sonra, sudo -s komutunu kullanarak terminal oturumunu root'a y��kseltin . Uygulama kısayol dosyalarını düzenlemek için kök erişimine ihtiyacınız var.
sudo -s
Klasörün içeriğini görüntülemek için ls komutunu çalıştırın .
ls
O çıktıda inceleyin ls görüntüler komuta ve düzenlemek istediğiniz uygulamanın adını bulun. Örneğin, Chromium uygulama adını düzenlemek istiyorsanız, yerini bulmanız gerekir chromium.desktop.
Düzenlemek istediğiniz uygulama kısayol dosyasını bulduğunuzda, onu Nano metin düzenleyicide açın.
nano -w benim-app-shortcut.desktop 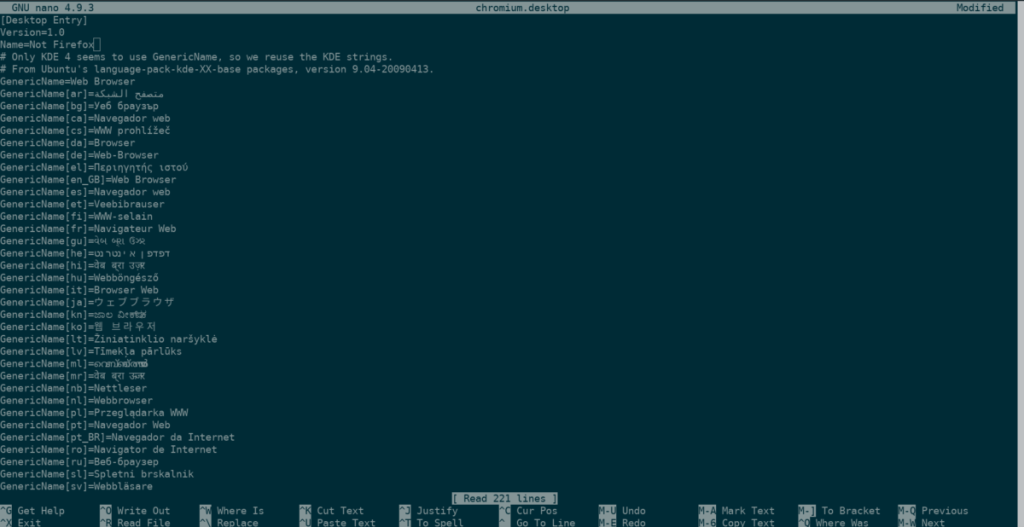
Arayın Name=ve mevcut addan yenisiyle değiştirin. Ardından Ctrl + O ile değişiklikleri kaydedin . Ctrl + X ile çıkın .

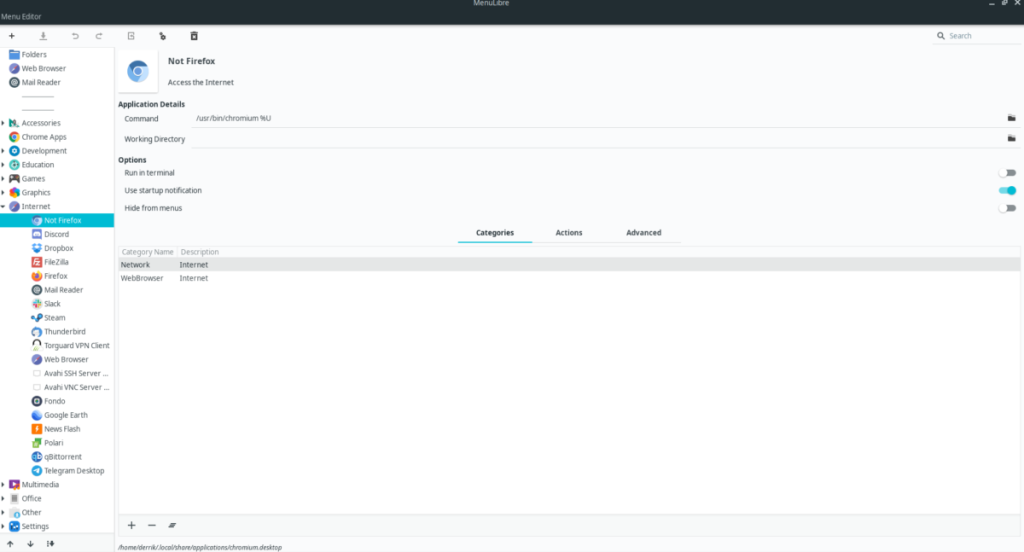
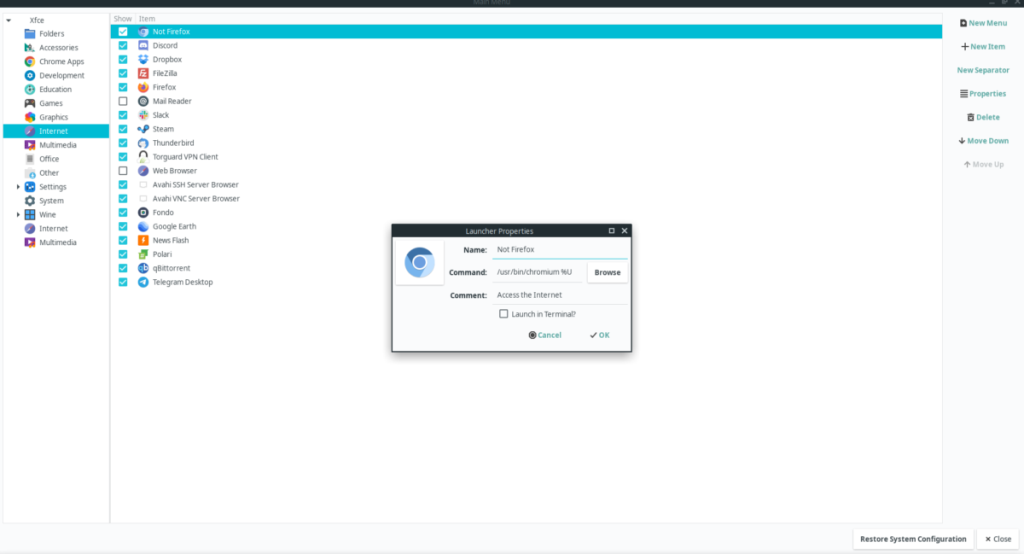
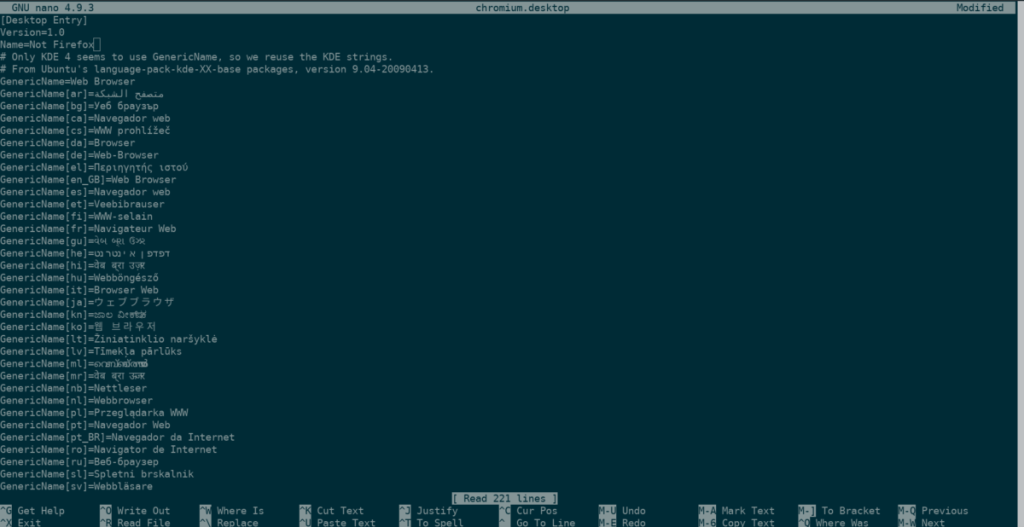

![FlightGear Uçuş Simülatörünü Ücretsiz İndirin [İyi Eğlenceler] FlightGear Uçuş Simülatörünü Ücretsiz İndirin [İyi Eğlenceler]](https://tips.webtech360.com/resources8/r252/image-7634-0829093738400.jpg)






![Kayıp Bölümler ve Sabit Disk Verileri Nasıl Kurtarılır [Kılavuz] Kayıp Bölümler ve Sabit Disk Verileri Nasıl Kurtarılır [Kılavuz]](https://tips.webtech360.com/resources8/r252/image-1895-0829094700141.jpg)