Google Voice Masaüstü Bildirim Uygulamaları

Google Wave gibi, Google Voice da dünya çapında büyük ilgi gördü. Google, iletişim kurma biçimimizi değiştirmeyi amaçlıyor ve
Virtualbox VM'nizin sabit diski çok mu küçük? Büyütmek istiyor ama bunu başarmak için ne yapacağınızı bulamıyor musunuz? Merak etme! Yardımcı olabiliriz! Virtualbox'ta sabit diskleri nasıl büyüteceğinizi gösterdiğimiz için bu kılavuzu takip edin!

Virtualbox'ın tüm özelliklerinden yararlanmak için en son sürüme sahip olmanız gerektiğini lütfen unutmayın. Bu kılavuzu denemeden önce sisteminizi güncelleyin veya Virtualbox yazılımının daha yeni bir sürümünü indirmeniz gerekiyorsa resmi web sitesine bakın .
VirtualBox'ta sabit diskleri büyütme
Virtualbox'ta sanal sabit sürücünüzü büyütmek için “Dosya” menüsünü açarak başlamanız gerekir. Bu menüyü tıkladığınızda, bir ton farklı seçenek göreceksiniz. “Sanal Medya Yöneticisi” düğmesini bulun ve Virtualbox'ın medya yönetim aracını açmak için üzerine tıklayın.
Virtual Media Manager'ın içinde, sanal sabit sürücülerinizi listede görmelisiniz. Fare ile büyütmek istediğiniz sürücüyü seçin. Fare ile seçtiğinizde, Virtual Media Manager size iki sekme gösterecektir: "Nitelikler" ve "Bilgi".
"Özellikler" sekmesini seçin. Bu alanda birçok farklı seçenek göreceksiniz. Bu seçenekler “Tür”, “Konum”, “Açıklama” ve “Boyut”tur. "Boyut" alanını bulun. "Boyut" etiketinin hemen yanında, sanal sabit sürücünüzün boyutunun takip ettiği bir kaydırma çubuğu göreceksiniz.

Buradan kaydırıcıyı alın ve büyütmek için yukarı doğru hareket ettirin. Ancak, sanal bir sürücü oluşturabileceğiniz büyüklükte bir sınır olduğunu unutmayın. Şu anda Virtualbox yalnızca 2 TB'a kadar olan sanal sürücüleri desteklemektedir. Daha fazla alana ihtiyacınız varsa, sanal makinenizde bir sabit sürücü RAID kurulumu yapılandırmanız gerekecektir.
Sanal diskiniz için yeni, daha büyük sabit sürücü boyutunuza karar verdiğinizde, “Uygula” düğmesini bulun ve sabit sürücü boyutunuzu artırmak için üzerine tıklayın. Ancak, bu değişikliği geri alamayacağınızı anlayın.
Yeniden boyutlandırma değişikliğini neden geri alamıyorsunuz? Her ne sebeple olursa olsun, Virtualbox sürücü küçültme uygulamaz ve bunu yapmaya çalışırsanız başarısız olur.
VirtualBox'ta klonlanmış sabit sürücüleri büyütme
"Sanal Medya Yöneticisi"ne gitmek ve sanal sabit sürücünüzün boyutunu hızla artırmak kolay olsa da, onu klonlamadan yeniden boyutlandırmanın geri alınamayacağını anlamalısınız. Yani, Virtualbox'taki Ubuntu VM'niz bir kez 500 GB'den 1 TB'a çıktığında geri alınamaz.
Bununla birlikte, Virtualbox'ın yeniden boyutlandırma eksikliğini aşmanın temiz bir yolu var: sabit sürücünüzü klonlamak. Sürücünüzün bir kopyasını oluşturabilir ve kopyayı yeniden boyutlandırabilirsiniz. Bu şekilde, daha küçük bir sürücünüz olmasını tercih ederseniz, geri dönememek yerine büyük kopyayı silebilirsiniz.
İşlemi başlatmak için fare ile “Dosya” menüsünü seçin ve seçeneklerini ortaya çıkarmak için üzerine tıklayın. “Dosya” menüsüne girdikten sonra, “Sanal Medya Yöneticisi” düğmesini bulun ve Sanal Medya Yöneticisini açmak için üzerine tıklayın.
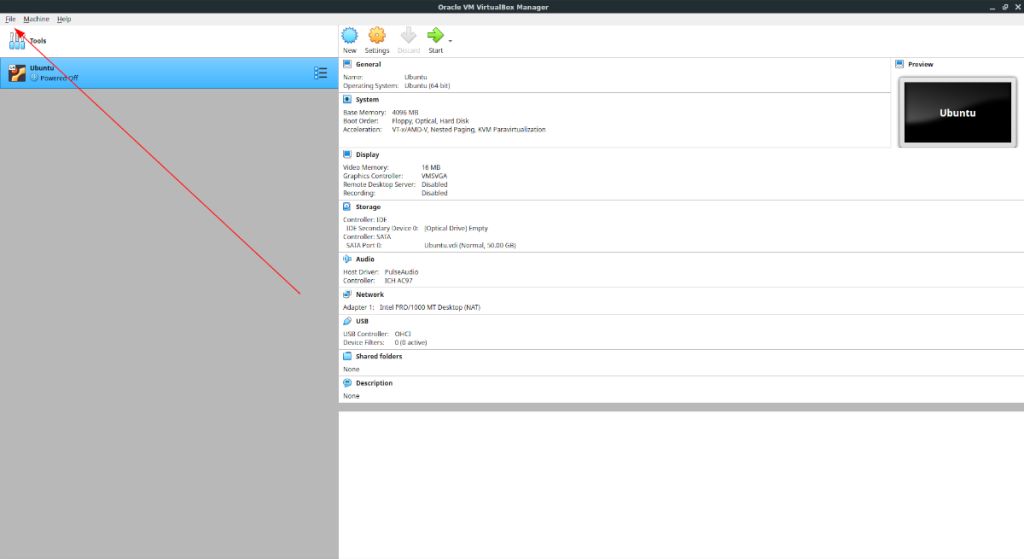
“Virtual Media Manager”ın içine girdikten sonra, sabit sürücülerinizin önünüzde listelendiğini göreceksiniz. Sürücü listesine bakın ve çalışmak istediğiniz sabit sürücüyü seçin. Ardından, “Sanal Medya Yöneticisi”nin üst kısmındaki “Kopyala” düğmesini bulun ve fare ile seçin.

“Kopyala” düğmesini seçtiğinizde, “Sanal Disk Görüntüsünü Kopyala” görünecektir. Bu pencerede. “Uzman Modu” düğmesine tıklayın. Bunu yaptığınızda, “Oluşturulacak yeni disk görüntüsü” ve ardından adı, disk görüntüsü dosya türü seçimi ve depolama türü seçeneklerini içeren bir metin kutusu göreceksiniz.
Başlamak için metin kutusuna gidin ve disk görüntüsünün adını istediğiniz şekilde değiştirin. Bir ada karar verdiğinizde, “Disk görüntü dosyası türü” alanına geçin.
"Disk görüntü dosyası türü" alanının içinde, kopyaladığınız sanal diskin hangi dosya türünde olması gerektiğini seçin. Varsayılan olarak “VDI” seçeneği seçilidir ve bu iyi bir formattır. Ancak farklı bir format tercih ederseniz VHD, VMDK, HDD, QCOW veya QED'yi de seçebilirsiniz.

Sürücü dosya biçiminizi seçtikten sonra “Kopyala”ya tıklayın. Ardından, “Sabit Diskler” alanında kopyalanan sabit sürücüyü seçin, “Boyut” kaydırıcısını bulun ve büyütmek için sürükleyin. Yeni sürücü boyutunuza karar verdiğinizde, “Uygula”ya tıklayın.
Kopyayı sil
Kopyalanan sürücüyü silmek istiyorsanız, fare ile “Sabit Diskler”den seçin. Ardından, “Kaldır” düğmesini bulun ve fare ile tıklayın. Bu düğmeyi seçtiğinizde Virtualbox bunu kaldırmak isteyip istemediğinizi soracaktır. Onaylamak için açılır penceredeki "kaldır" düğmesini tıklayın. Ardından, silmek için “Sil” öğesini seçin.
Google Wave gibi, Google Voice da dünya çapında büyük ilgi gördü. Google, iletişim kurma biçimimizi değiştirmeyi amaçlıyor ve
Flickr kullanıcılarının fotoğraflarını yüksek kalitede indirmelerine olanak tanıyan birçok araç var, ancak Flickr Favorilerini indirmenin bir yolu var mı? Son zamanlarda
Örnekleme Nedir? Vikipedi'ye göre, "Bir ses kaydının bir kısmını veya örneğini alıp onu bir enstrüman veya müzik aleti olarak yeniden kullanma eylemidir."
Google Sites, kullanıcıların web sitelerini Google'ın sunucusunda barındırmasına olanak tanıyan bir Google hizmetidir. Ancak bir sorun var: Yedekleme için yerleşik bir seçenek yok.
Google Görevler, Takvim, Wave, Voice vb. gibi diğer Google hizmetleri kadar popüler olmasa da hala yaygın olarak kullanılıyor ve insanların günlük işlerinin ayrılmaz bir parçası.
Ubuntu Live ve DBAN önyükleme CD'si aracılığıyla sabit diski ve çıkarılabilir medyayı güvenli bir şekilde silmeye ilişkin önceki kılavuzumuzda, Windows tabanlı diskleri ele aldık.
Kabul edelim, varsayılan Gnome Shell panosu pek iyi değil. Pano deneyiminizi geliştirmek için Pano'yu yükleyin!
Linux kutunuz için harika bir doğrusal olmayan video düzenleyiciye mi ihtiyacınız var? Davinci Resolve 17'yi bu kılavuzla çalıştırın!
Wallpaper Downloader, şık bir Linux duvar kağıdı indiricisi ve yöneticisidir. Çoğu Linux masaüstü ortamını destekler ve kullanımı çok kolaydır. Bu rehber
Tuxedo OS by Tuxedo bilgisayarlarını test etmek ister misiniz? Bilgisayarınızda çalışan Tuxedo OS'nin en son sürümünü nasıl alacağınızı öğrenin.




![Kayıp Bölümler ve Sabit Disk Verileri Nasıl Kurtarılır [Kılavuz] Kayıp Bölümler ve Sabit Disk Verileri Nasıl Kurtarılır [Kılavuz]](https://tips.webtech360.com/resources8/r252/image-1895-0829094700141.jpg)
