Google Voice Masaüstü Bildirim Uygulamaları

Google Wave gibi, Google Voice da dünya çapında büyük ilgi gördü. Google, iletişim kurma biçimimizi değiştirmeyi amaçlıyor ve
Linux PC'nizde VMware Workstation 16'da Windows 10 sanal makine kurmak istiyor ancak bunu çok karmaşık bulup çözemiyor musunuz? Eğer öyleyse, bu rehber tam size göre! VMware'de bir Windows 10 VM'nin nasıl kurulacağını gösterdiğimizi izleyin!

Başlamadan Önce
Bu kılavuzda, Windows 10'u VMware Workstation 16'da sanal makine olarak nasıl kuracağımızı gözden geçiriyoruz. Bu nedenle, bu öğreticiyi takip etmek için VMware Workstation 16'yı indirip yüklemeniz gerekecek.
Bilgisayarınızda VMware'in daha sonraki bir sürümünü kullanıyorsanız lütfen en yeni sürüme yükseltin. Ubuntu'daysanız, Ubuntu'da VMware Workstation 16'nın nasıl kurulacağına dair mükemmel, anlaşılması kolay bir kılavuz yazdık. Ubuntu üzerinde VMware Workstation 16 almak için takip edin.
Linux'ta olup Ubuntu'da olmayanlar, VMware.com'a gidin ve uygulamayı çalıştırmak için en son yükleyiciyi indirin.
Windows 10'u Linux'a İndirmek
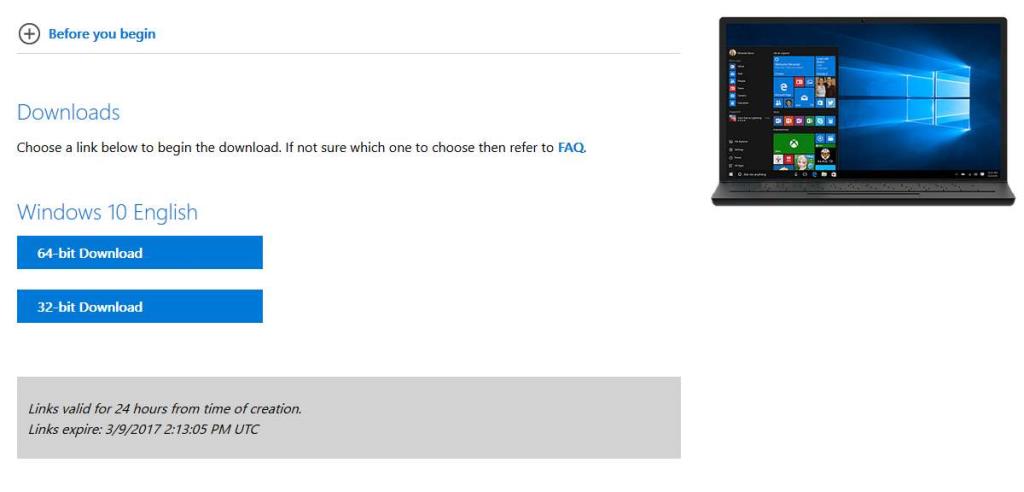
Windows 10'un VMware Workstation 16'sında bir VM oluşturmadan önce, bir Windows 10 ISO'yu Linux'a indirmeniz gerekir. Neyse ki Microsoft, işletim sistemini ücretsiz olarak veriyor, ancak bundan en iyi şekilde yararlanmak için bir lisans satın almanız gerekecek.
VMware için Windows 10'a sahip olmak için Windows 10 ISO sayfasındaki Microsoft.com'a gitmeniz gerekir . ISO sayfasında, "Sürüm seç" alanını arayın.
"Sürüm seç" alanında, açılır menüyü tıklayın. Açılır menüyü tıkladıktan sonra, “Windows 10 Ekim 2020 Güncellemesi” bölümünün altında “Windows 10”u seçin.
Açılır menüden “Windows 10”u seçtikten sonra, yaptığınız seçimi onaylamak için mavi “Onayla” düğmesine tıklayın. “Onayla” düğmesini seçtiğiniz anda “Ürün dilini seçin” bölümü görünecektir.
"Ürün dilini seçin" bölümünde, "Birini seçin" açılır menüsünü bulun ve tıklayın. Bundan sonra, konuştuğunuz dili seçin ve seçiminizi onaylamak için “Onayla” düğmesine tıklayın.
Dilinizi seçtikten sonra iki indirme seçeneği görünecektir. Bu indirme seçenekleri “32-bit İndirme” ve “64-bit İndirme”dir. Çoğu VMware kullanıcısı için 64 bit seçeneği en iyisidir. Ancak, 32-bit'e ihtiyacınız varsa, bunun yerine bunu seçin.
Windows 10 ISO sayfasındaki bir indirme düğmesine tıkladığınızda, tarayıcınız bir Windows 10 ISO dosyası indirmeye başlayacaktır. Bu ISO dosyasının boyutu yaklaşık 5,8 GB olduğundan tamamlanması biraz zaman alabilir.
İndirme işlemi tamamlandığında kılavuzun sonraki bölümüne geçin.
Linux'ta yeni Windows 10 VM'yi oluşturma
Linux üzerinde yeni Windows 10 VM oluşturmak için, Linux masaüstünde VMware Workstation 16'yı açarak başlayın. Bunu, uygulama menüsünde “VMware Workstation” aratarak yapabilirsiniz. Uygulama penceresi açıldığında, Windows 10 VM kurulumunuzu yapmak için aşağıdaki adım adım talimatları izleyin.
Adım 1: "Ana Sayfa" sekmesinde, "Yeni Sanal Makine Oluştur" düğmesini bulun ve fare ile seçin. Bu seçeneği seçerek VM oluşturma sihirbazını başlatacaksınız.

VM oluşturma sihirbazının içinde, "Tipik (önerilen)" öğesini seçin ve kılavuzdaki bir sonraki sayfaya geçmek için "İleri" düğmesini tıklayın.
Adım 2: “ISO görüntüsünü kullan” seçeneğini bulun ve fare ile seçin. Bundan sonra, Linux dosya tarayıcı penceresini açmak için “Gözat”a tıklayın. Ardından, daha önce indirdiğiniz Windows 10 ISO dosyasına göz atın.
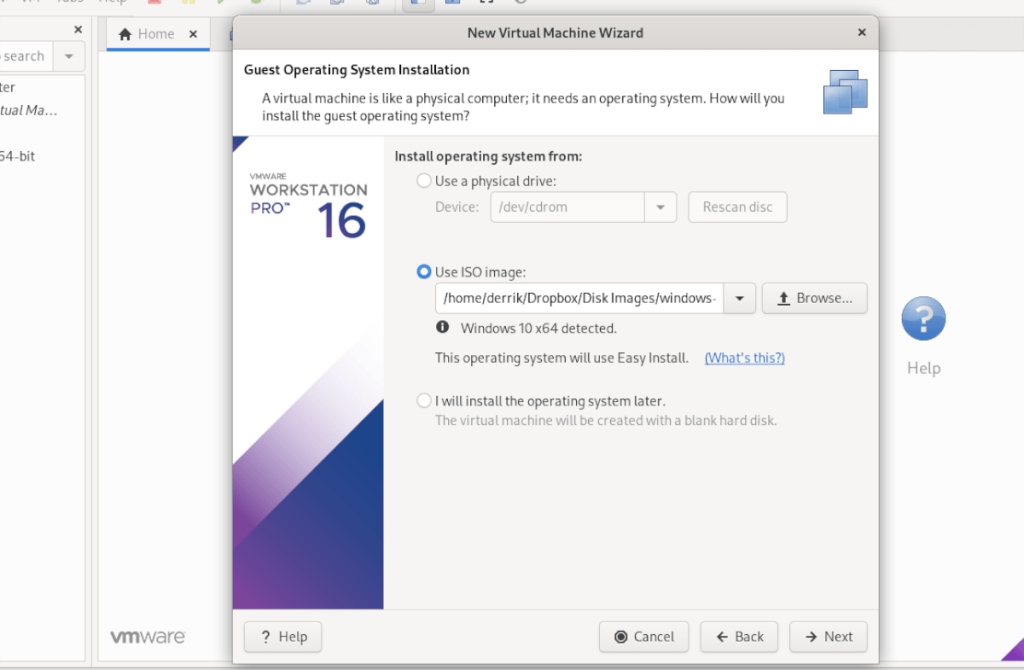
Adım 3: Sonraki sayfada, Windows 10 ürün anahtarını girin (varsa). Ardından, “Yüklenecek Windows Sürümü” altında, yüklemeyi tercih ettiğiniz Windows 10 sürümünü seçin.
Adım 4: "Windows'u Kişiselleştirin" altında tam adınızı (Ad ve Soyadı) ve şifrenizi girin. Ayrıca "Onayla" kutusuna şifrenizi ikinci kez girmeniz gerekecektir.
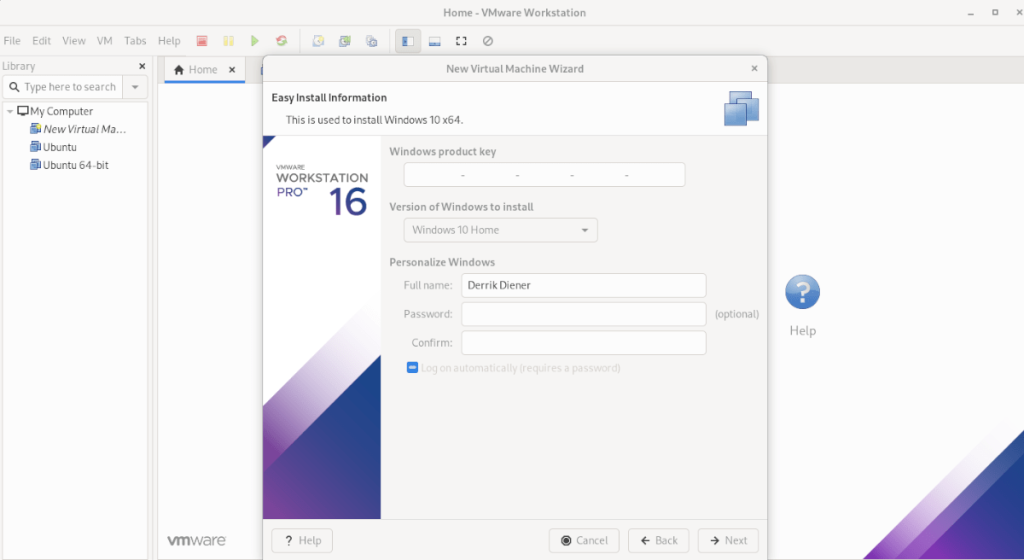
Windows'u kişiselleştirdiğinizde, “İleri” düğmesine tıklayın.
Adım 5: VM'nizi adlandırmalısınız. Varsayılan olarak, VMware Workstation 16 bir ad önerir. Boş bırakın veya Windows 10 VM için kendi adınızı girin. Bittiğinde, "İleri" düğmesini seçin.
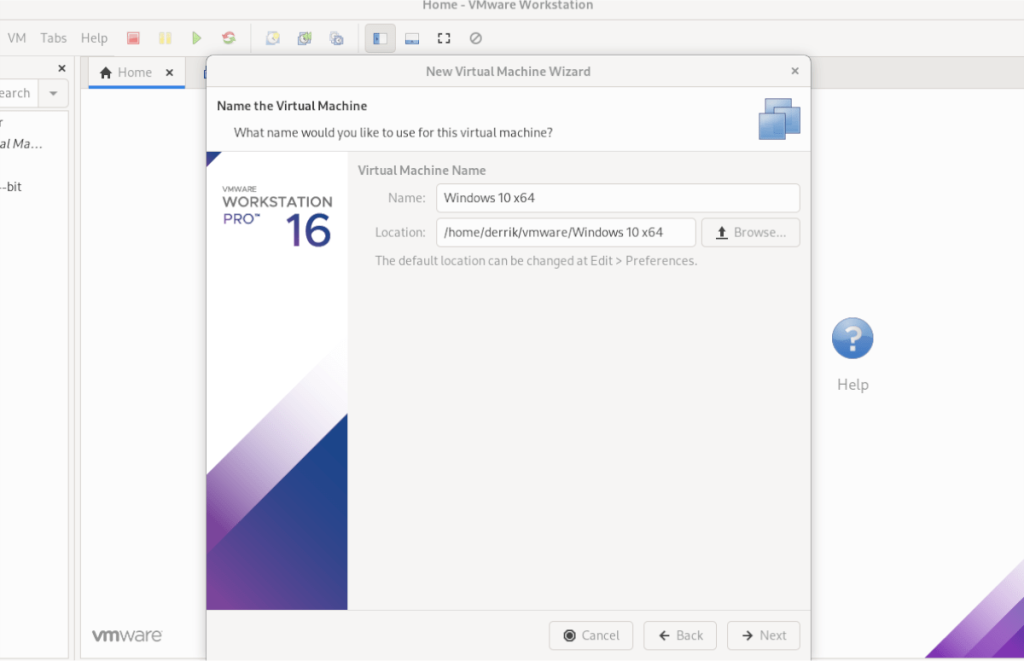
Adım 6: "Sanal diski tek dosya olarak depola"yı seçin. Ardından, Windows 10 VM'nizin sürücü türünü onaylamak için “İleri” düğmesine tıklayın. Bir sonraki sayfada, VM'yi oluşturmayı tamamlamak için “Bitir” düğmesine tıklayın.
“Son” düğmesine tıkladığınızda, VMware diskinizi oluşturacak ve VM'nizi sonlandıracaktır. Sonlandırma tamamlandığında, VMware Workstation'da Windows 10 VM'yi otomatik olarak açacaktır.
Windows 10'u bir VM'ye yükleme
VMware Workstation 16'da Windows 10 VM oluşturulduktan sonra işin zor kısmı bitmiştir. Buradan Windows 10 kurulumundan geçmelisiniz. Neyse ki, her şey önceden doldurulduğundan (kullanıcı, ürün anahtarı vb.), hiçbir şey yapmanız gerekmez.

Arkanıza yaslanın ve VMware Workstation uygulamasının Windows 10 kurulum sürecinden geçmesine izin verin. Biraz zaman alabileceğinden sabırlı olun. İşlem tamamlandığında, Windows 10 VM'nizi Linux üzerinde VMware 16'da kullanmaya hazır olacaksınız!
Ubuntu'yu sanal bir makinede çalıştırmanız mı gerekiyor? Seni koruduk.
Google Wave gibi, Google Voice da dünya çapında büyük ilgi gördü. Google, iletişim kurma biçimimizi değiştirmeyi amaçlıyor ve
Flickr kullanıcılarının fotoğraflarını yüksek kalitede indirmelerine olanak tanıyan birçok araç var, ancak Flickr Favorilerini indirmenin bir yolu var mı? Son zamanlarda
Örnekleme Nedir? Vikipedi'ye göre, "Bir ses kaydının bir kısmını veya örneğini alıp onu bir enstrüman veya müzik aleti olarak yeniden kullanma eylemidir."
Google Sites, kullanıcıların web sitelerini Google'ın sunucusunda barındırmasına olanak tanıyan bir Google hizmetidir. Ancak bir sorun var: Yedekleme için yerleşik bir seçenek yok.
Google Görevler, Takvim, Wave, Voice vb. gibi diğer Google hizmetleri kadar popüler olmasa da hala yaygın olarak kullanılıyor ve insanların günlük işlerinin ayrılmaz bir parçası.
Ubuntu Live ve DBAN önyükleme CD'si aracılığıyla sabit diski ve çıkarılabilir medyayı güvenli bir şekilde silmeye ilişkin önceki kılavuzumuzda, Windows tabanlı diskleri ele aldık.
Kabul edelim, varsayılan Gnome Shell panosu pek iyi değil. Pano deneyiminizi geliştirmek için Pano'yu yükleyin!
Linux kutunuz için harika bir doğrusal olmayan video düzenleyiciye mi ihtiyacınız var? Davinci Resolve 17'yi bu kılavuzla çalıştırın!
Wallpaper Downloader, şık bir Linux duvar kağıdı indiricisi ve yöneticisidir. Çoğu Linux masaüstü ortamını destekler ve kullanımı çok kolaydır. Bu rehber
Tuxedo OS by Tuxedo bilgisayarlarını test etmek ister misiniz? Bilgisayarınızda çalışan Tuxedo OS'nin en son sürümünü nasıl alacağınızı öğrenin.




![Kayıp Bölümler ve Sabit Disk Verileri Nasıl Kurtarılır [Kılavuz] Kayıp Bölümler ve Sabit Disk Verileri Nasıl Kurtarılır [Kılavuz]](https://tips.webtech360.com/resources8/r252/image-1895-0829094700141.jpg)
