Google Voice Masaüstü Bildirim Uygulamaları

Google Wave gibi, Google Voice da dünya çapında büyük ilgi gördü. Google, iletişim kurma biçimimizi değiştirmeyi amaçlıyor ve
VR Chat, PC için sosyalleştirici etkileşimli bir video oyunudur. Hem masaüstü modunda hem de VR kulaklık modunda çalışır. Oyunda kullanıcılar, kullanıcı tarafından oluşturulan dünyaları keşfedebilir, mini oyunlar oynayabilir, sosyalleşebilir ve çok daha fazlasını yapabilir. İşte Linux'ta nasıl oynanacağı.
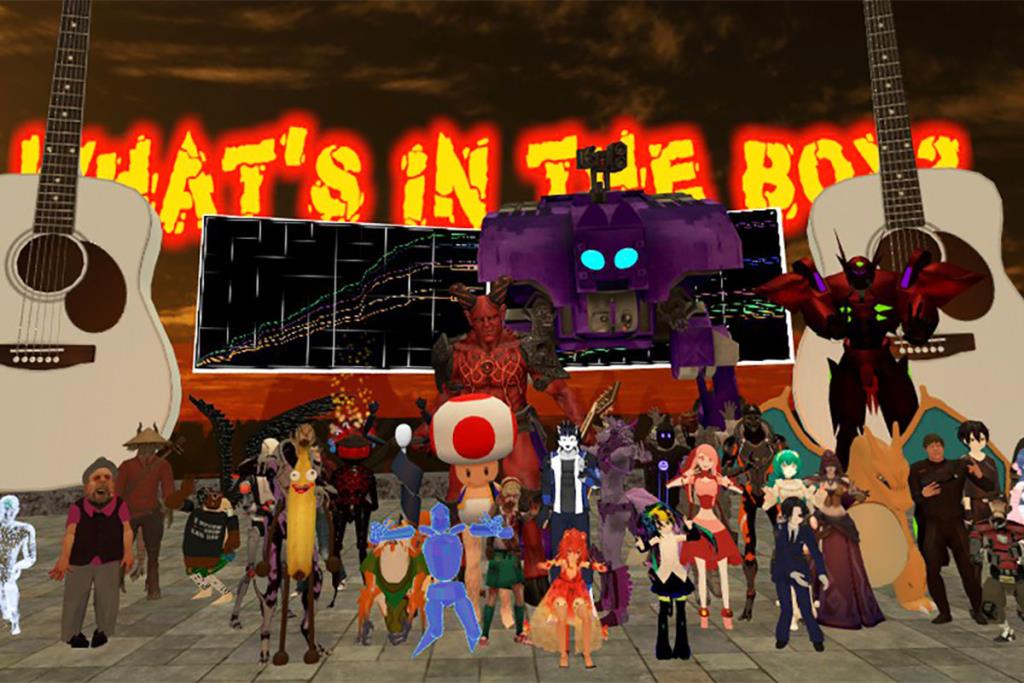
Linux'ta VRChat
VR Chat, Linux'ta çalışacak, ancak yalnızca Steam'in “Steam Play” özelliğiyle çalışacak. Bu özelliğe erişmek için Steam istemcisinin Linux sürümünü yüklemelisiniz.
Steam'i yükleyin
Linux Steam istemcisini kurmak için bir terminal penceresi açın. Terminal penceresi açılıp kullanıma hazır olduğunda, aşağıda özetlenen komut satırı kurulum talimatlarını takip edin.
Ubuntu
Steam, Ubuntu'da iyi bir şekilde desteklenmektedir. İşletim sisteminize kurmak için aşağıdaki Apt komutunu bir terminal penceresine girin.
sudo apt steam'i kurun
Debian
Debian Linux kullanıyorsanız, Steam istemcisini doğrudan Valve'den indirmek yerine Debian yazılım havuzları aracılığıyla Linux PC'nize kurmaktan kaçınmak en iyisidir.
Aşağıdaki wget komutunu kullanarak en son Steam DEB paketini bilgisayarınıza indirin. Bundan sonra, dpkg komutunu kullanarak Steam'i Debian'a yükleyin . Kurulum sırasında terminalde herhangi bir hatayla karşılaşırsanız, düzeltmek için bu kılavuzu izleyin .
wget https://steamcdn-a.akamaihd.net/client/installer/steam.deb sudo dpkg -i steam.deb
Arch Linux
Arch Linux'ta, "multilib" yazılım deposunu etkinleştirdikten sonra Steam istemcisini kurabileceksiniz. “Multilib”i etkinleştirmek için /etc/pacman.conf dosyanızı açın ve düzenleyin.
“Multilib” yazılım deposunu etkinleştirdikten sonra, depoları yeniden senkronize etmek için Arch Linux güncelleme komutunu kullanın. Bundan sonra, aşağıdaki Pacman komutunu kullanarak Steam'in en son sürümünü yükleyebileceksiniz .
sudo pacman -S buhar
Fedora/OpenSUSE
OpenSUSE ve Fedora Linux'ta Steam'i geleneksel yollarla çalıştırmak oldukça sıkıcıdır. Sonuç olarak, bunun yerine Steam'i Flatpak talimatlarını kullanarak çalıştırmanızı öneririz.
düz paket
Flatpak mağazasından Steam'i kullanmak için Flatpak çalışma zamanını yüklemelisiniz. Çalışma zamanını bilgisayarınızda kurmak için “flatpak” paketini kurun. Çalışma zamanını ayarlarken sorun yaşıyorsanız , konuyla ilgili bu kılavuzu izleyin .
Linux PC'nizde Flatpak çalışma zamanını kurduktan sonra, Flathub uygulama mağazasını etkinleştirmeniz gerekecektir. Bunu yapmak için aşağıdaki flatpak remote-add komutunu kullanın.
flatpak uzaktan ekleme --eğer mevcut değilse flathub https://flathub.org/repo/flathub.flatpakrepo
Flathub uygulama mağazasını sisteminize ekledikten sonra, aşağıdaki flatpak kurulum komutuyla Steam Linux uygulamasını kurabileceksiniz .
flatpak flathub com.valvesoftware.Steam'i kurun
VRChat'ı Linux'a yükleyin
Linux PC'nizde Steam istemcisi kuruluyken, onu Linux masaüstünde başlatın ve kullanıcı hesabı kimlik bilgilerinizi kullanarak oturum açın. Steam'de oturum açtıktan sonra, VRChat'ın Linux üzerinde çalışmasını sağlamak için aşağıdaki adım adım talimatları izleyin!
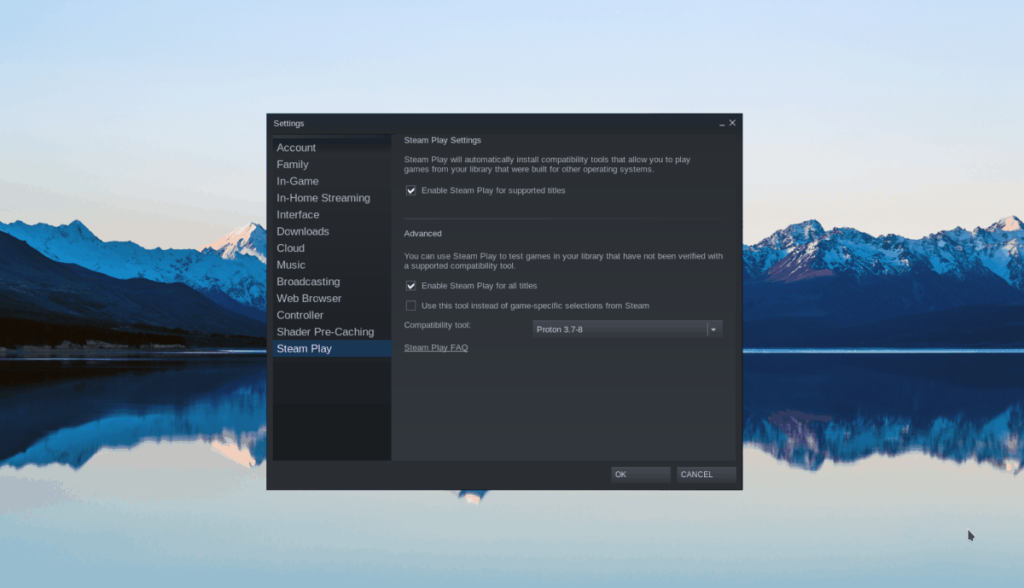
Adım 1: VRChat'ın Linux üzerinde çalışmasını sağlamak için Steam Play'i etkinleştirmelisiniz. Steam oynamayı etkinleştirmek için Steam uygulamasındaki "Steam" menüsüne ve ardından "Ayarlar" düğmesine tıklayarak başlayın. “Ayarlar”ın seçilmesi Steam ayarları alanını başlatacaktır.
Steam ayarları alanının içinde “Steam Play”i bulun ve seçin. Bundan sonra, "Desteklenen oyunlar için Steam Play'i etkinleştir" kutusunun ve "Diğer tüm oyunlar için Steam Play'i etkinleştir"in yanındaki kutuları seçin. Değişiklikleri uygulamak için “Tamam”ı seçin.
Adım 2: Steam Storefront'a gitmek için Steam'in üst kısmındaki "MAĞAZA" düğmesini seçin. Arama kutusunu bulun, “VRChat” yazın ve Vitrin'de aramak için Enter'a basın .
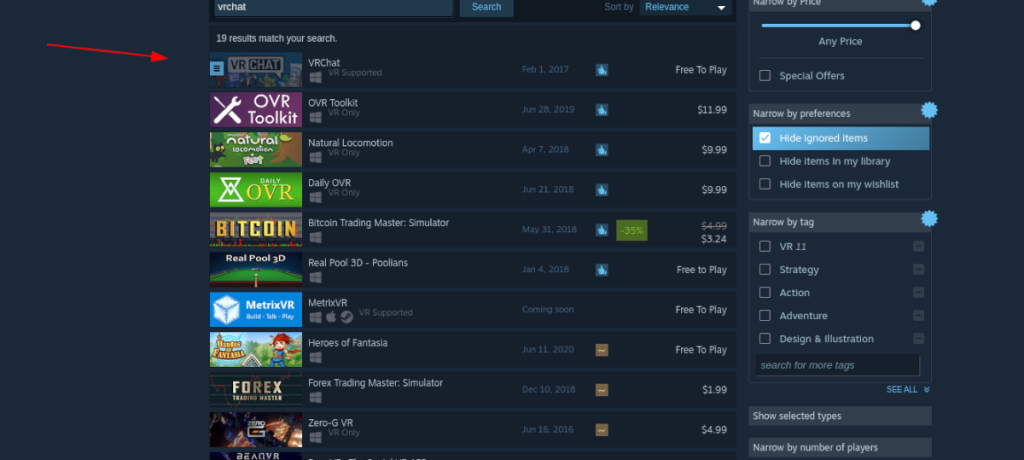
“VRChat” için arama sonuçlarına bakın ve Steam Mağazası sayfasına erişmek için üzerine tıklayın. Steam mağaza sayfasında, yeşil "Oyun oyna" düğmesini bulun ve seçin. Bu düğmeye tıklayarak Steam oyunu indirmeye ve yüklemeye çalışacaktır. Bunu yapmasına izin ver.
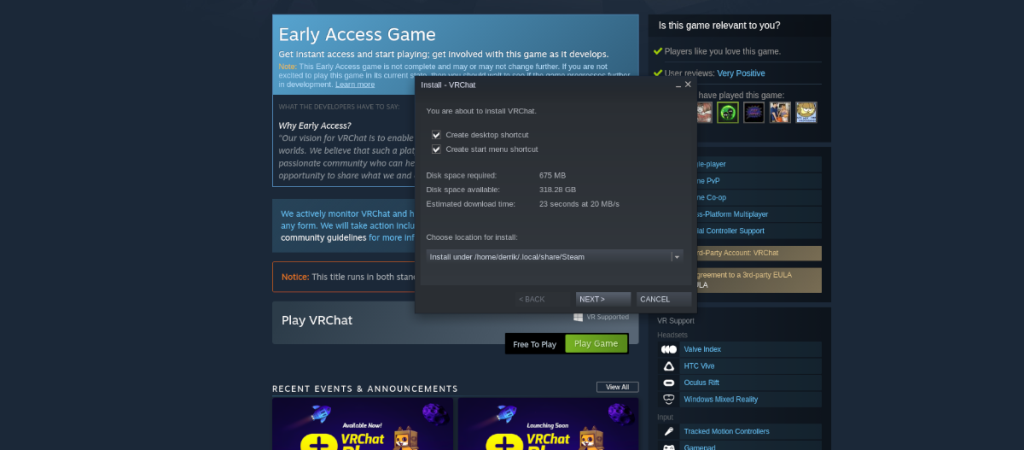
Adım 3: VRChat'ı Linux PC'nize indirdikten sonra oyun kurulur. Buradan Steam'in üst kısmındaki “KÜTÜPHANE” düğmesini bulun ve fare ile seçin. Steam kitaplığı alanınızı yükledikten sonra arama kutusunu bulun ve kutuya “VRChat” yazın.
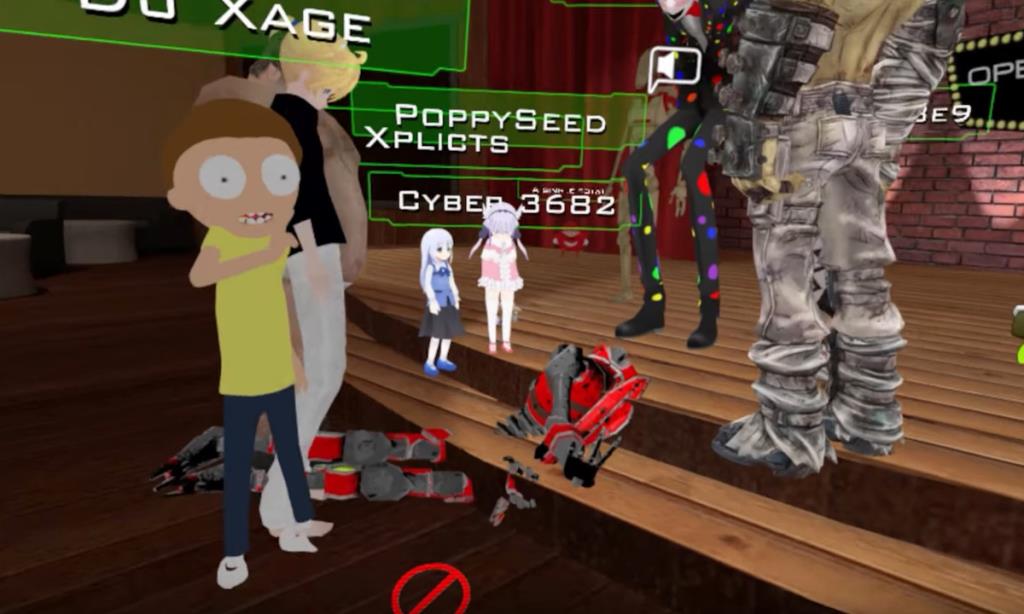
Metin kutusuna “VRChat” yazarak, bu başlığa sahip olmayan oyunları filtreleyeceksiniz. Ardından yeşil renkli “PLAY” butonunu bulun ve oyuna başlamak için üzerine tıklayın. Oyun başladığında, VRChat'ın keyfini çıkarabileceksiniz!
Sorun Giderme VRChat
VRChat, ProtonDB'de altın derecesine sahiptir, bu nedenle çoğu insan için çalışması gerekir. Oyunda mikrofonunuzla veya başka şeylerle ilgili sorun yaşıyorsanız, lütfen VRChat ProtonDB sayfasına göz atın . Orada oyunla ilgili yaygın sorunların çözümlerini bulacaksınız.
VRChat'ın bir erken erişim oyunu olduğunu da unutmayın. Hal böyle olunca da, hiç kimsenin öngöremeyeceği kırılmalar yaşanacaktır! Mutlu oyunlar!
Google Wave gibi, Google Voice da dünya çapında büyük ilgi gördü. Google, iletişim kurma biçimimizi değiştirmeyi amaçlıyor ve
Flickr kullanıcılarının fotoğraflarını yüksek kalitede indirmelerine olanak tanıyan birçok araç var, ancak Flickr Favorilerini indirmenin bir yolu var mı? Son zamanlarda
Örnekleme Nedir? Vikipedi'ye göre, "Bir ses kaydının bir kısmını veya örneğini alıp onu bir enstrüman veya müzik aleti olarak yeniden kullanma eylemidir."
Google Sites, kullanıcıların web sitelerini Google'ın sunucusunda barındırmasına olanak tanıyan bir Google hizmetidir. Ancak bir sorun var: Yedekleme için yerleşik bir seçenek yok.
Google Görevler, Takvim, Wave, Voice vb. gibi diğer Google hizmetleri kadar popüler olmasa da hala yaygın olarak kullanılıyor ve insanların günlük işlerinin ayrılmaz bir parçası.
Ubuntu Live ve DBAN önyükleme CD'si aracılığıyla sabit diski ve çıkarılabilir medyayı güvenli bir şekilde silmeye ilişkin önceki kılavuzumuzda, Windows tabanlı diskleri ele aldık.
Kabul edelim, varsayılan Gnome Shell panosu pek iyi değil. Pano deneyiminizi geliştirmek için Pano'yu yükleyin!
Linux kutunuz için harika bir doğrusal olmayan video düzenleyiciye mi ihtiyacınız var? Davinci Resolve 17'yi bu kılavuzla çalıştırın!
Wallpaper Downloader, şık bir Linux duvar kağıdı indiricisi ve yöneticisidir. Çoğu Linux masaüstü ortamını destekler ve kullanımı çok kolaydır. Bu rehber
Tuxedo OS by Tuxedo bilgisayarlarını test etmek ister misiniz? Bilgisayarınızda çalışan Tuxedo OS'nin en son sürümünü nasıl alacağınızı öğrenin.




![Kayıp Bölümler ve Sabit Disk Verileri Nasıl Kurtarılır [Kılavuz] Kayıp Bölümler ve Sabit Disk Verileri Nasıl Kurtarılır [Kılavuz]](https://tips.webtech360.com/resources8/r252/image-1895-0829094700141.jpg)
