Gnome Shell panosunu Pano ile iyileştirin
Kabul edelim, varsayılan Gnome Shell panosu pek iyi değil. Pano deneyiminizi geliştirmek için Pano'yu yükleyin!
Linux dizüstü veya masaüstü bilgisayarınızda WiFi'yi nasıl kapatacağınızı bulamıyor musunuz? Nasıl yapılacağını öğrenmek için yardıma mı ihtiyacınız var? Yardımcı olabiliriz! Linux PC'niz için WiFi'yi nasıl kapatacağınızı öğrenmek için aşağıdaki bu kılavuzu takip edin!
Cüce Kabuğu
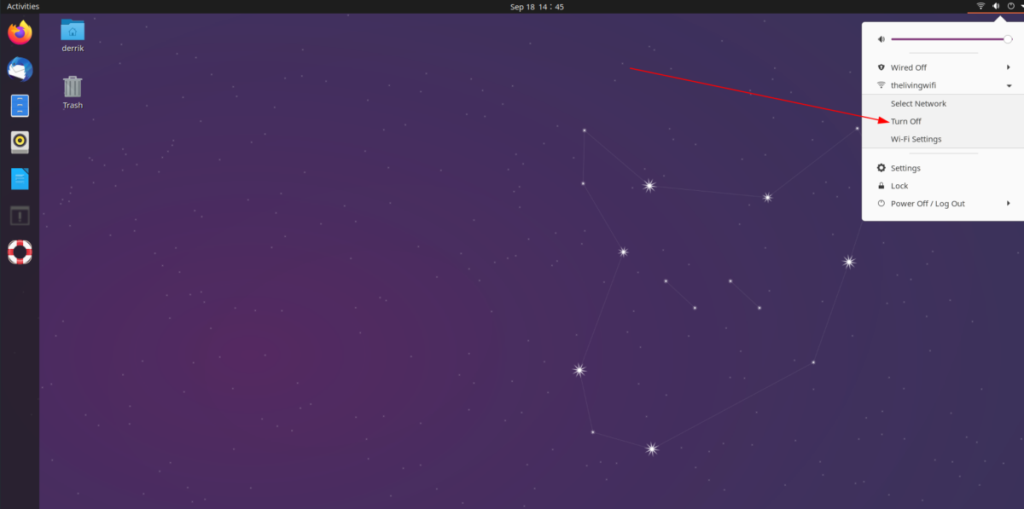
Gnome Shell'de WiFi bağlantılarını kapatmak oldukça basittir ve panele bakarak başlar. Aşağı ok düğmesi için sağdaki Gnome Shell paneline bakın ve fare ile üzerine tıklayın. Bu oka tıklayarak Gnome için panel menüsünü açarsınız.
Panel menüsünün içinde, "Ayarlar", "Kilitle", "Kapat/Oturumu Kapat" ve ayrıca WiFi, ses seviyesi vb. gibi birkaç şey göreceksiniz. Gnome menüsündeki WiFi logosunu arayın. görebilir ve fare ile üzerine tıklayın.
WiFi menü girişine tıkladığınızda, üç farklı seçenek göreceksiniz. Bu seçenekler “Ağ Seç”, “Kapat” ve “WiFi Ayarları”dır. Gnome Shell masaüstü ortamınızdaki WiFi'yi anında kapatmak için “Kapat” düğmesini seçin.
WiFi'yi tekrar açmak için Gnome Shell menüsüne geri dönün, WiFi menü girişini seçin ve kablosuz bağlantıyı yeniden etkinleştirmek için "Aç" düğmesine tıklayın. Alternatif olarak, tekrar açmak için Gnome Shell ayarlarındaki "WiFi" alanına gidin.
KDE Plazma 5
Eğer bir iseniz KDE Plasma 5 kullanıcı ve masaüstü bilgisayarlarda, WiFi kapatmak arıyorsanız şunu yapın. Yapmanız gereken ilk şey, WiFi bağlantı simgesi (çubuklar) için panele bakmak ve fare ile üzerine tıklamak. WiFi simgesine tıkladıktan sonra bir menü görünecektir.
WiFi menüsünün içinde, bağlantı için uygun çeşitli WiFi ağları, uçak modu düğmesi, ayarlar düğmesi, arama düğmesi ve WiFi etkinleştirme/devre dışı bırakma düğmesi göreceksiniz.
WiFi'yi kapatmak isterseniz, uygulama menüsünün sol üst köşesindeki WiFi onay kutusunu bulun. Onay kutusuna tıklayın ve KDE Plasma 5'teki kablosuz bağlantı anında kesilmelidir.
KDE Plasma 5'te WiFi'yi tekrar açmak için paneldeki WiFi menüsüne geri dönün, açın ve sol üstteki WiFi simgesinin yanındaki kutuyu işaretleyin. Kutu yeniden işaretlendiğinde bağlantı devam etmelidir.
XFCE 4
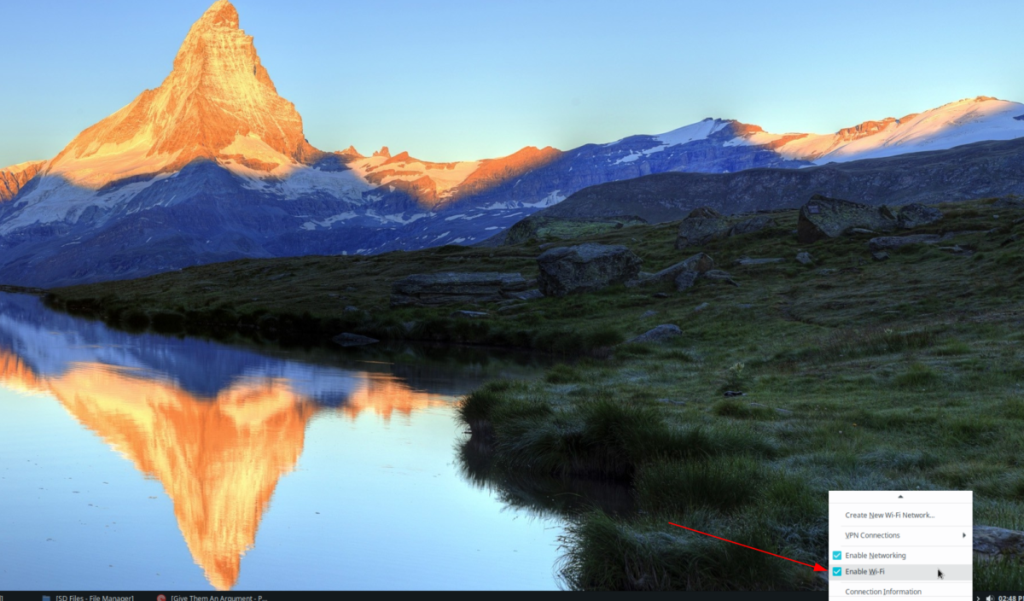
Kullanılması XFCE 4 WiFi bağlantısı kapatmak ve ihtiyaç? İşte nasıl yapılacağı. İlk olarak, WiFi bağlantı uygulaması için XFCE 4 paneline bakın. Bulamazsanız, WiFi çubukları olan paneldeki uygulamadır. WiFi uygulamasını masaüstünde bulduğunuzda, WiFi uygulaması için sağ tıklama menüsünü getirmek için fareyle sağ tıklayın.
WiFi menüsünün içinde, aralarından seçim yapabileceğiniz birkaç farklı seçenek göreceksiniz. "WiFi Devre Dışı Bırak" onay kutusunu bulun ve XFCE 4 masaüstü ortamı için WiFi bağlantısını anında kapatmak için bunu seçin.
Kablosuz bağlantıyı tekrar açmanız mı gerekiyor? Panele geri dönün ve WiFi uygulamasına sağ tıklayın. WiFi artık kapalı olduğu için farklı görünebileceğini unutmayın. Menüye sağ tıklayın ve tekrar açmak için WiFi'nin yanındaki kutuyu işaretleyin.
DOSTUM
MATE kullanıcısı mısınız ve masaüstünde WiFi'yi nasıl kapatacağınızdan emin değil misiniz? İşte yapmanız gerekenler. İlk olarak, MATE'de üst panele gidin. Üst panelde, sağ köşedeki WiFi simgesini bulun. WiFi simgesini bulduğunuzda, içeriğini ortaya çıkarmak için fareyle tıklayın.
WiFi menüsünün içinde, aralarından seçim yapabileceğiniz pek çok seçenek var. Menünün içinde, "WiFi'yi Etkinleştir" için "Bağlantı Bilgileri"nin yukarısına doğru bakın. MATE masaüstü ortamında Kablosuz bağlantıyı anında kapatmak için bu seçeneği seçin.
MATE menüsünde WiFi'yi tekrar açmak için, paneldeki WiFi menüsüne geri dönün, daha önce olduğu gibi en alta gidin ve tekrar açmak için “WiFi'yi Etkinleştir” seçeneğine tıklayın.
terminal
WiFi'yi doğrudan terminal isteminden kapatmak mümkündür. Dolayısıyla, WiFi'yi çok iyi desteklemeyen bir Linux masaüstü ortamı kullanıyorsanız (Gnome, KDE Plasma 5, XFCE 4 veya MATE gibi), bu WiFi bağlantınızla başa çıkmanın harika bir yoludur.
İşlemi başlatmak için klavyede Ctrl + Alt + T veya Ctrl + Shift + T tuşlarını kullanarak bir terminal penceresi açın . Terminalin içine girdikten sonra , Linux PC'nizdeki kablosuz bağlantıyı kapatmak için aşağıdaki nmcli komutunu kullanın .
nmcli radyo wifi kapalı
Aşağıdaki nmcli komutu çalıştırılır çalıştırılmaz Linux PC'nizdeki WiFi kapanacaktır. Tekrar açmak istiyorsanız, nmcli komutunu kullanın, ancak “kapalı”yı “açık” olarak değiştirin.
nmcli radyo wifi açık
Kabul edelim, varsayılan Gnome Shell panosu pek iyi değil. Pano deneyiminizi geliştirmek için Pano'yu yükleyin!
Linux kutunuz için harika bir doğrusal olmayan video düzenleyiciye mi ihtiyacınız var? Davinci Resolve 17'yi bu kılavuzla çalıştırın!
Wallpaper Downloader, şık bir Linux duvar kağıdı indiricisi ve yöneticisidir. Çoğu Linux masaüstü ortamını destekler ve kullanımı çok kolaydır. Bu rehber
Tuxedo OS by Tuxedo bilgisayarlarını test etmek ister misiniz? Bilgisayarınızda çalışan Tuxedo OS'nin en son sürümünü nasıl alacağınızı öğrenin.
DEB dosyası nedir? Onunla ne yapıyorsun? DEB dosyalarını Linux PC'nize kurmanın birçok yolunu öğrenin.
Dying Light, Techland tarafından geliştirilen ve Warner Bros Interactive Entertainment tarafından yayınlanan 2015 tarihli bir hayatta kalma korku video oyunudur. oyun merkezli
Neptune, KDE Plazma 5 masaüstü ortamını kullanır ve zarif bir işletim sistemi sunmayı amaçlar. İşte Neptune Linux'u bilgisayarınıza nasıl kuracağınız.
Ubuntu'nun yeni ek paket tabanlı masaüstü işletim sistemini denemek ister misiniz? Bu kılavuzla sanal bir makinede nasıl dağıtacağınızı öğrenin.
Undertale, oyun geliştiricisi Toby Fox tarafından geliştirilen ve yayınlanan bir 2015 2d indie RPG'dir. Bu kılavuz, Undertale'i bilgisayarınıza indirmeyi ve kurmayı kapsayacaktır.
Total War: Three Kingdoms, Creative Assembly tarafından geliştirilen sıra tabanlı bir strateji RTS oyunudur. İşte Linux'ta nasıl oynanacağı.




