Actionaz ile Klavye ve Fare Tıklamalarını Taklit Edin

Tekrarlanan görevleri otomatik olarak gerçekleştirmek ister misiniz? Bir düğmeye defalarca manuel olarak tıklamak yerine, bir uygulamanın
Mate masaüstü ortamında, kullanıcıların özelleştirme amacıyla yararlanabilecekleri birçok ayar bulunur. En iyi, en kapsamlı özelleştirme özelliklerinden biri, kullanıcıların Mate'de programları otomatik olarak başlatmasına olanak tanıdığı için otomatik başlatma işlevidir. Mate sistemlerinin programları, komut dosyalarını ve hatta hizmetleri nasıl yükleyeceğine karar verebilirler!
Mate masaüstünde otomatik başlatma işlevinin yapılandırılması, sistem ayarları aracılığıyla yapılır. Masaüstünün bu alanına erişmek için aşağıdaki talimatları izleyin.
GUI aracılığıyla programları otomatik başlatma
GUI ile Mate'de başlayan otomatik programın yapılandırılması, Kontrol Merkezi uygulaması aracılığıyla yapılır. Kontrol merkezine erişmek için menünüzü açın ve “Kontrol Merkezi”ni arayın. Alternatif olarak, Alt + F2 tuşlarına basıp kutuya eş-kontrol-merkezi yazarak uygulama açılabilir .
Mate masaüstündeki Kontrol Merkezi uygulamasında çok sayıda farklı ayar göreceksiniz. Bu ayarların tümü, Mate masaüstü ortamının bireysel özelliklerine karşılık gelir ve istendiğinde değiştirilebilir.
Kontrol Merkezi uygulamasında ilerleyin ve “Kişisel” bölümüne gidin. Oradan, “Başlangıç Uygulamaları” düğmesini bulun ve Mate masaüstünün otomatik başlatma yapılandırma alanına erişmek için üzerine tıklayın.
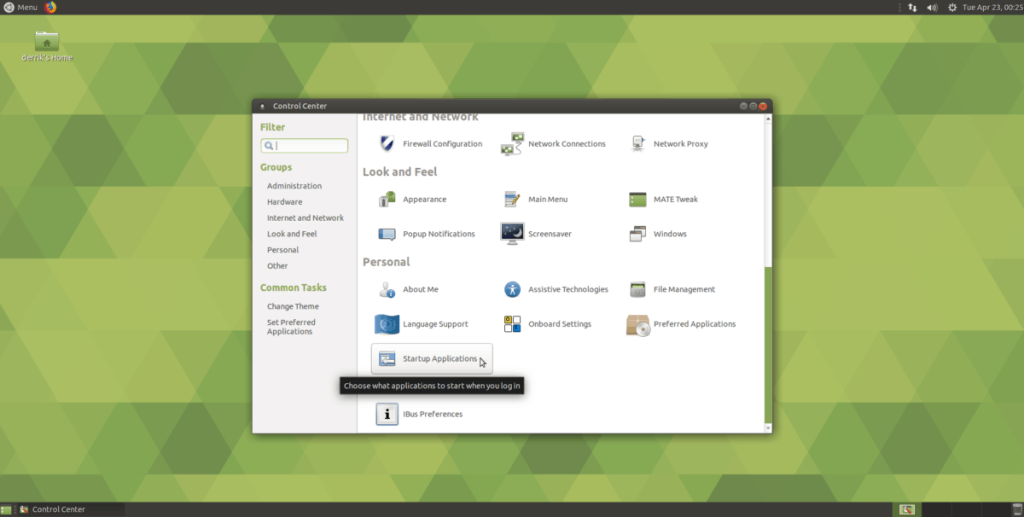
Başlangıç Uygulamaları Tercihleri penceresinin içinde büyük bir liste göreceksiniz. Bu listede onlarca başlangıç hizmeti, program, komut dosyası vb. bulunmaktadır. Yeni, özel bir başlangıç sistemi oluşturmak istiyorsanız, “+ Ekle” düğmesini bulun ve fare ile tıklayın.
“+ Ekle” düğmesine tıkladıktan sonra küçük bir açılır kutu görünecektir. Bu kutuda birkaç metin alanı vardır. Alanlar “Ad”, “Komut” ve “Yorum”dur.
Bir programı otomatik olarak başlatmak için “Ad” kutusunu bulun ve programın adını yazın. Ardından “Command” kutusuna programın adını yazın.
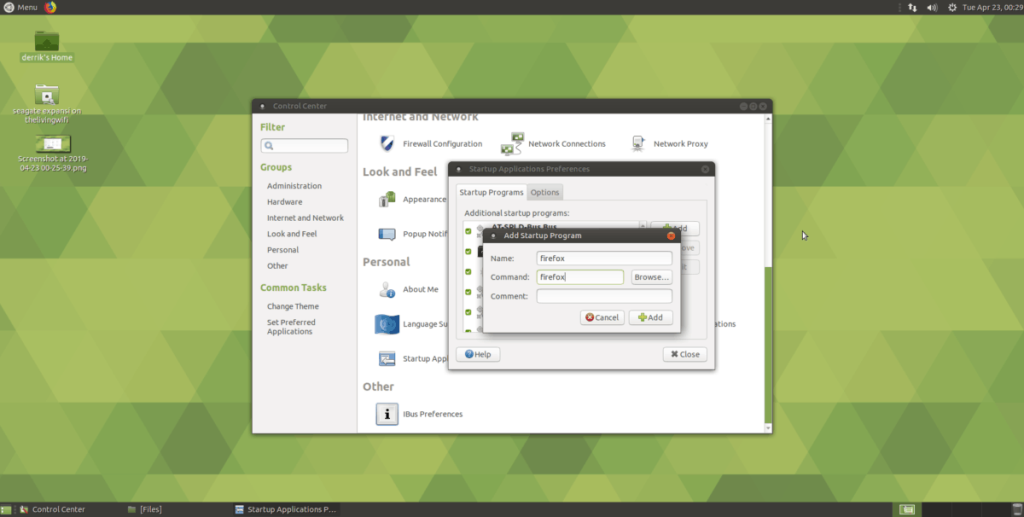
Örneğin, oturum açtığınızda Firefox'u Mate'de otomatik olarak başlatmak için komut alanına “firefox” yazarsınız.
GUI ile program otomatik başlatmayı kaldırma
Bir programın Mate masaüstünde otomatik olarak başlamasını durdurmak isteyebilirsiniz. Bunu yapmak için Kontrol Merkezine erişin.
Not: Mate'deki Kontrol Merkezine hızlı erişim için Alt + F2 tuşlarına basın ve komut kutusuna "mate-kontrol merkezi" yazın.
Mate masaüstündeki Kontrol Merkezi GUI aracına girdikten sonra, "Başlangıç Uygulamaları"nı arayın ve otomatik başlatma GUI'sine erişmek için üzerine tıklayın.
Otomatik başlatma GUI'sinin içinde, başlangıç girişleri listesinde gezinin ve fare ile devre dışı bırakmak istediğinizi seçin. Ardından, otomatik olarak başlatılmasını durdurmak için hizmetin yanındaki onay kutusunu işaretleyin.
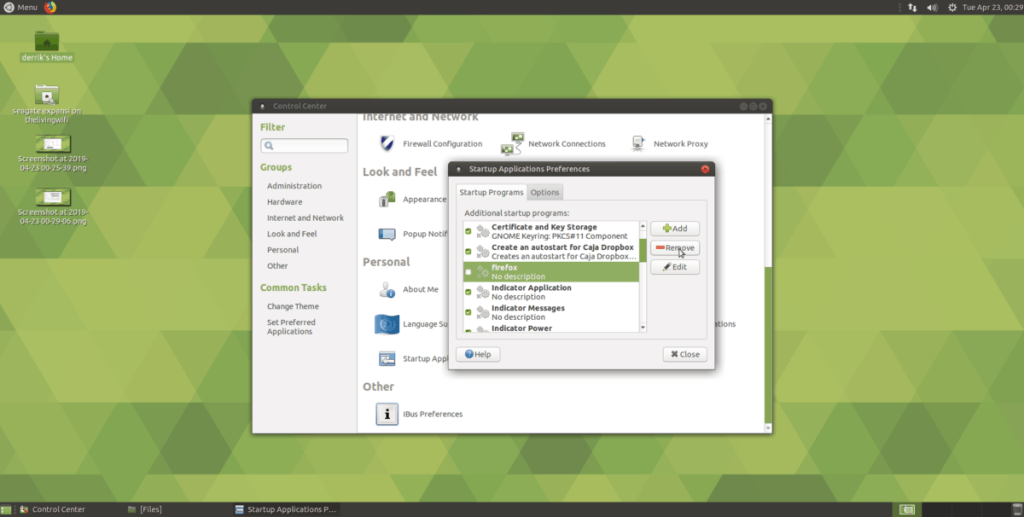
Alternatif olarak, fare ile listeden başlangıç girişini seçip “- Kaldır” düğmesini seçerek başlangıç girişini tamamen kaldırın.
Terminal aracılığıyla programları otomatik başlatma
Mate otomatik başlatma GUI aracı, otomatik başlatma programlarını hızlı bir şekilde yönetmenin harika bir yoludur. Ancak, tek yol bu değil. Bir terminal hayranıysanız, komut satırında otomatik başlangıç girişleri de oluşturabilirsiniz.
Yeni bir başlangıç girişi yapmak için Ctrl + Alt + T veya Ctrl + Shift + T ile bir terminal penceresi açın . Ardından, terminal oturumunu /usr/share/applications/ dizinine taşıyın .
cd /usr/share/uygulamalar/
ls komutunu çalıştırın ve otomatik olarak başlatmak istediğiniz programın adını bulabilmeniz için klasördeki program kısayollarını görüntüleyin.
ls
İhtiyacınız olan uygulamayı bulamıyor musunuz? Birleştirin ls ile grep daha kolay bir anahtar kelimeyi filtrelemek için aracı.
l | grep program adı
Yeni bir otomatik başlatma girişi oluşturmak için programın adını alın ve aşağıdaki cp komutuna takın . Örneğin, Firefox'u Mate'de terminal aracılığıyla otomatik olarak başlatmak için şunları yaparsınız:
cp firefox.desktop ~/.config/autostart/
Terminalde otomatik program başlatmanın kaldırılması
Komut satırından Mate masaüstü ortamı için otomatik başlatma girişinden kurtulmak için ~/.config/autostart dizinine CD'ye ihtiyacınız olacak .
cd ~/.config/autostart
Mate masaüstünüzdeki ~/.config/autostart dizinine erişemiyor musunuz? Öyleyse, bir otomatik başlatma klasörünüz olmayabilir. Bir tane oluşturmak için mkdir komutunu kullanın.
mkdir -p ~/.config/autostart
autostart klasörünün içinde ls komutunu çalıştırın . Bu komutu çalıştırmak, klasörün içine bakmanıza izin verecektir.
ls
ls aracının ortaya çıkardığı dosyaları not edin . Ardından, başlangıç girişlerini silmek ve devre dışı bırakmak için bunları aşağıdaki rm komutuna takın.
rm programadı.masaüstü
Aynı anda birden fazla başlangıç girişini silmek mi istiyorsunuz? rm komutunu kullanın , ancak başlangıç girdi dosyasının tam adını (firefox.desktop gibi) belirtmek yerine Linux'ta Bash'te joker (*) işlevini kullanabilirsiniz.
Joker karakterin (*) kullanılması, ~/.config/autostart dizinindeki tüm masaüstü kısayol dosyalarını otomatik olarak kaldırmanıza ve silmenize olanak tanır .
rm *.desktop
Tekrarlanan görevleri otomatik olarak gerçekleştirmek ister misiniz? Bir düğmeye defalarca manuel olarak tıklamak yerine, bir uygulamanın
iDownloade, kullanıcıların BBC'nin iPlayer hizmetinden DRM içermeyen içerikleri indirmelerine olanak tanıyan platformlar arası bir araçtır. Hem .mov formatındaki videoları hem de .mov formatındaki videoları indirebilir.
Outlook 2010'un özelliklerini ayrıntılı olarak ele aldık, ancak Haziran 2010'dan önce yayınlanmayacağı için Thunderbird 3'e bakmanın zamanı geldi.
Herkesin ara sıra bir molaya ihtiyacı vardır. Eğer ilginç bir oyun oynamak istiyorsanız, Flight Gear'ı deneyin. Flight Gear, ücretsiz, çok platformlu ve açık kaynaklı bir oyundur.
MP3 Diags, müzik koleksiyonunuzdaki sorunları gidermek için en iyi araçtır. MP3 dosyalarınızı doğru şekilde etiketleyebilir, eksik albüm kapağı resmi ekleyebilir ve VBR'yi düzeltebilir.
Google Wave gibi, Google Voice da dünya çapında büyük ilgi gördü. Google, iletişim kurma biçimimizi değiştirmeyi amaçlıyor ve
Flickr kullanıcılarının fotoğraflarını yüksek kalitede indirmelerine olanak tanıyan birçok araç var, ancak Flickr Favorilerini indirmenin bir yolu var mı? Son zamanlarda
Örnekleme Nedir? Vikipedi'ye göre, "Bir ses kaydının bir kısmını veya örneğini alıp onu bir enstrüman veya müzik aleti olarak yeniden kullanma eylemidir."
Google Sites, kullanıcıların web sitelerini Google'ın sunucusunda barındırmasına olanak tanıyan bir Google hizmetidir. Ancak bir sorun var: Yedekleme için yerleşik bir seçenek yok.
Google Görevler, Takvim, Wave, Voice vb. gibi diğer Google hizmetleri kadar popüler olmasa da hala yaygın olarak kullanılıyor ve insanların günlük işlerinin ayrılmaz bir parçası.


![FlightGear Uçuş Simülatörünü Ücretsiz İndirin [İyi Eğlenceler] FlightGear Uçuş Simülatörünü Ücretsiz İndirin [İyi Eğlenceler]](https://tips.webtech360.com/resources8/r252/image-7634-0829093738400.jpg)





