Peppermint OS, hafif, kullanılabilir bir masaüstü ortamına ve Ubuntu'nun sunmadığı kullanım kolaylığına yoğun bir şekilde odaklanan Ubuntu Linux'un bir dalıdır . Ubuntu'yu denediyseniz ve çok zor bulduysanız ancak yine de Linux'u denemek istiyorsanız, Peppermint OS'ye nasıl başlayacağınızı gösterdiğimiz bu öğreticiyi takip edin!
Not: Peppermint OS, sınırlı sistem kaynaklarına sahip hafif bilgisayarlarda genellikle mükemmel çalışsa da, bu işletim sistemini en az 4 GB RAM'e sahip bilgisayarlarda kullanmanızı şiddetle öneririz, aksi takdirde o kadar hızlı yanıt vermez.
Peppermint OS'yi indirin
Peppermint OS, kullanıcıların indirebileceği hem 32 bit hem de 64 bit sürüm sistemine sahiptir. Yani, hangi CPU mimarisi olursa olsun, Peppermint OS ile devam etmek istiyorsanız, sizi ele geçirdiler.
Peppermint OS'yi PC'nizde yeni işletim sisteminiz olarak kullanmak üzere indirmek için resmi Peppermint OS web sitesine giderek başlayın . Ardından, bir kez orada, indirmeyi başlatmak için kırmızı 64-bit düğmesine tıklayın. Alternatif olarak, 32 bit'e ihtiyacınız varsa, 32 bit düğmesini tıklayın.
Not: Favori Torrent istemcinizle Peppermint OS'nin 64-bit veya 32-bit sürümlerini indirmek de mümkündür. Bunu yapmak için resmi web sitesine gidin, 32-bit veya 64-bit'e tıklayın, ardından “Torrent İndir” düğmesini seçin.
Bir Linux PC kullanıyor musunuz ve bir terminal penceresine erişiminiz var mı? Eğer öyleyse, Peppermint OS ISO dosyasını wget indirme komutu aracılığıyla doğrudan sisteminize indirmenin mümkün olduğunu bilmek sizi mutlu edecektir .
Peppermint OS ISO'nuzu almak üzere Linux'ta wget'i kullanmak için klavyede Ctrl + Alt + T veya Ctrl + Shift + T tuşlarıyla bir terminal penceresi açarak başlayın . Ardından, aşağıdaki komutlardan birini girin.
64 bit
wget https://peppermintos.com/iso/Peppermint-10-20190514-amd64.iso
32 bit
wget https://peppermintos.com/iso/Peppermint-10-20190514-i386.iso
Peppermint OS USB Oluşturun
Peppermint OS, bir ISO dosyası aracılığıyla dağıtılır. Bu ISO dosyası, Peppermint OS'yi yüklemeye çalışmadan önce bilgisayarınız için önyüklenebilir bir USB'ye dönüştürülmelidir. Önyüklenebilir bir Peppermint OS USB oluşturmak için bir ISO görüntüleme aracı indirmelisiniz.
Modern bilgisayar sistemleri için birçok farklı ISO görüntüleme çözümü vardır. Bununla birlikte, mevcut olanların dışında, Etcher bu kullanım durumu için en iyisidir. Niye ya? Etcher, Windows, macOS ve Linux üzerinde çalışır ve aynı kullanıcı arayüzünü sunar. Bu nedenle, Peppermint önyüklenebilir USB'nizi hangi işletim sisteminde oluşturursanız oluşturun, talimatlar aynı olacaktır.
Bilgisayarınız için Etcher ISO görüntüleme aracını edinmek için resmi web sitesine gidin . Ardından, web sitesinde bir kez, PC'niz için almak üzere indirme düğmesine tıklayın.
Etcher indirmeyi bitirdiğinde, uygulamayı PC'nize yükleme sürecinden geçin. Kurulum işlemi tamamlandığında, programı PC'nizde açın. Ardından, kendi Peppermint OS USB'nizi oluşturmak için aşağıdaki adım adım talimatları izleyin.
Not: Bu kılavuz, en az 2 GB boyutunda bir USB bellek gerektirir!
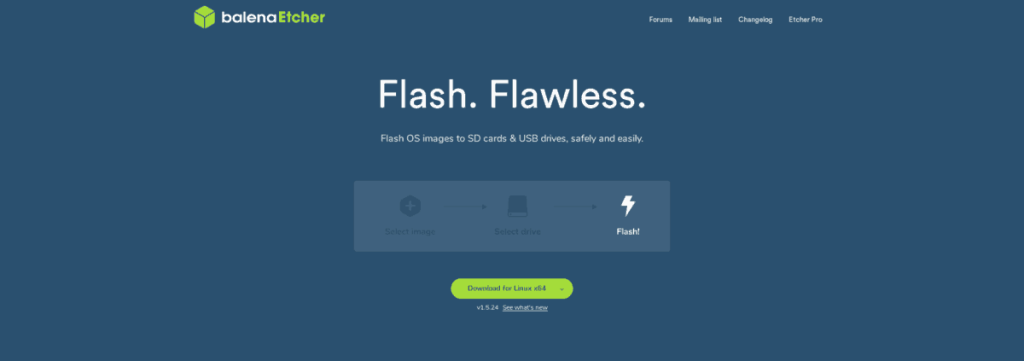
Adım 1: Mavi "Resim seç" düğmesini arayın ve dosya tarayıcı kullanıcı arayüzünü getirmek için fareyle tıklayın. Buradan, kılavuzda daha önce indirdiğiniz Peppermint OS ISO görüntüsünü seçmek için dosya tarayıcı kullanıcı arayüzünü kullanın.
Adım 2: USB aygıtınızı USB bağlantı noktasına takın (en iyi 3.0 bağlantı noktası çalışır) ve "sürücü seç" düğmesine tıklayın. Etcher'da “sürücü seç” seçeneğine tıkladıktan sonra, USB cihazınızı seçmek için açılır kutuyu kullanın.
3. Adım: "Flaş!" düğmesine basın ve Peppermint OS USB cihazınızı oluşturmaya başlamak için fareyle seçin. Sabırlı ol; oluşturma işlemi, özellikle yavaş bir USB bağlantı noktanız varsa, uzun zaman alır.
İşlem tamamlandığında, USB cihazınızda Peppermint OS ISO dosyası yanıp sönecektir. Buradan, Peppermint OS'yi kurmayı planladığınız PC'ye USB'yi takın ve USB'den önyükleyin.
Peppermint OS'yi yükleyin
Peppermint OS'yi USB'den yükledikten sonra bir önyükleme ekranı göreceksiniz. Bu önyükleme ekranında, birkaç farklı seçenek vardır. “Peppermint OS'yi Yükle”yi arayın. Ardından, “Peppermint OS Yükle” seçeneğini vurgulamak için Aşağı Ok tuşunu kullanın ve seçimi onaylamak için Enter'a basın .
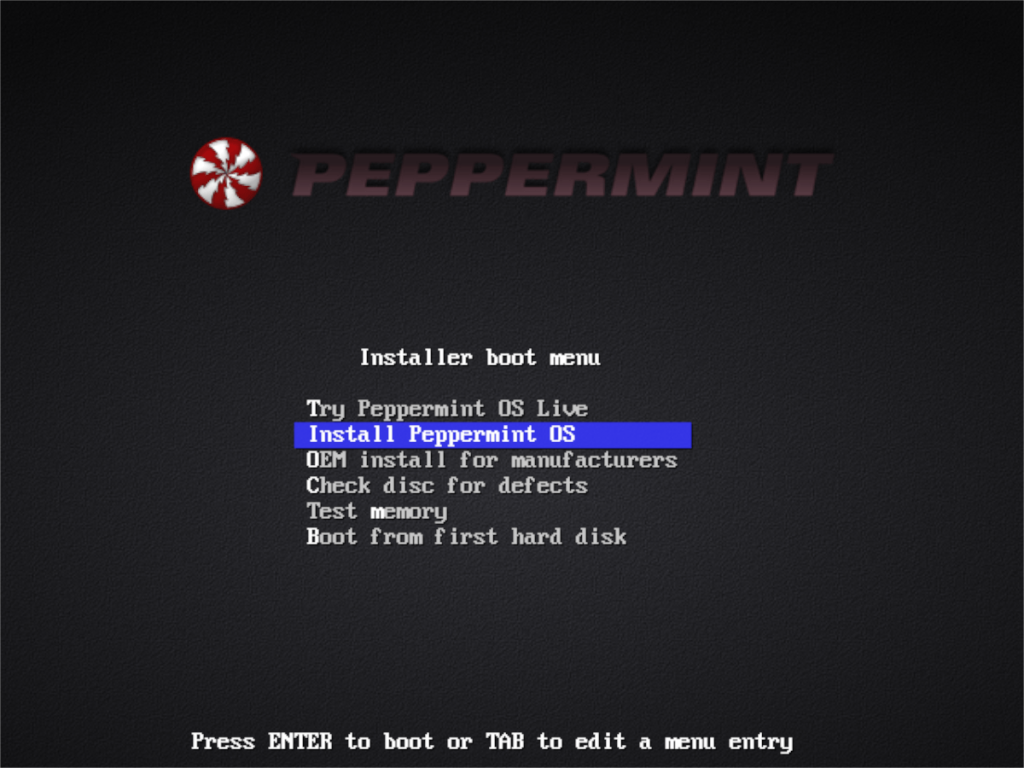
Klavye ile “Install Peppermint OS” seçeneği seçildiğinde, canlı ortam yüklenecek ve “Hoş Geldiniz” ekranını sunacaktır. Sayfanın altındaki “Devam” düğmesini bulun ve bir sonraki sayfaya geçmek için tıklayın.
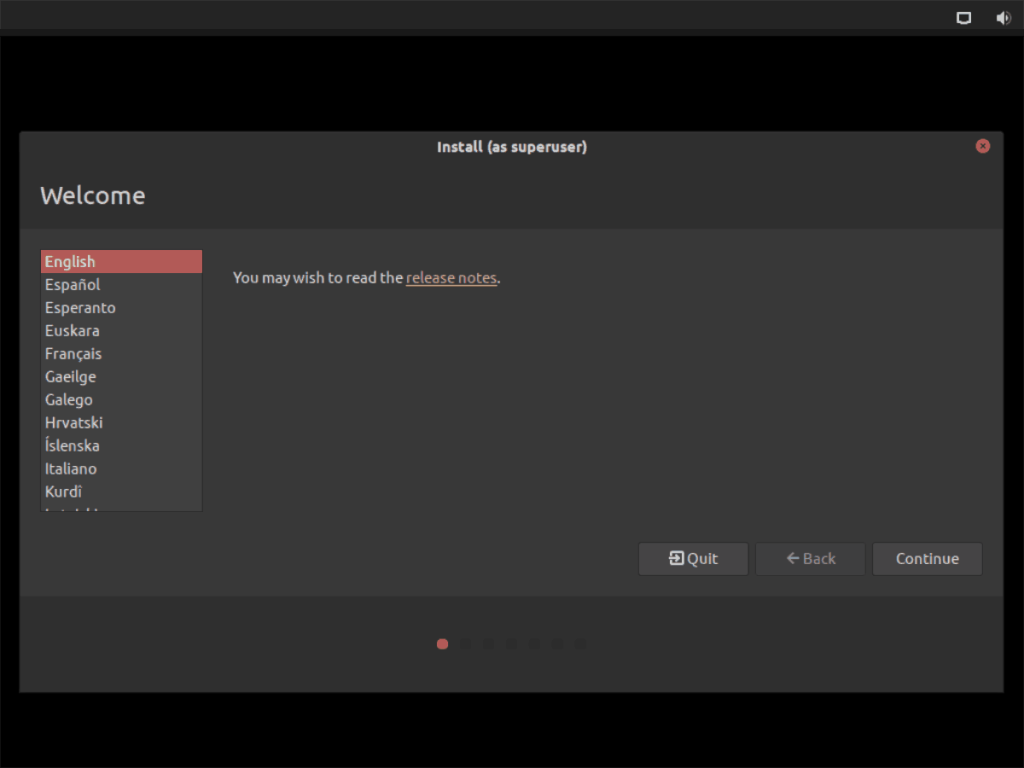
Bir sonraki sayfada klavye düzeninizi seçmelisiniz. Kullanıcı arayüzünü kullanarak tercih ettiğiniz klavye düzenini seçin. Ardından, devam etmek için alttaki "Devam" düğmesini tıklayın.
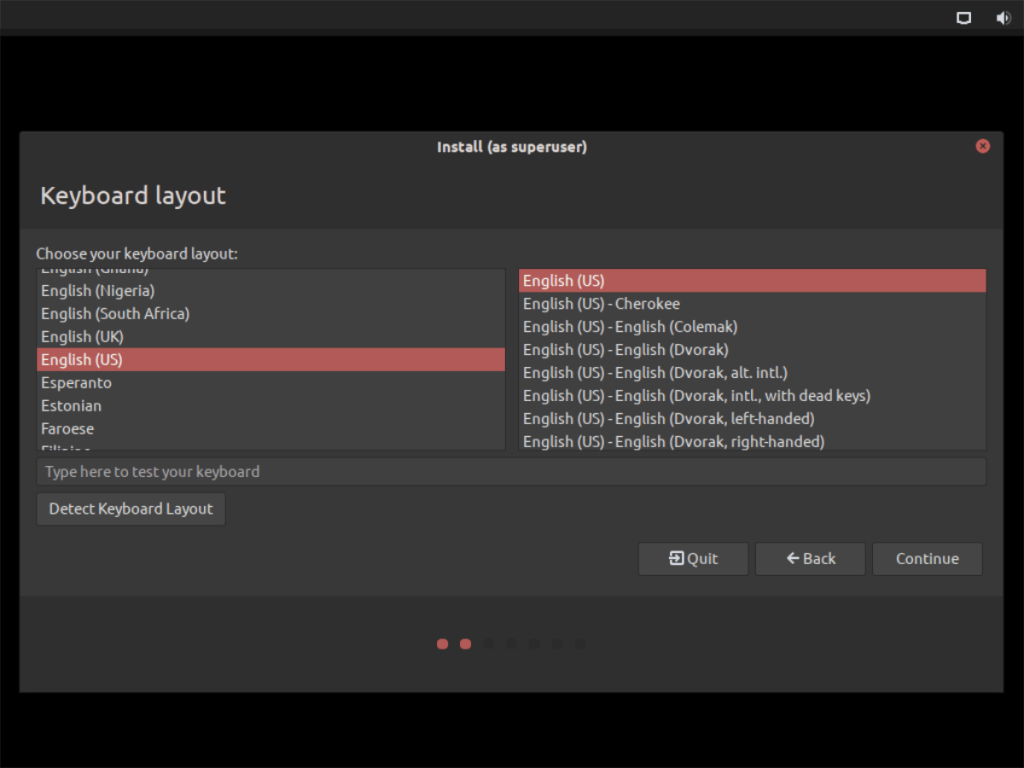
“Klavye düzeni” bölümünün ardından “Güncellemeler ve diğer yazılımlar” sayfasına ulaşacaksınız. Bu sayfada kurulum türünüzü seçin (Normal veya Minimal). Bundan sonra, "Peppermint'i kurarken güncellemeleri indir" ve "Üçüncü taraf yazılımı yükle"yi seçin. Ardından, bir sonraki sayfaya geçmek için “Devam” düğmesine tıklayın.
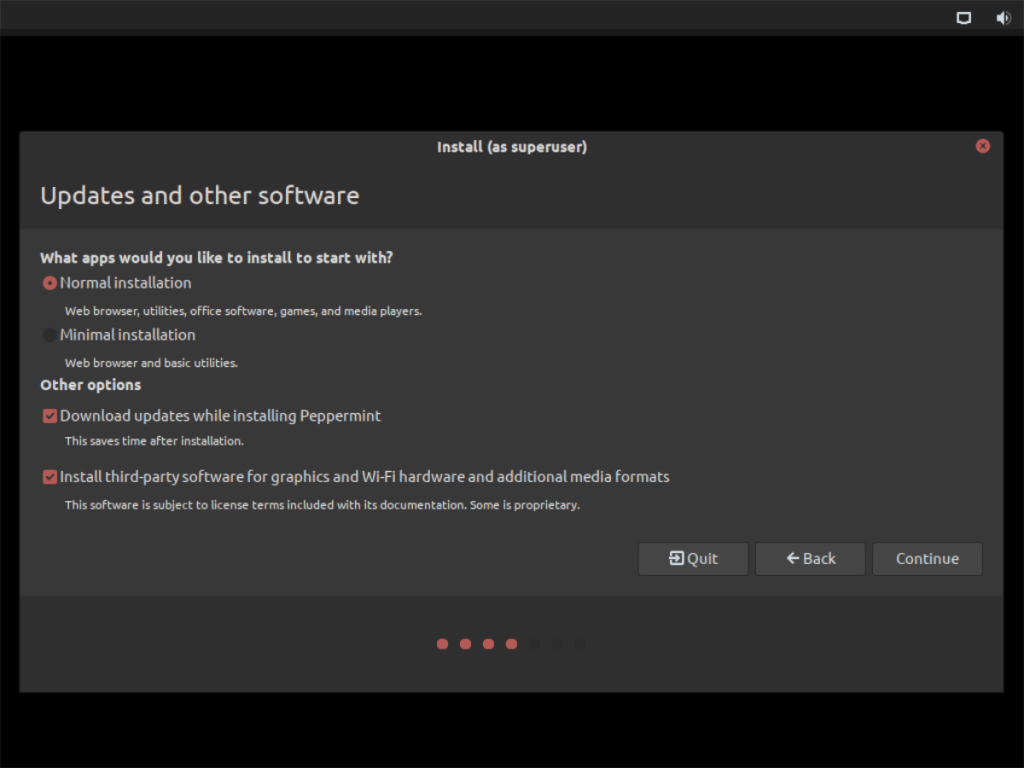
“Güncellemeler ve diğer yazılımlar”dan sonra “Kurulum türü” gelir. burada, Peppermint OS'nin nasıl kurulacağını seçmelisiniz. En iyi sonuçlar için, "Diski sil ve Peppermint'i yükle" düğmesini tıklayın. Peppermint Windows'u algılarsa, bunun yerine "yan yana yükle" seçeneğini seçin.
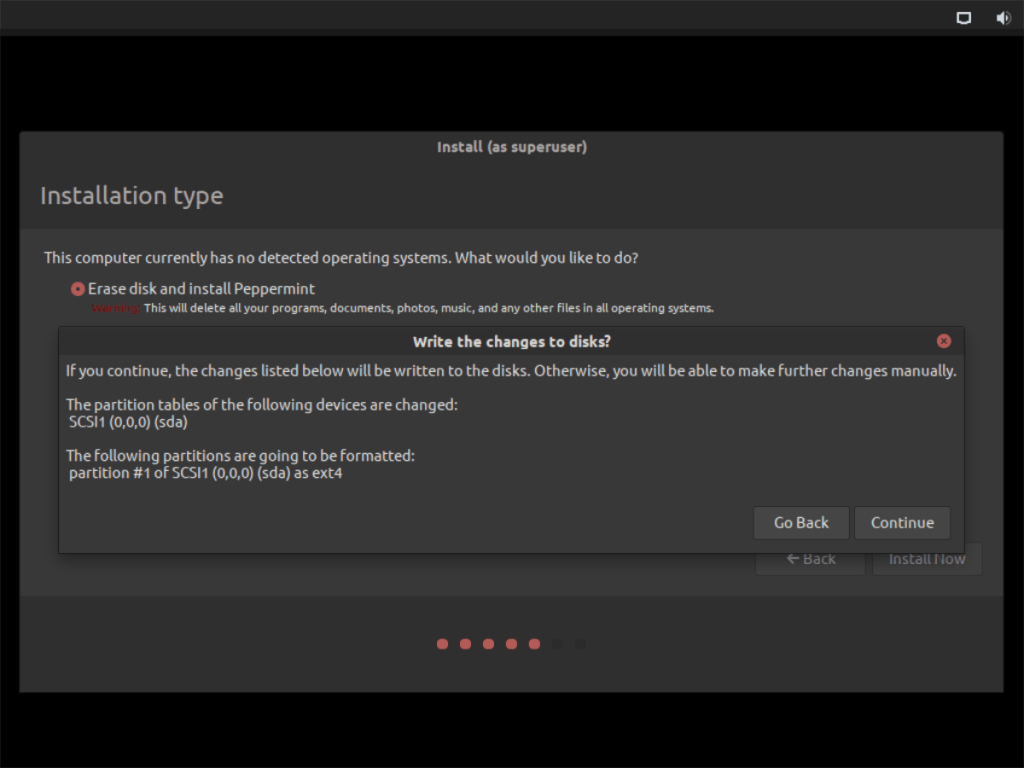
"Neredesin?" Sayfa, Peppermint OS'ye hangi saat diliminde olduğunuzu söylemelisiniz. Bunu yapmak için, dünya haritasında yaşadığınız konumu seçin. Ardından, seçimi onaylamak için “Devam” düğmesine tıklayın.
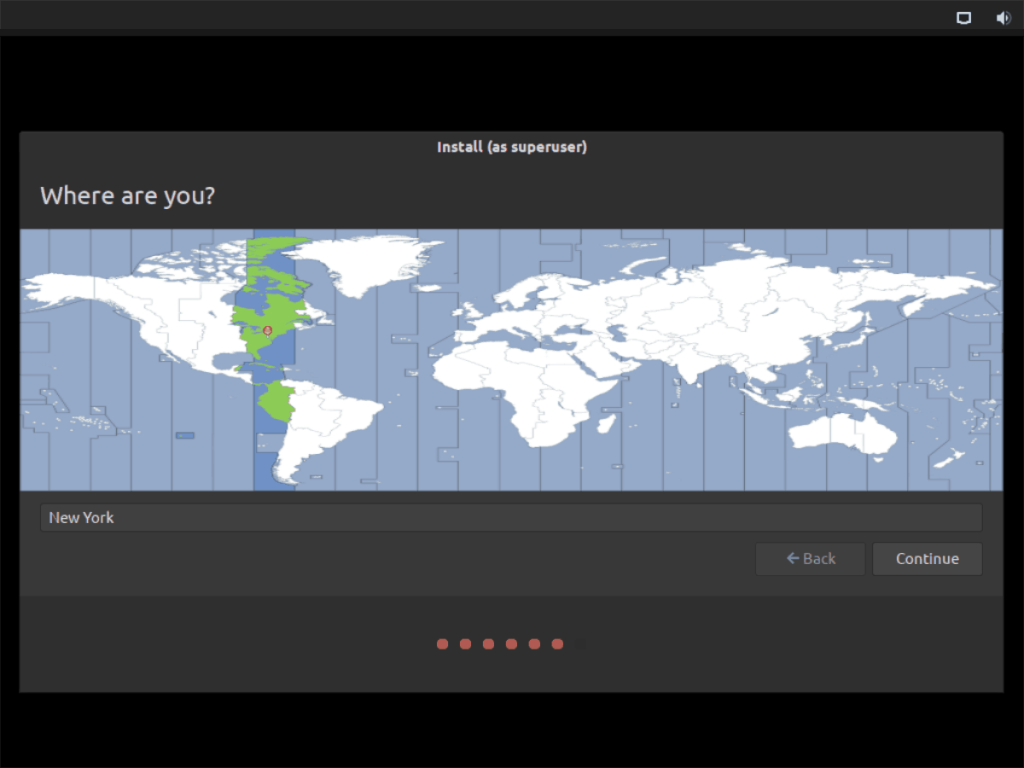
Saat diliminizi ayarladığınızda, “Sen kimsin?” Sayfa. Bu sayfada, bir kullanıcı adı oluşturmak, PC'nizi adlandırmak ve bir parola oluşturmak için kullanıcı arayüzünü kullanın. Peppermint'in otomatik olarak oturum açmasını istiyorsanız, "otomatik olarak oturum aç"ı seçtiğinizden emin olun.
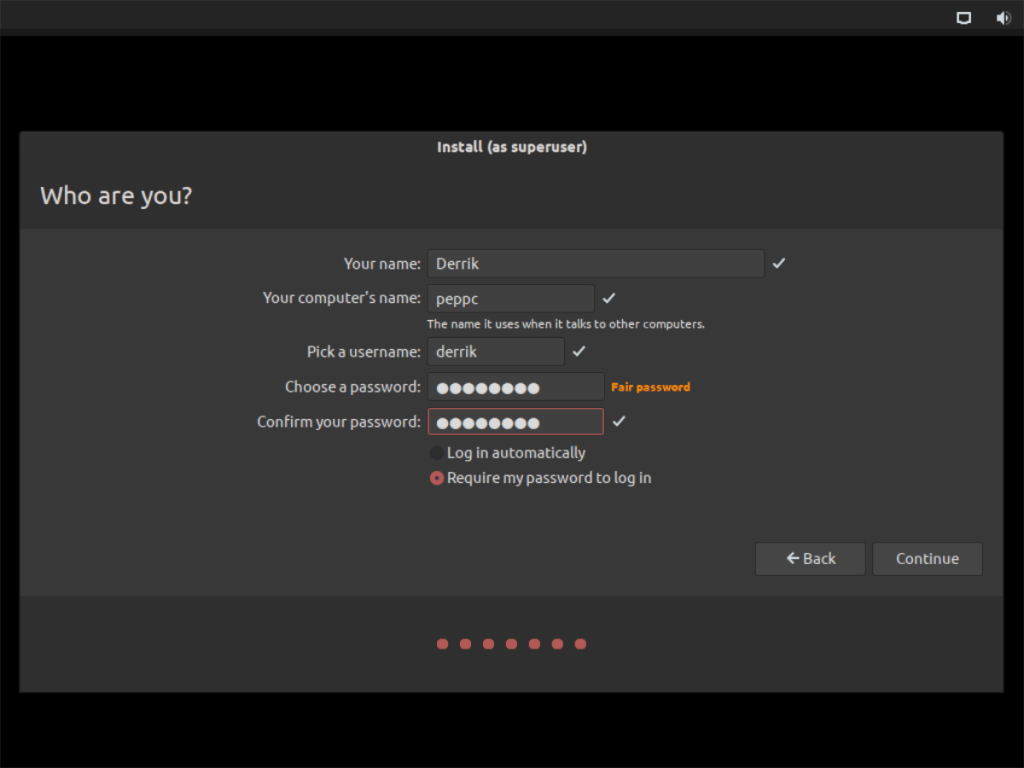
Kullanıcı adınızı seçtiğinizde, Peppermint yüklenmeye hazırdır. Arkanıza yaslanın ve yükleyicinin işletim sisteminizi kurmasına izin verin. Her şey bittiğinde, bilgisayarı yeniden başlatın.
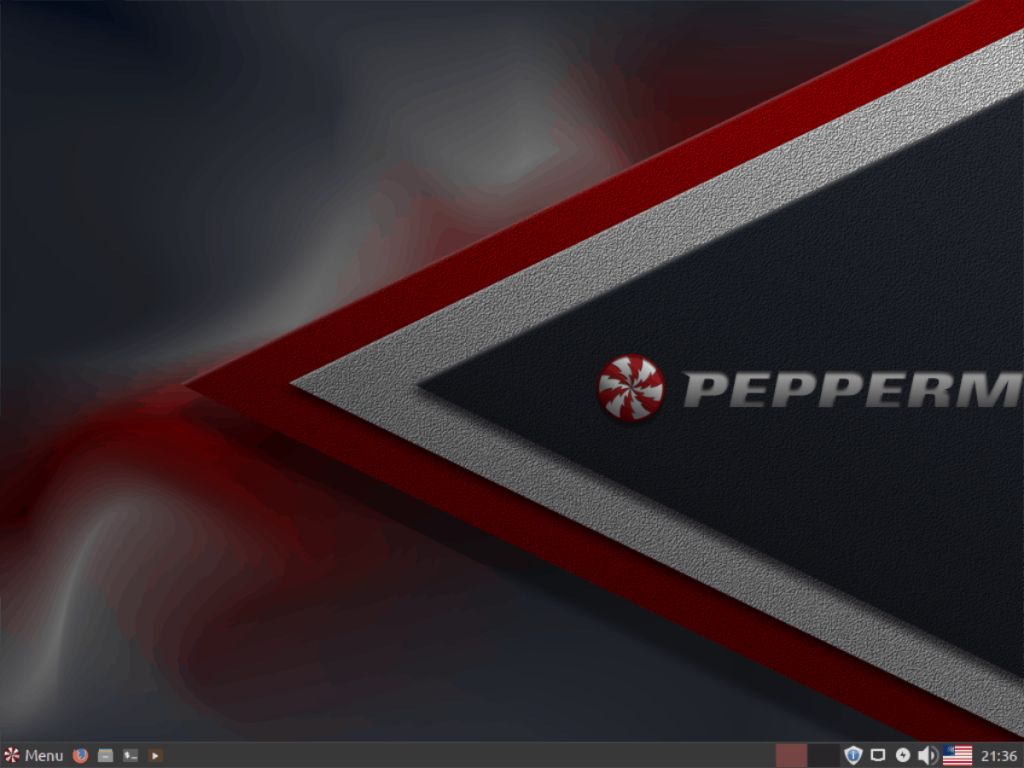
Bilgisayarınızı yeniden başlattıktan sonra Peppermint OS kullanıma hazır!

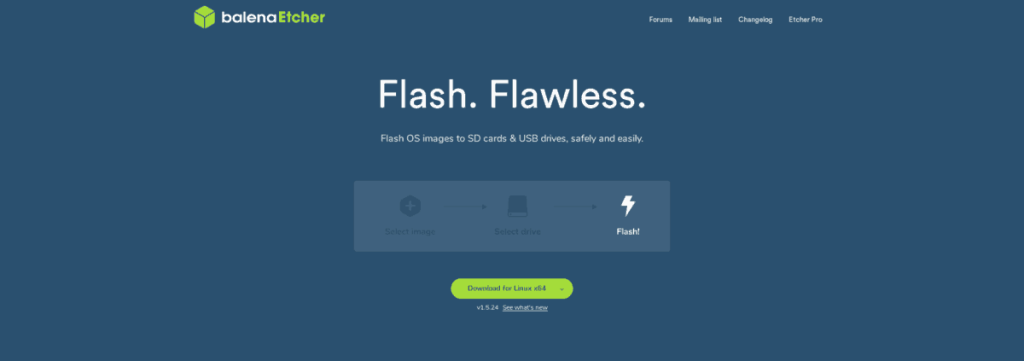
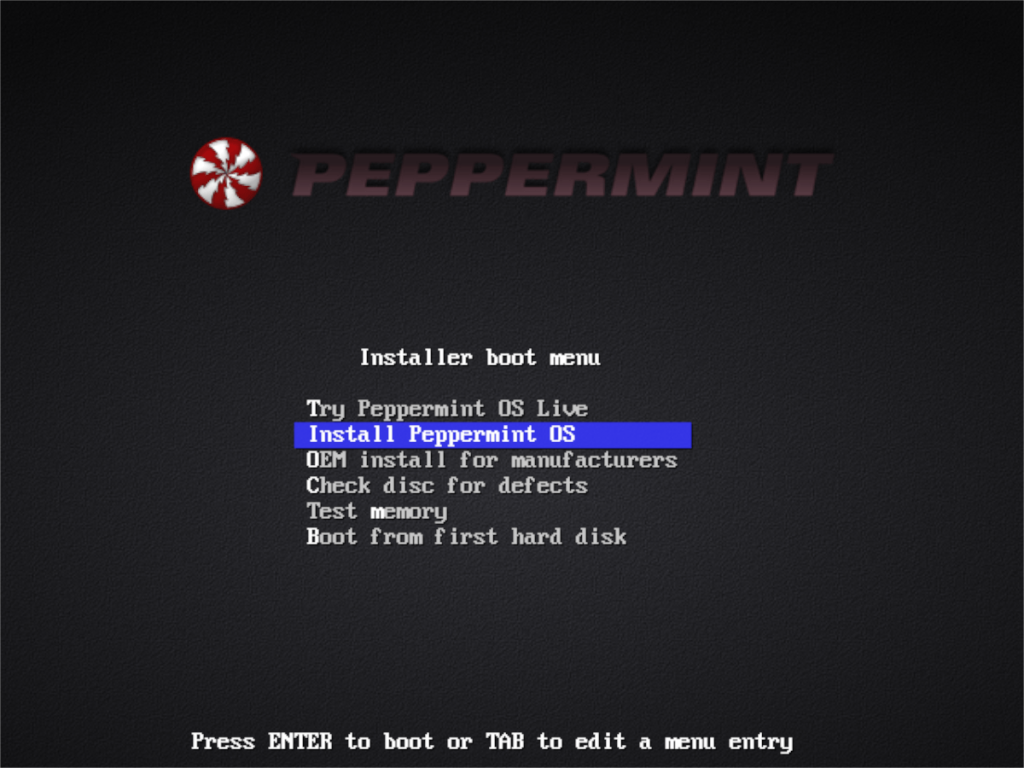
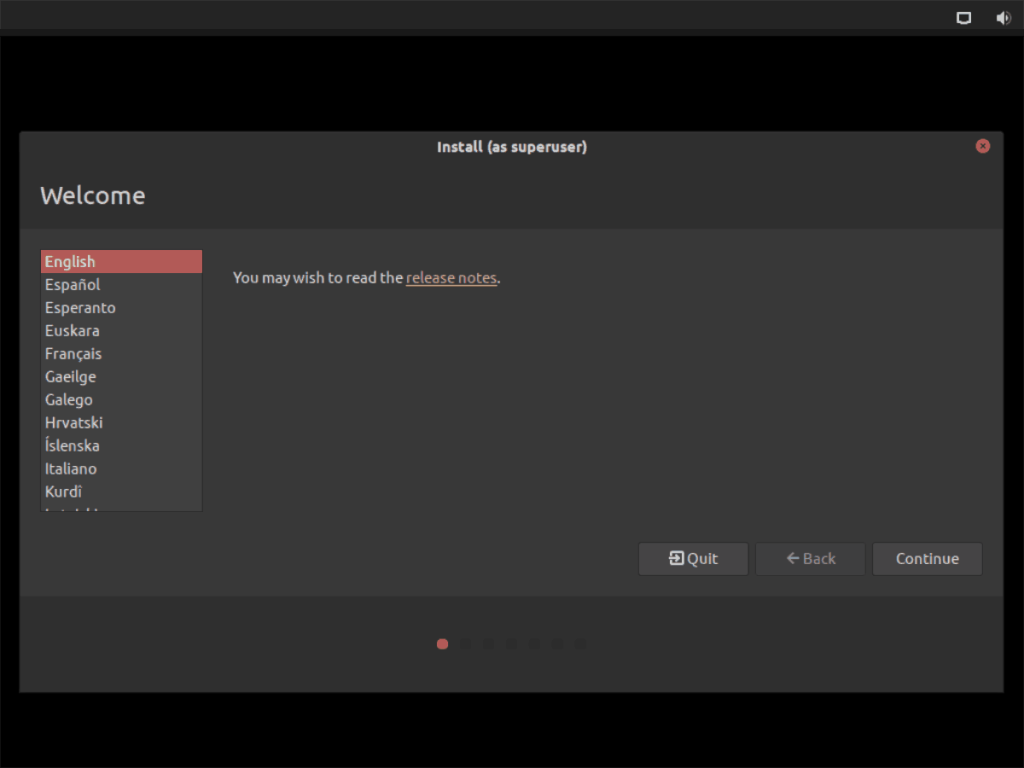
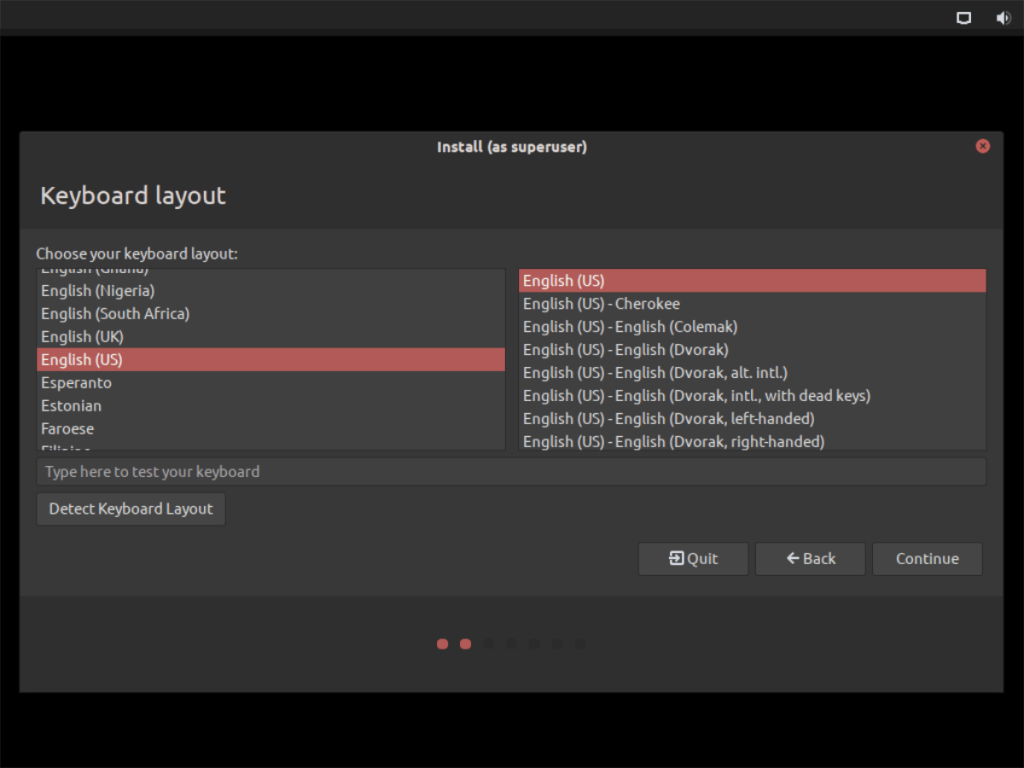
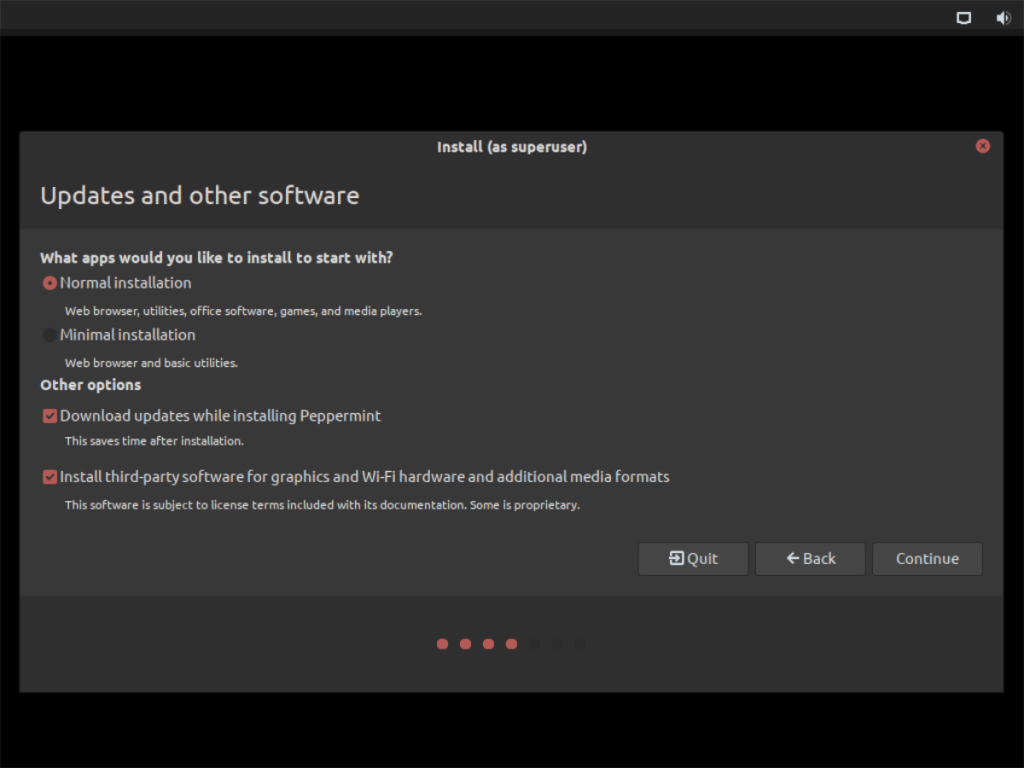
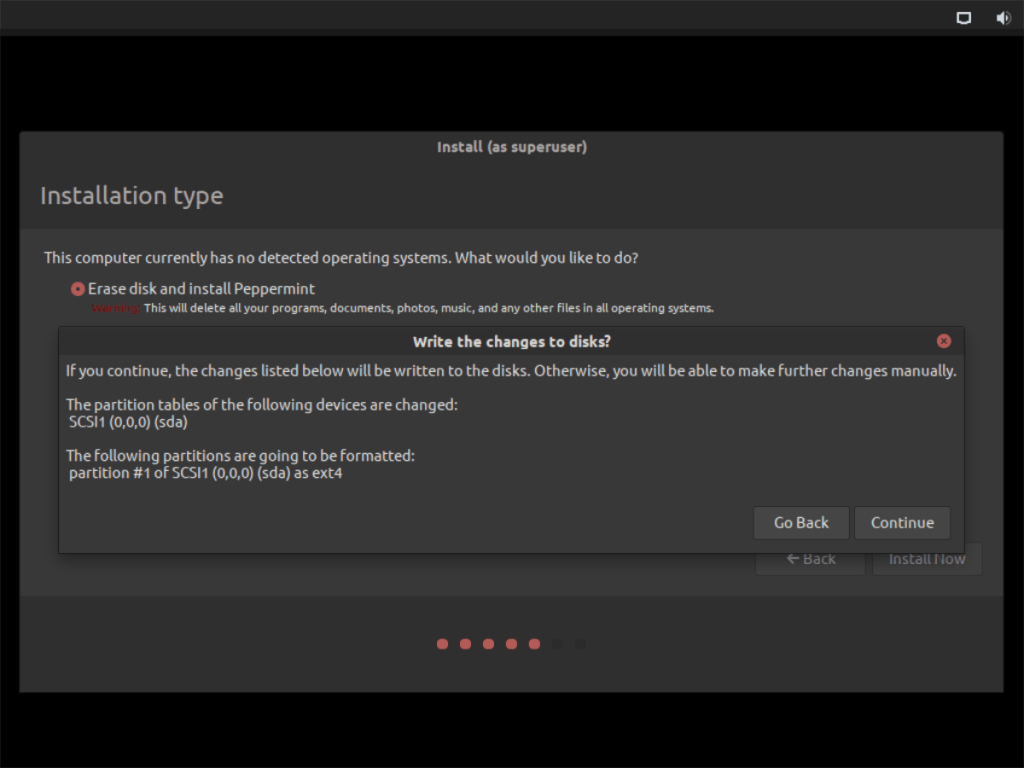
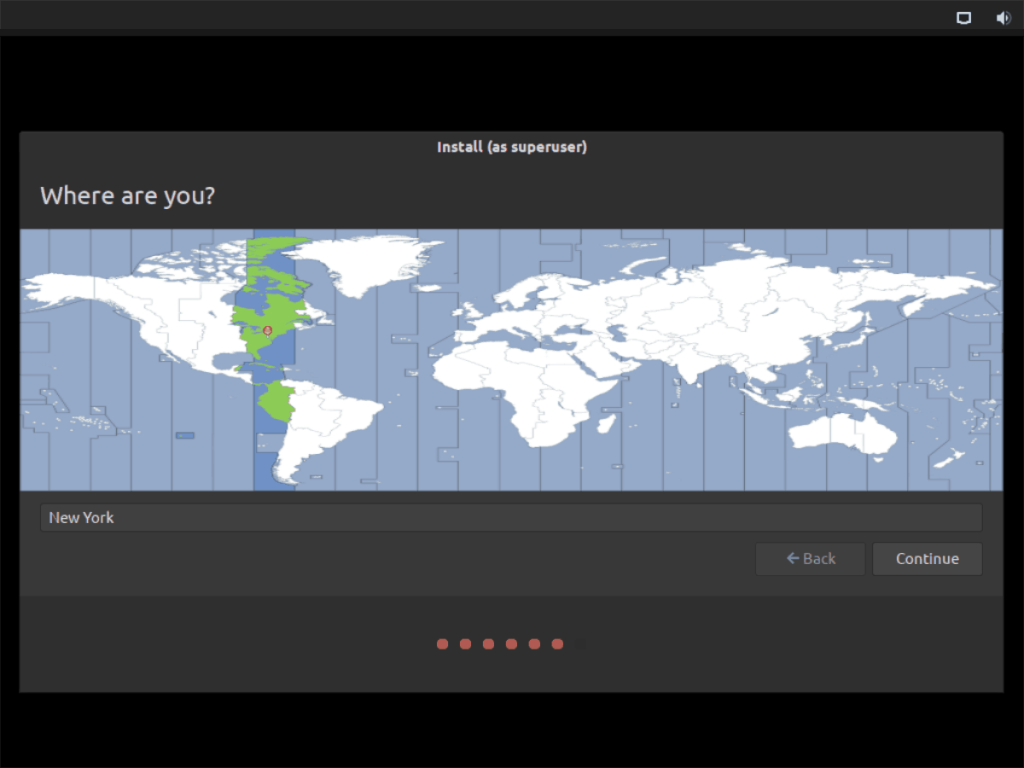
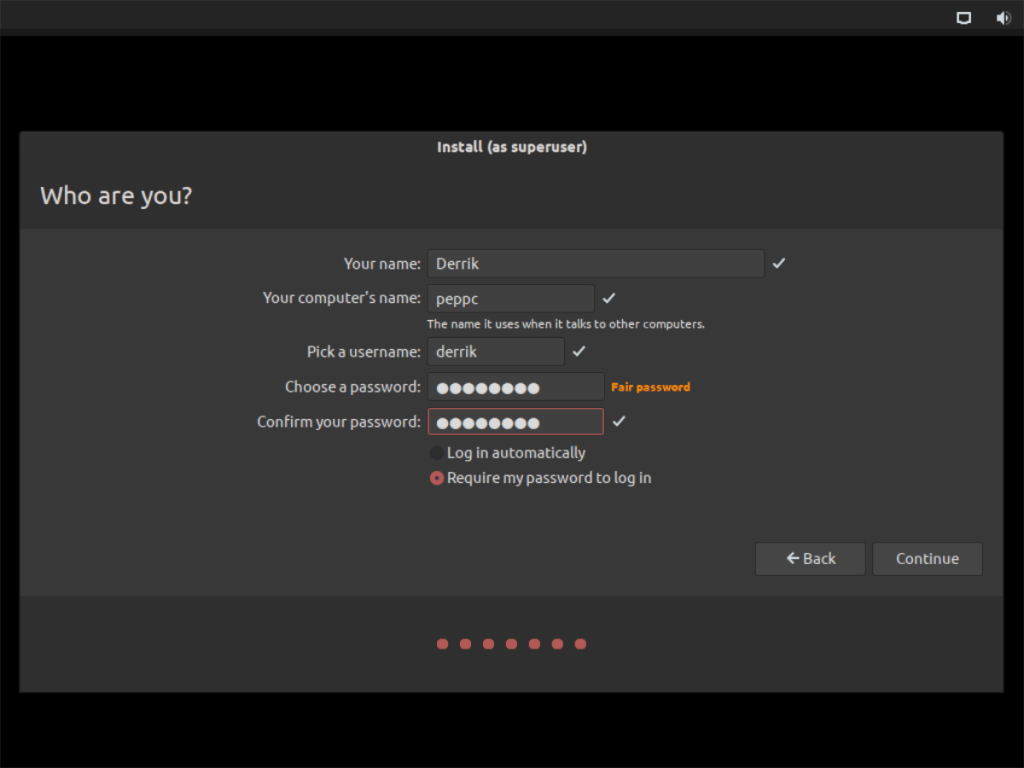
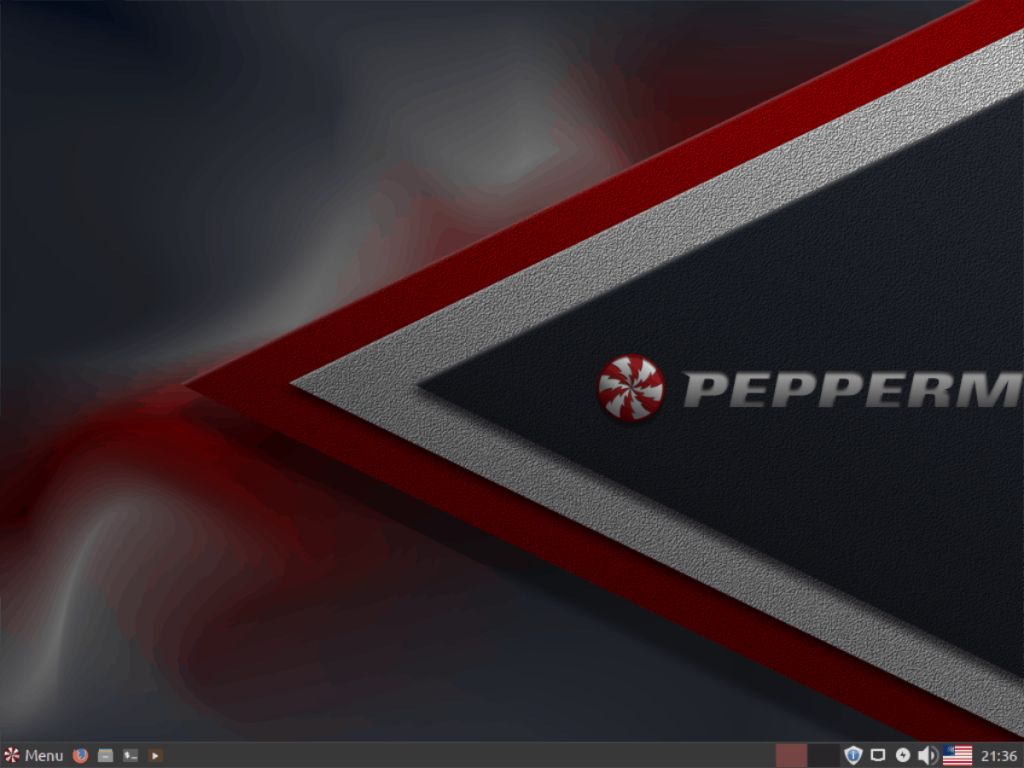

![FlightGear Uçuş Simülatörünü Ücretsiz İndirin [İyi Eğlenceler] FlightGear Uçuş Simülatörünü Ücretsiz İndirin [İyi Eğlenceler]](https://tips.webtech360.com/resources8/r252/image-7634-0829093738400.jpg)






![Kayıp Bölümler ve Sabit Disk Verileri Nasıl Kurtarılır [Kılavuz] Kayıp Bölümler ve Sabit Disk Verileri Nasıl Kurtarılır [Kılavuz]](https://tips.webtech360.com/resources8/r252/image-1895-0829094700141.jpg)