Thunderbird 3te Sizi Sevindirecek 14 Yeni Özellik

Outlook 2010'un özelliklerini ayrıntılı olarak ele aldık, ancak Haziran 2010'dan önce yayınlanmayacağı için Thunderbird 3'e bakmanın zamanı geldi.
PhotoFlare is an impressive image editor for Linux. It supports quick cropping, flip/rotating, scaling, image filters, batch processing, and many more excellent features. In this guide, we’ll show you how to get it working on your Linux system.
Ubuntu installation instructions
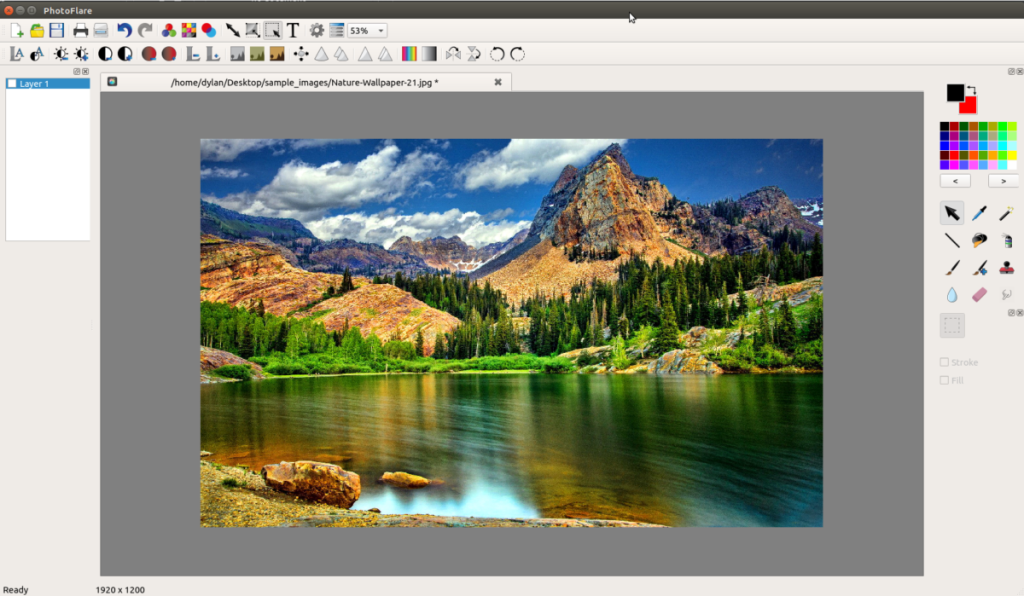
PhotoFlare geliştiricileri, uygulamayı bir PPA aracılığıyla tüm Ubuntu Linux kullanıcıları için kullanılabilir hale getirir. Bu PPA, Ubuntu 18.04 LTS sürümlerinin yanı sıra daha yeni sürümlere sahiptir. Uygulamayı Ubuntu Linux PC'nizde çalıştırmak istiyorsanız, bir terminal penceresi açarak başlayın. Bir terminal penceresi açmak için klavyede Ctrl + Alt + T veya Ctrl + Shift + T tuşlarına basın . Ardından, buradan PhotoFlare PPA'yı sisteme eklemek için aşağıdaki add-apt-repository komutunu kullanın.
sudo eklenti-apt-deposu ppa: photoflare/photoflare-kararlı
PPA'yı Ubuntu PC'nize ekledikten sonra, Ubuntu'nun yazılım kaynaklarını güncellemenin zamanı geldi. update komutunu kullanarak yazılım kaynaklarını yenileyin.
sudo uygun güncelleme
Bir kez güncelleme komut yüzeyler, Ubuntu PhotoFlare kurulumu başlayabilir. apt install komutunu kullanarak, Ubuntu PC'nizde PhotoFlare'in en son sürümünü edinin.
sudo apt photoflare yükleyin
Debian kurulum talimatları
PhotoFlare programının geliştiricileri, web sitelerinde bulunan bağımsız bir DEB paketi ile Debian'ı açıkça desteklemese de, Ubuntu PPA paketleri Debian üzerinde çalıştığı ve indirilebildiği için önemli değil. Kurulum işlemini başlatmak için klavyede Ctrl + Alt + T veya Ctrl + Shift + T tuşlarına basarak bir terminal penceresi açın . Ardından, PPA deposundan almak için wget indirme komutunu kullanın.
wget https://launchpad.net/~photoflare/+archive/ubuntu/photoflare-stable/+files/photoflare_1.6.3-0+784~ubuntu18.04.1_amd64.deb
PhotoFlare DEB paketi Debian Linux PC'nize indirildikten sonra, PhotoFlare paketini kurmanın zamanı gelmiştir. dpkg komutunu kullanarak DEB paketini sisteme yükleyin. Zaman unutmayın dpkg çalışır, hatalar ortaya çıkabilir.
sudo dpkg -i photoflare_1.6.3-0+784~ubuntu18.04.1_amd64.deb
PhotoFlare DEB paketini Debian PC'nize yükledikten sonra, terminal isteminde görünen hatalardan herhangi birini düzeltmeniz gerekecektir. Bu hatalar bağımlılık sorunlarıdır ve PhotoFlare'in doğru çalışması için düzeltilmesi gerekir . Kullanılması -f install apt-get komutu sorunu gidermek.
sudo apt-get install -f
Tüm bağımlılık sorunları halledildiğinde, PhotoFlare Debian Linux sisteminizde kullanıma hazırdır!
Arch Linux kurulum talimatları
PhotoFlare, Arch Linux'u resmi olarak desteklemez. Resmi yazılım depolarının hiçbirinde paket yoktur. Ancak, kullanıcının PhotoFlare uygulamasının keyfini çıkarmak için elle oluşturabileceği bir Arch Linux Kullanıcı Deposu paketine bağlanırlar. İşte bunu nasıl başaracağınız.
İlk önce bir terminal penceresi açın. Ardından, Arch Linux PC'nize hem “Git” hem de “Base-devel” paketlerini kurmak için Pacman komutunu kullanın. Bu iki paket, AUR ile etkileşim için gereklidir.
sudo pacman -S git temel geliştirme
Once the two packages are set up on your Linux PC, use the git clone command to download the Trizen AUR helper. This program makes building AUR apps much easier, as all dependency installations are automated.
git clone https://aur.archlinux.org/trizen.git
Install the Trizen app on your Arch Linux PC with the makepkg command.
cd trizen
makepkg -sri
Finally, once the Trizen program is set up on your Arch Linux PC, the PhotoFlare installation process can begin. Using the trizen command, download and install the program.
trizen -S photoflare-git
Fedora installation instructions
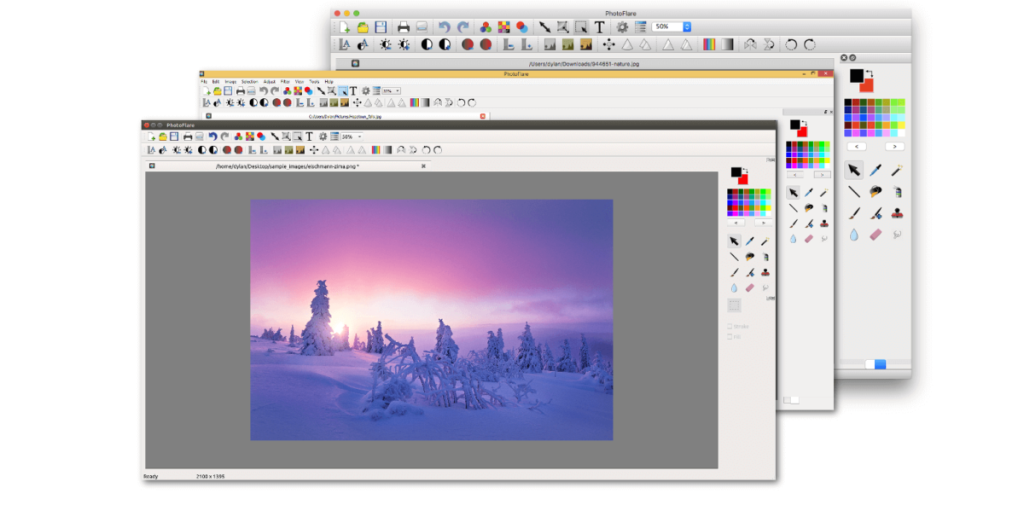
Ne yazık ki Fedora Linux kullanıcılarının PhotoFlare'i kurabilecekleri resmi bir RPM paketi yok. Ancak yine de Alien paket dönüştürme aracı sayesinde programı sisteme kurmak mümkün.
Kurulum işlemini başlatmak için klavyede Ctrl + Alt + T veya Ctrl + Shift + T tuşlarına basarak Fedora masaüstünde bir terminal açın . Ardından, Alien'i yüklemek için dnf install komutunu kullanın.
sudo dnf yabancı yükleme
Alien kuruluyken, Ubuntu PPA'dan PhotoFlare'in en son DEB sürümünü indirmek için wget komutunu kullanın.
wget https://launchpad.net/~photoflare/+archive/ubuntu/photoflare-stable/+files/photoflare_1.6.3-0+784~ubuntu19.10.1_amd64.deb
İndirme işlemi tamamlandıktan sonra, PhotoFlare'in Fedora Linux PC'nizde çalışması için ihtiyaç duyacağı tüm gerekli bağımlılıkları yüklemelisiniz. Çalışmalarını sağlamak için aşağıdaki dnf yükleme komutunu girin .
sudo dnf GraphicsMagick GraphicsMagick-c++ libwmf-lite'ı kurun
Tüm bağımlılıkları yüklemeyi tamamladığınızda, PhotoFlare DEB'yi bir RPM'ye dönüştürmenin zamanı geldi. Uzaylı -rvc komutunu kullanarak dönüştürme işlemine başlayın.
sudo yabancı -rvc photoflare_1.6.3-0+784~ubuntu19.10.1_amd64.deb
Alien dönüştürme işleminin çıktısı photoflare-1.6.3-1.x86_64.rpmveya benzeri bir şey olmalıdır .
Once the package is done converting, use the rpm command to install the app. Be sure to use the –force command, as the PhotoFlare RPM conflicts with the “filesystem” package. This conflict isn’t a problem. It is just a bug with Alien.
sudo rpm -Uvh --nodeps photoflare-1.6.3-1.x86_64.rpm --force
OpenSUSE installation instructions
On OpenSUSE Linux, it may be possible to convert the DEB package to an RPM like in Fedora. However, the dependencies needed to run the app on OpenSUSE are not known, so try at your own risk by following this guide here.
Alternatively, if you’re not interested in messing with Alien on OpenSUSE, follow the Flatpak installation instructions to get PhotoFlare working.
Flatpak installation instructions
PhotoFlare uygulaması Flathub uygulama mağazasındadır. Dolayısıyla, bu kılavuzda ele alınmayan bir Linux dağıtımı kullanıyorsanız, PhotoFlare'i yine de kullanabileceksiniz! Kurulumu başlatmak için , Linux PC'nizde Flatpak'i nasıl etkinleştireceğinizi öğrenmek için eğiticimizi izleyin . Ardından, bir terminal açın ve PhotoFlare'i almak için aşağıdaki komutları girin.
flatpak uzaktan ekleme --eğer mevcut değilse flathub https://flathub.org/repo/flathub.flatpakrepo flatpak flathub kurulumu io.photoflare.photoflare
Outlook 2010'un özelliklerini ayrıntılı olarak ele aldık, ancak Haziran 2010'dan önce yayınlanmayacağı için Thunderbird 3'e bakmanın zamanı geldi.
Herkesin ara sıra bir molaya ihtiyacı vardır. Eğer ilginç bir oyun oynamak istiyorsanız, Flight Gear'ı deneyin. Flight Gear, ücretsiz, çok platformlu ve açık kaynaklı bir oyundur.
MP3 Diags, müzik koleksiyonunuzdaki sorunları gidermek için en iyi araçtır. MP3 dosyalarınızı doğru şekilde etiketleyebilir, eksik albüm kapağı resmi ekleyebilir ve VBR'yi düzeltebilir.
Google Wave gibi, Google Voice da dünya çapında büyük ilgi gördü. Google, iletişim kurma biçimimizi değiştirmeyi amaçlıyor ve
Flickr kullanıcılarının fotoğraflarını yüksek kalitede indirmelerine olanak tanıyan birçok araç var, ancak Flickr Favorilerini indirmenin bir yolu var mı? Son zamanlarda
Örnekleme Nedir? Vikipedi'ye göre, "Bir ses kaydının bir kısmını veya örneğini alıp onu bir enstrüman veya müzik aleti olarak yeniden kullanma eylemidir."
Google Sites, kullanıcıların web sitelerini Google'ın sunucusunda barındırmasına olanak tanıyan bir Google hizmetidir. Ancak bir sorun var: Yedekleme için yerleşik bir seçenek yok.
Google Görevler, Takvim, Wave, Voice vb. gibi diğer Google hizmetleri kadar popüler olmasa da hala yaygın olarak kullanılıyor ve insanların günlük işlerinin ayrılmaz bir parçası.
Ubuntu Live ve DBAN önyükleme CD'si aracılığıyla sabit diski ve çıkarılabilir medyayı güvenli bir şekilde silmeye ilişkin önceki kılavuzumuzda, Windows tabanlı diskleri ele aldık.
Kabul edelim, varsayılan Gnome Shell panosu pek iyi değil. Pano deneyiminizi geliştirmek için Pano'yu yükleyin!
![FlightGear Uçuş Simülatörünü Ücretsiz İndirin [İyi Eğlenceler] FlightGear Uçuş Simülatörünü Ücretsiz İndirin [İyi Eğlenceler]](https://tips.webtech360.com/resources8/r252/image-7634-0829093738400.jpg)






![Kayıp Bölümler ve Sabit Disk Verileri Nasıl Kurtarılır [Kılavuz] Kayıp Bölümler ve Sabit Disk Verileri Nasıl Kurtarılır [Kılavuz]](https://tips.webtech360.com/resources8/r252/image-1895-0829094700141.jpg)