Pop_OS'ta yeni misiniz ? İşletim sistemini kurduktan sonra ne yapacağınızdan emin değil misiniz? Eğer öyleyse, bu liste tam size göre! İşte Pop_OS'u yükledikten sonra yapılacak 7 şey!

1. Sistem güncellemesi
Pop_OS'u bilgisayarınıza kurduktan sonra, öncelikle sistem güncellemelerini kontrol etmeli ve kurmalısınız. Pop_OS'ta güncellemeleri kontrol etmenin iki yolu vardır: Pop Shop uygulama mağazası ve terminal.

GUI ile Pop_OS güncellemelerini kontrol etmek isterseniz, Pop Shop uygulama mağazasını açın. Açıldıktan sonra, “Yüklendi” düğmesini bulun ve tıklayın. “Yüklendi” düğmesini seçtikten sonra, mevcut işletim sistemi güncellemelerini göreceksiniz. Güncellemeleri Pop Shop uygulamasıyla yükleyin.
Terminal güncellemesi
Pop Shop sizin tarzınız değilse, terminali kullanarak Pop_OS'u da yükseltebilirsiniz. Bunu yapmak için bir terminal penceresi açın. Klavyede Ctrl + Alt + T tuşlarına basarak veya uygulama menüsünde "Terminal" ifadesini arayarak bir terminal penceresi açabilirsiniz .
Terminal penceresi açıkken, işletim sistemi güncellemeleri için Pop_OS'u kontrol etmek üzere apt update komutunu kullanın.
sudo apt güncellemesi
Yazılım güncellemelerini kontrol ettikten sonra apt upgrade komutundan faydalanarak kurabilirsiniz .
sudo uygun yükseltme -y
2. Donanım yazılımınızı güncelleyin
Pop_OS, işletim sistemi içinde üretici yazılımı güncellemesini destekler. Dolayısıyla, Linux bilgisayarınızda bu araç tarafından desteklenen donanım aygıtları varsa, Pop_OS üretici yazılımı güncelleme aracını kullanmak iyidir.
Ürün yazılımınızı Pop_OS üzerinde güncellemek için klavyedeki Win tuşuna basarak başlayın . Win tuşuna bastıktan sonra “Ayarlar” yazın ve Pop_OS ayarlarını açın. "Ayarlar" alanına girdikten sonra, "Firmware" bölümüne gidin ve fare ile üzerine tıklayın.
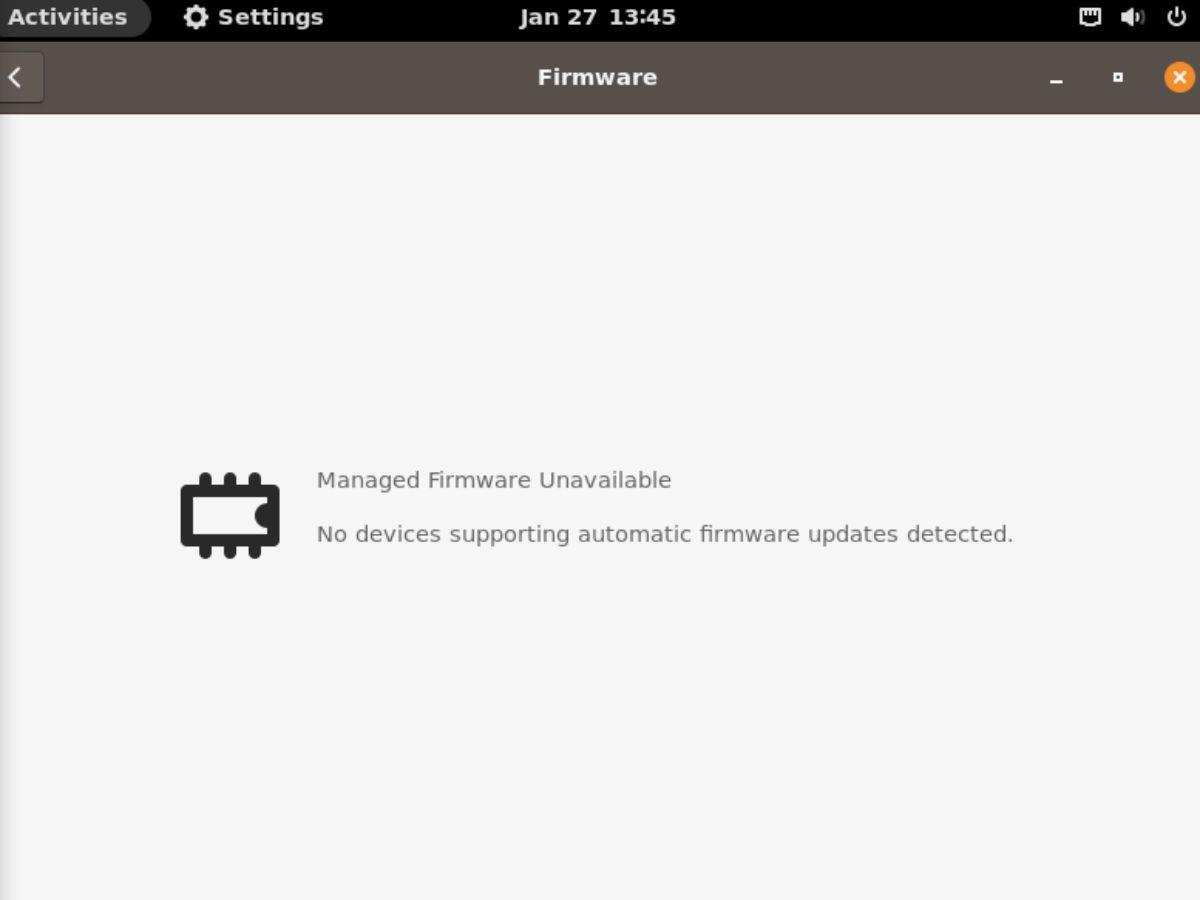
“Firmware” sekmesi yüklendikten sonra güncellemeleri kontrol edecektir. Varsa, Firmware yükseltmelerini kurun. Aksi takdirde, "Ayarlar" penceresini kapatın.
3. Timeshift ile bir yedekleme oluşturun
Pop_OS, Timeshift ile birlikte gönderilmese de, yüklemek ve bir yedekleme oluşturmak için kullanmak iyidir. Pop_OS için bir yedekleme oluşturmak, bir şeyler ters giderse yedeklemeyi geri yükleyebileceğiniz anlamına gelir.
Timeshift ile bir yedekleme oluşturmak için uygulamayı bilgisayarınıza yükleyerek başlayın. Pop Shop'ta "Timeshift" araması yaparak yükleyebilirsiniz. Veya bir terminal penceresinde aşağıdaki komutu kullanın.
sudo apt yükleme zaman kayması
Timeshift uygulamasını yükledikten sonra başlatın. Ardından, "Anlık Görüntü Türünü Seçin" alanında "Rsync" öğesini seçin. Ardından, anlık görüntü konumunuzu ve anlık görüntü seviyelerinizi seçin.
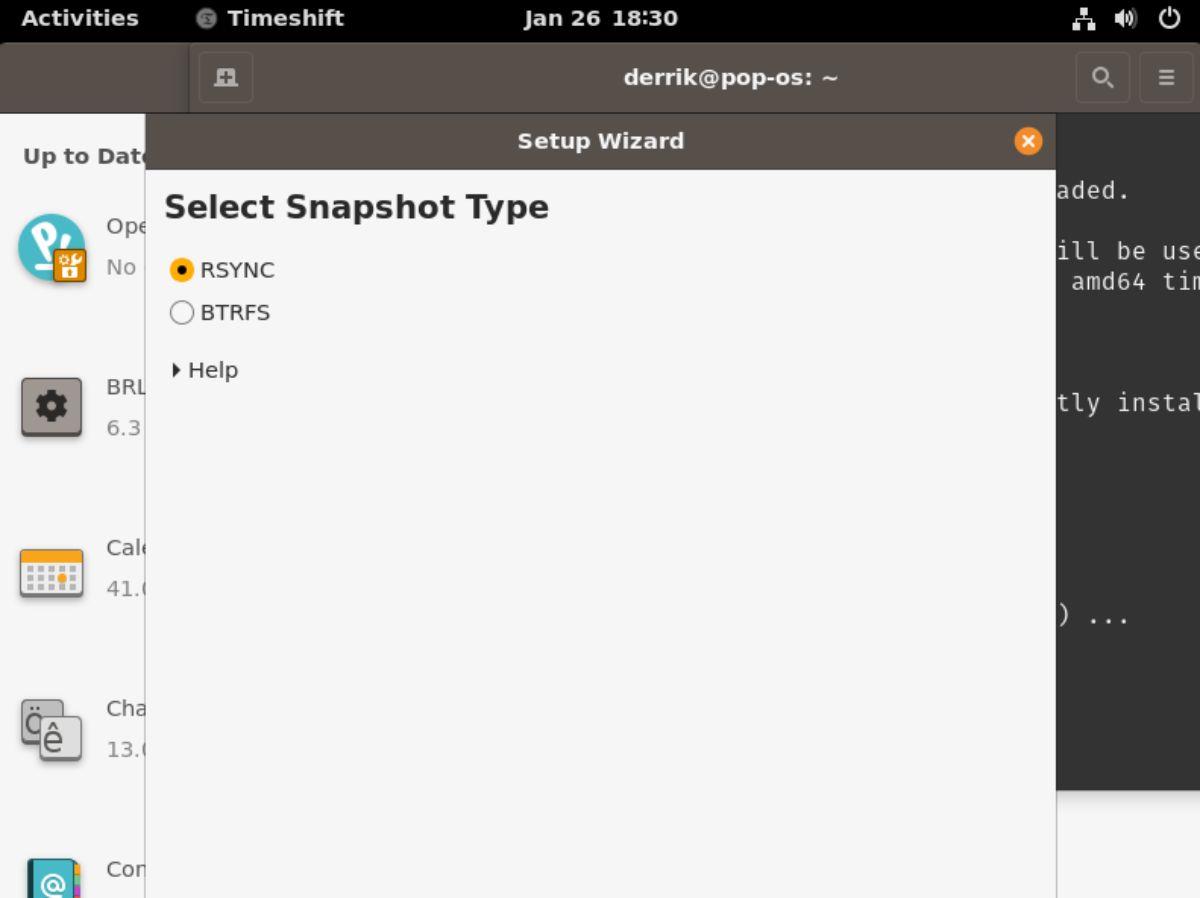
Anlık görüntü seviyelerinizi seçtikten sonra, "Kullanıcı Giriş Dizinleri" bölümünde neleri yedekleyeceğinizi seçmeniz gerekecek. Ardından, son olarak kurulum aracını kapatın.
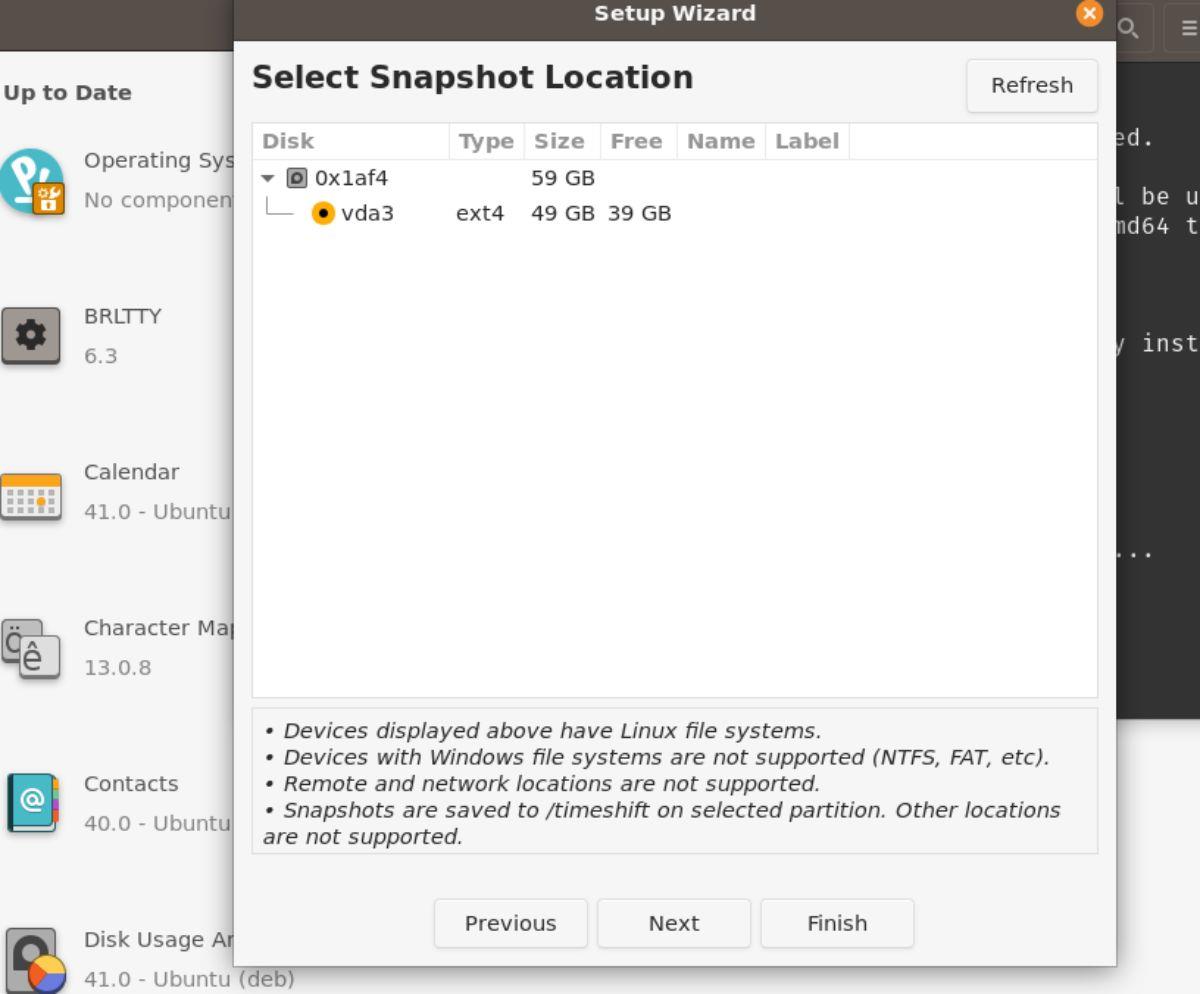
Timeshift kurulum aracı kapalıyken, yeni bir yedek oluşturmak için "Oluştur" düğmesini bulun. Bu yedeklemenin tamamlanması biraz zaman alacaktır. Ancak, bittiğinde verileriniz güvende olacaktır.
4. RestrictedFormats'ı Yükleme
Pop_OS, kullanıcıların kutudan çıkar çıkmaz belirli video ve ses dosyalarını oynatmak için ihtiyaç duyduğu kısıtlanmış codec bileşenleriyle birlikte gönderilmez. Bu codec bileşenleri, yasal nedenlerle kutudan çıkar çıkmaz kurulmamıştır. Ancak, video izlemeyi ve MP3 dosyalarını oynatmayı planlıyorsanız, bunları yüklemeniz gerekir.
Codec bileşenlerini yüklemek için Pop_OS masaüstünde bir terminal penceresi açın. Klavyede Ctrl + Alt + T tuşlarına basarak bunu yapabilirsiniz. Veya uygulama menüsünde "Terminal"i arayın ve bu şekilde başlatın.
Terminal penceresi açık ve kullanıma hazır durumdayken, apt install komutunu çalıştırın ve “ubuntu-restricted-extras” paketini kurun. Bu paket, tescilli ses dosyalarının yanı sıra özel video dosyalarını dinlemek için ihtiyaç duyacağınız her şeyi içerir.
sudo apt install ubuntu-restricted-extras
5. Güvenlik duvarını etkinleştirin
Kullanıcıların Pop_OS'u kurduktan hemen sonra yapması gereken bir diğer şey de güvenlik duvarını etkinleştirmektir. Yüklemek için Pop Shop'u başlatın. Pop Shop'a girdikten sonra, "Gufw" yazın ve arama sonuçlarında "Güvenlik Duvarı Yapılandırması" uygulamasını seçin.
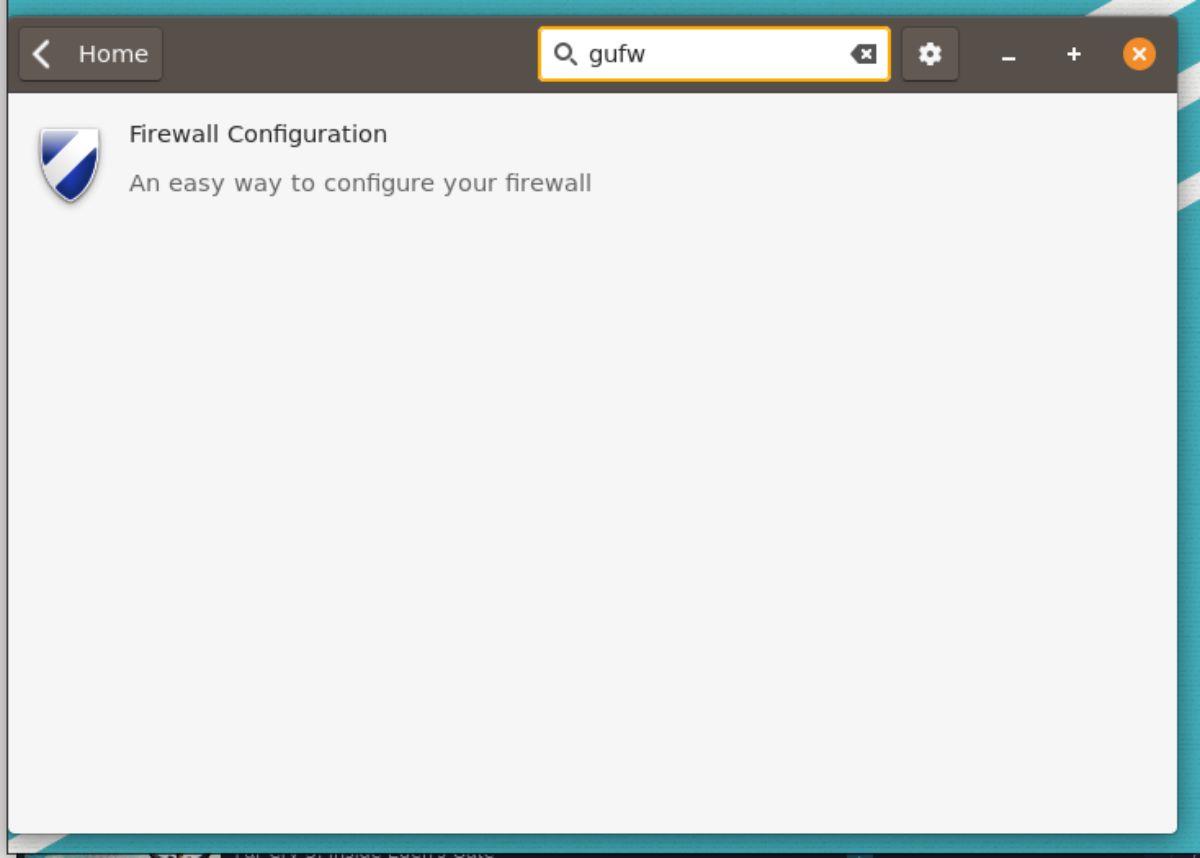
Pop Shop aracılığıyla “Güvenlik Duvarı Yapılandırması” yükleyin. Ardından, uygulama menüsünde "Güvenlik Duvarı Yapılandırması"nı arayarak Pop_OS'ta başlatın.
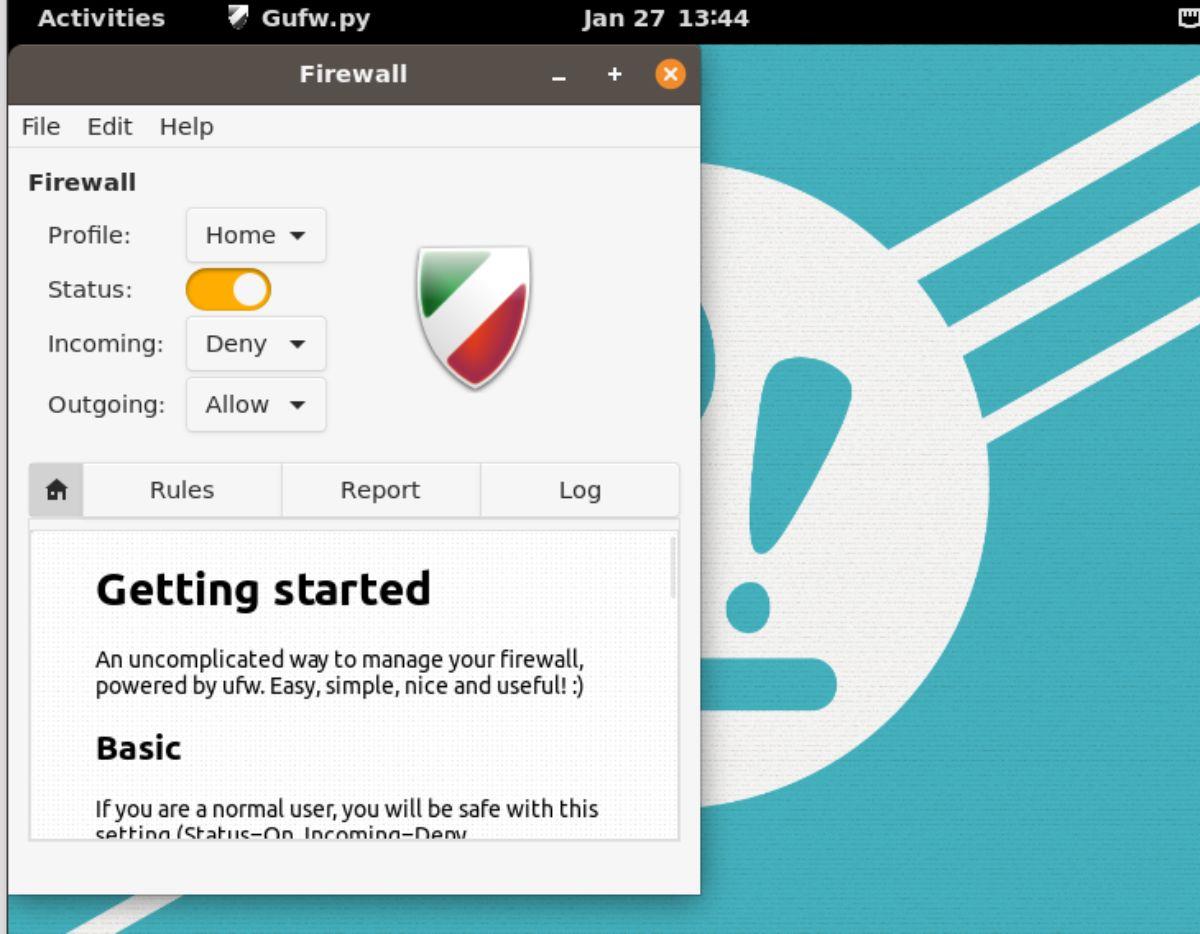
Pop_OS masaüstünde "Güvenlik Duvarı Yapılandırması" uygulaması açıkken, "Durum"un yanındaki kaydırıcıyı bulun ve güvenlik duvarını etkinleştirmek için tıklayın. Varsayılan ayarlar çoğu kullanıcı için yeterli olduğundan, etkinleştirildiğinde kapatabilirsiniz. Veya bilgi birikiminiz varsa kuralları özelleştirin.
6. Gece Işığını Etkinleştir
Pop_OS, Gnome Kabuğu kullanır. Gnome, gece lambası olarak bilinen bir özelliğe sahiptir. Bu özellik, gözlerinizi günün saatine uyacak şekilde korumak için ekranınızı ayarlar. Göz sağlığınız için endişeleniyorsanız, Pop_OS'u yükledikten sonra bu özelliği etkinleştirmeniz iyi bir fikirdir.
Gece Işığını etkinleştirmek için Pop_OS'ta "Ayarlar" penceresini açın. “Ayarlar” penceresine girdikten sonra aşağı kaydırın ve “Ekranlar” seçeneğini seçin. "Ekranlar" alanına girdikten sonra, özelliğin ayarlarına erişmek için "Gece Işığı" düğmesine tıklayın.
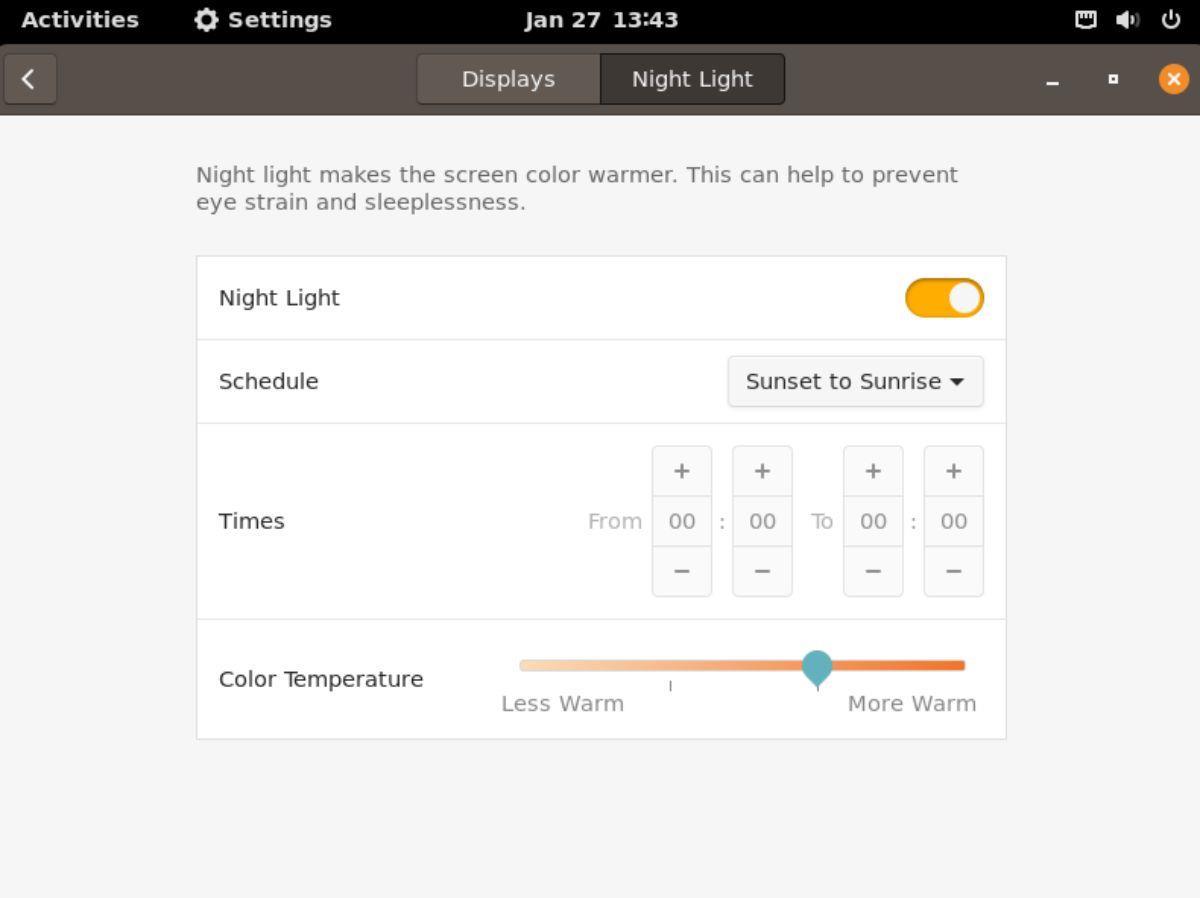
"Gece Işığı" bölümünde, yanındaki kaydırıcı düğmeyi bulun ve Pop_OS'ta özelliği etkinleştirmek için üzerine tıklayın.
7. Küçült ve büyüt düğmelerini açın
Pop_OS, Gnome Shell'i kullanır ve Gnome Shell, varsayılan olarak küçültme ve büyütme düğmelerini gizler. Bu özellik harika olsa da birçok kullanıcı bundan hoşlanmaz. Neyse ki, yeniden etkinleştirmek kolaydır.
Küçült ve büyüt düğmelerini yeniden etkinleştirmek için Pop Shop'u başlatın, arama kutusuna tıklayın, "Gnome Tweaks" yazın ve kurun. "Gnome Tweaks" yüklendikten sonra onu Pop_OS masaüstünde başlatın; Pop_OS masaüstünde başlatın.
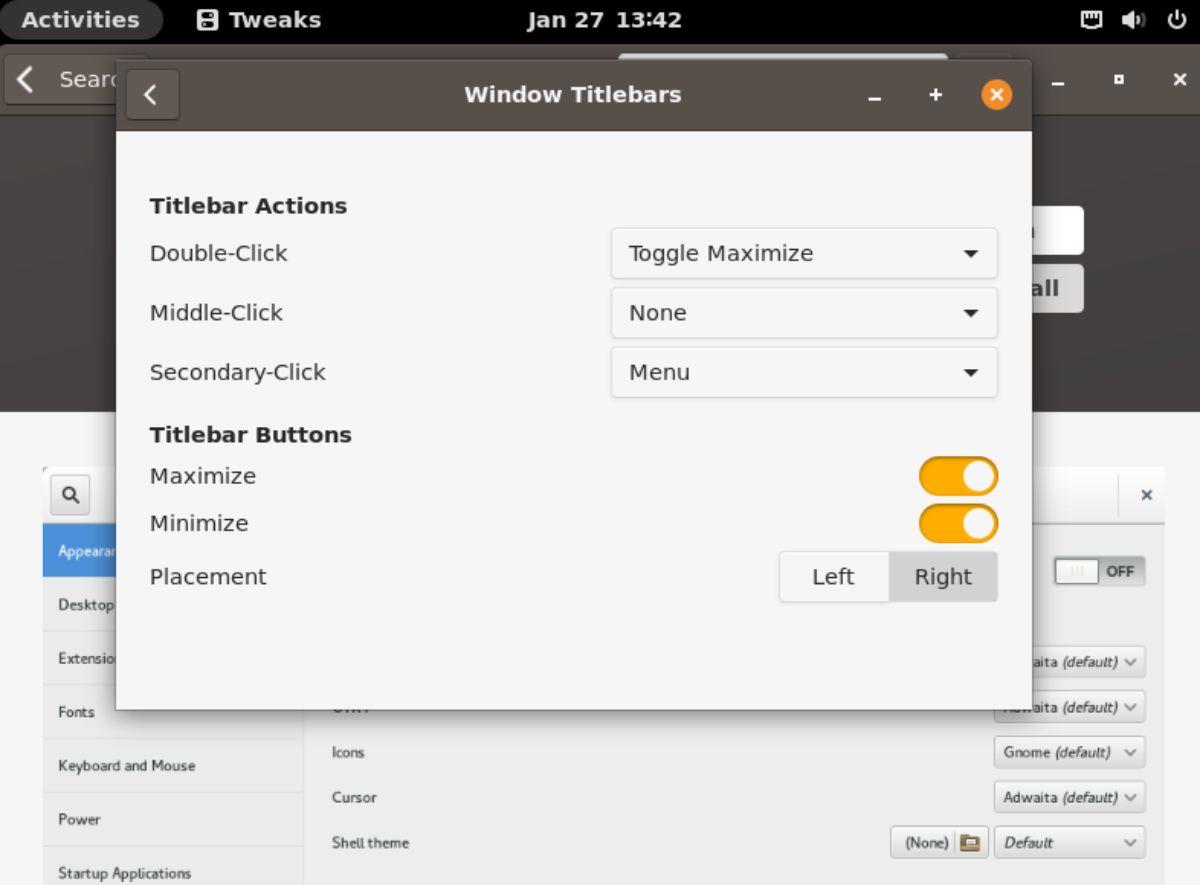
“Gnome Tweaks” açıldıktan sonra “Pencere Başlık Çubukları” bölümünü bulun ve üzerine tıklayın. Ardından, pencerelerinizdeki düğmeleri yeniden etkinleştirmek için "Büyüt" ve "Küçült"ün yanındaki kaydırıcıları seçin.
Çözüm
Pop_OS'u bilgisayarınıza kurduktan sonra yapmanız gereken 7 şeyi bu listede ele aldık. Umarım bu, Pop_OS'ta yeni olanların işletim sistemini kullanırken daha rahat hissetmelerine yardımcı olur.
![FlightGear Uçuş Simülatörünü Ücretsiz İndirin [İyi Eğlenceler] FlightGear Uçuş Simülatörünü Ücretsiz İndirin [İyi Eğlenceler]](https://tips.webtech360.com/resources8/r252/image-7634-0829093738400.jpg)

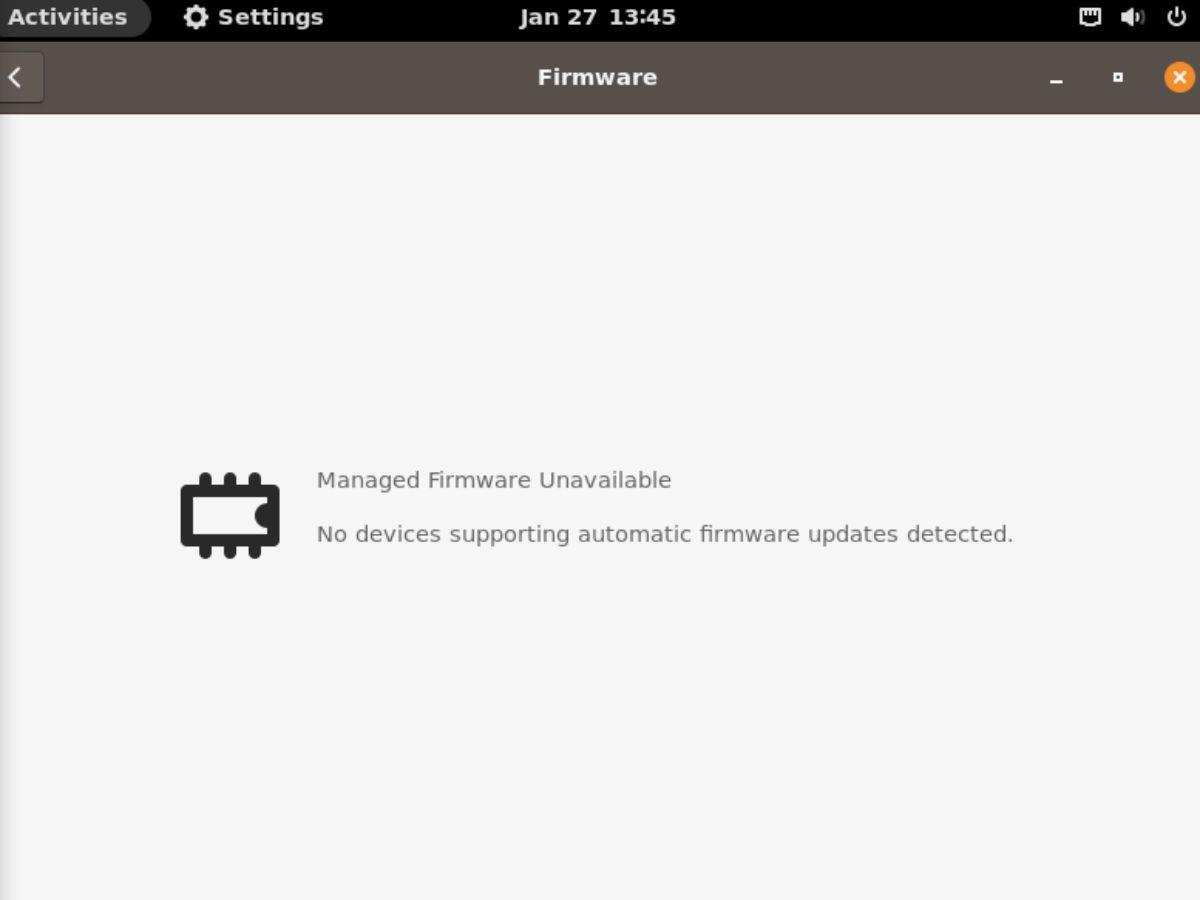
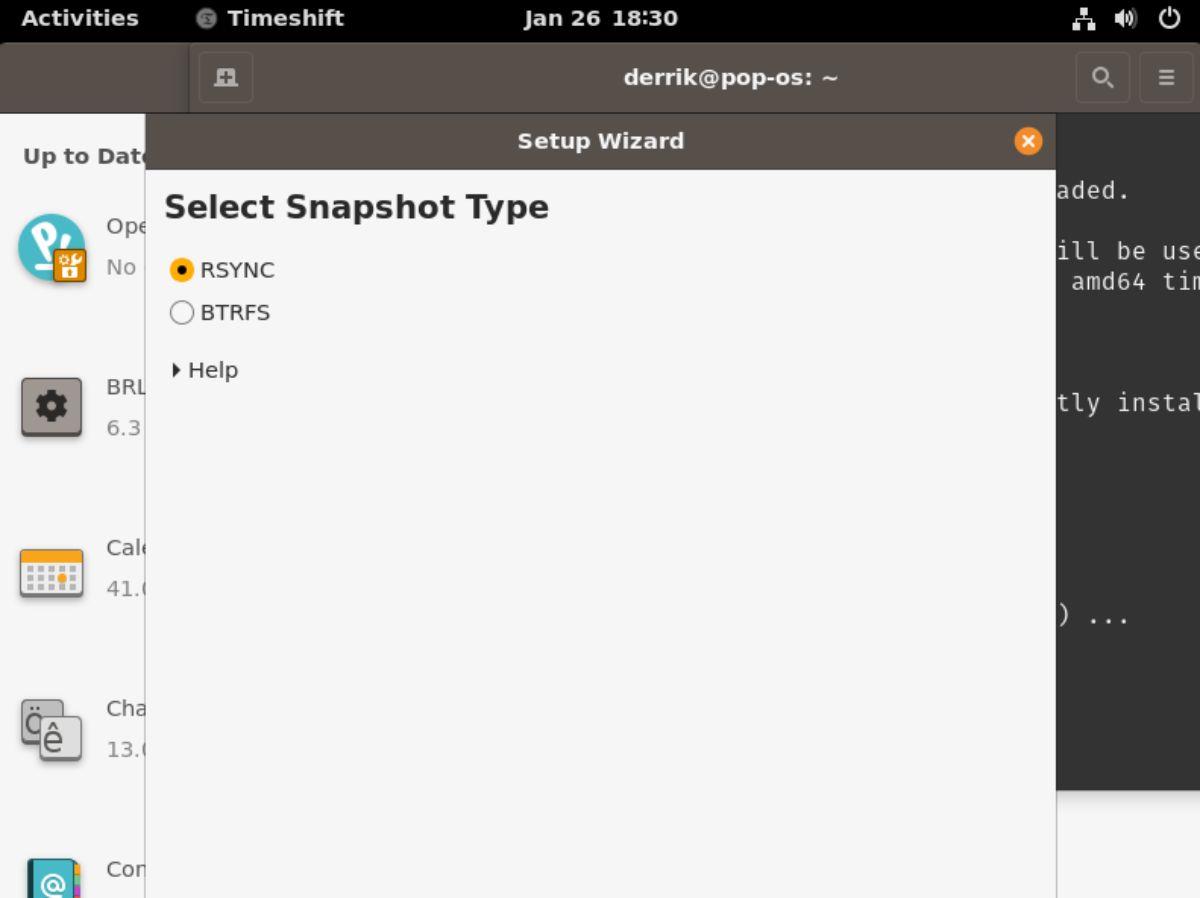
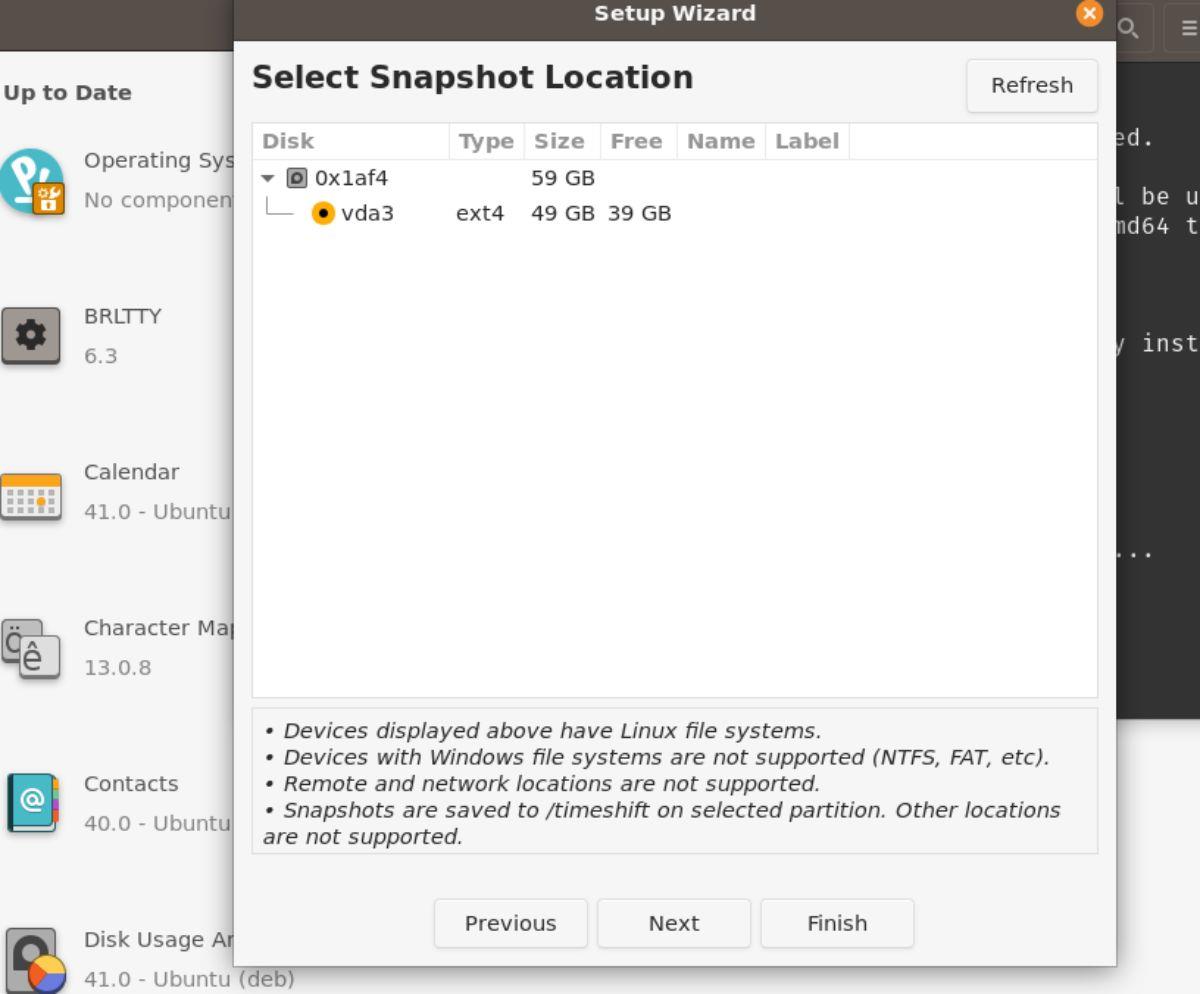
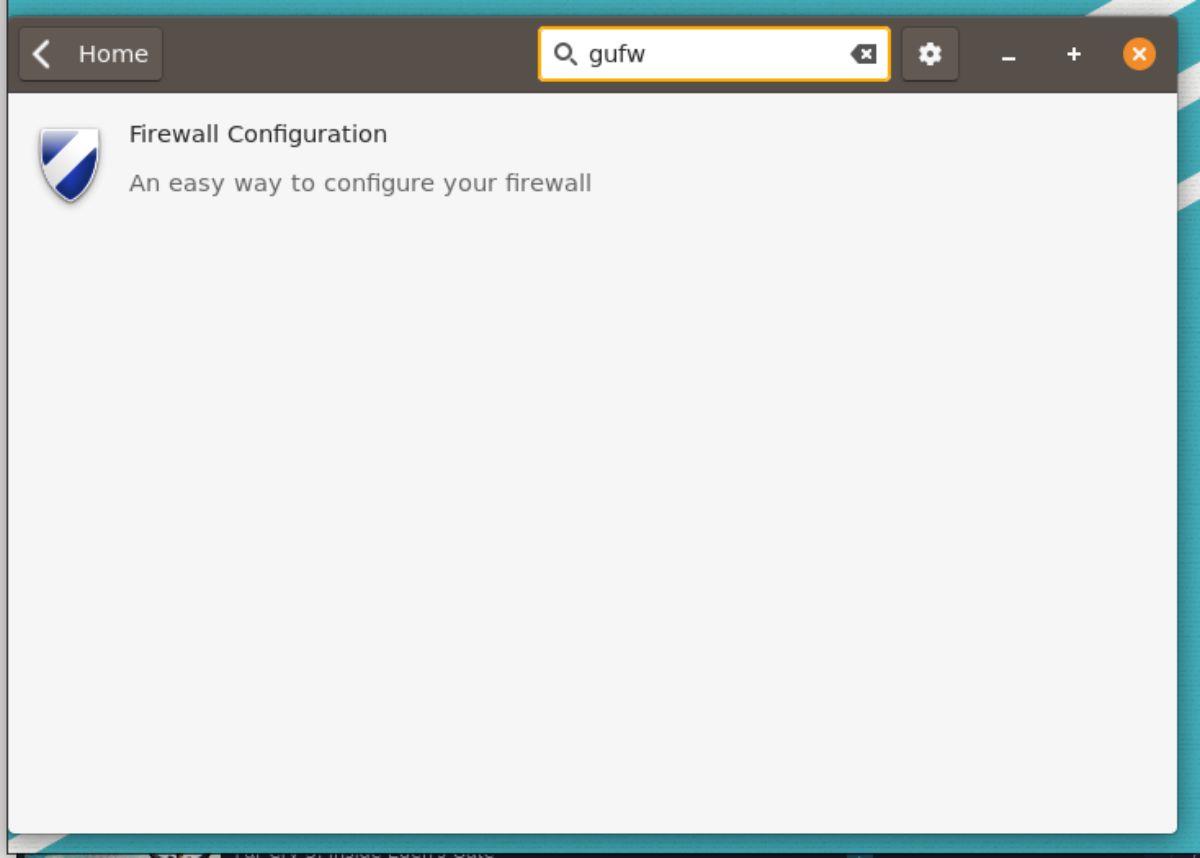
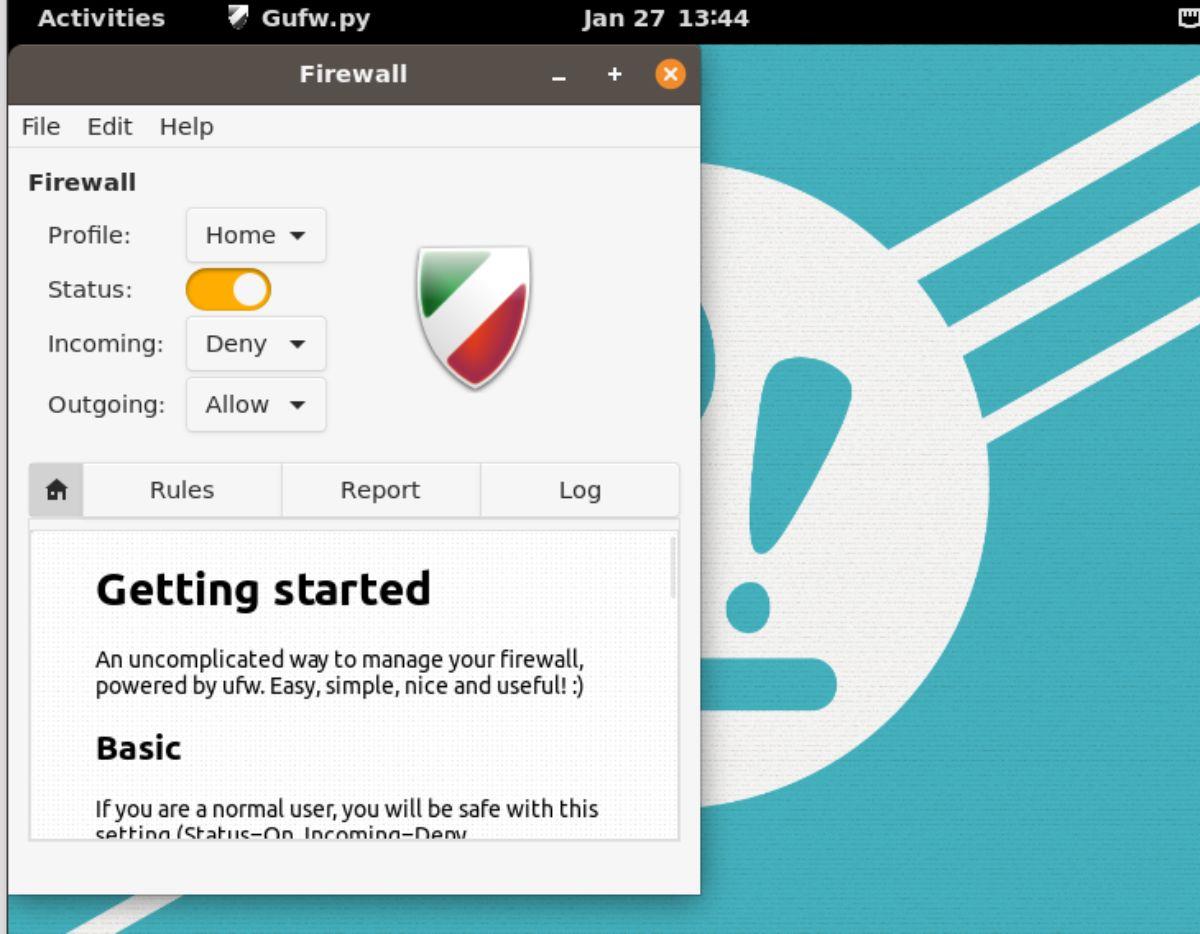
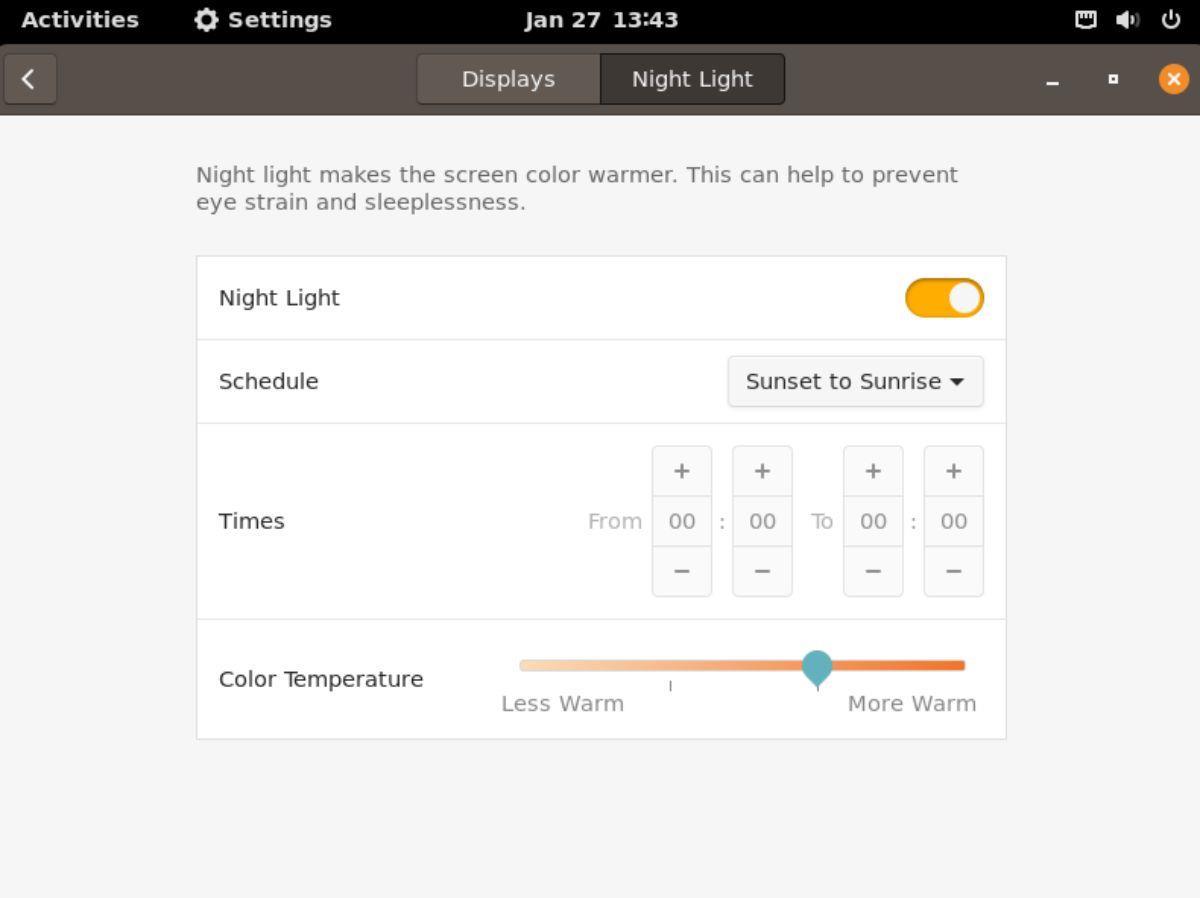
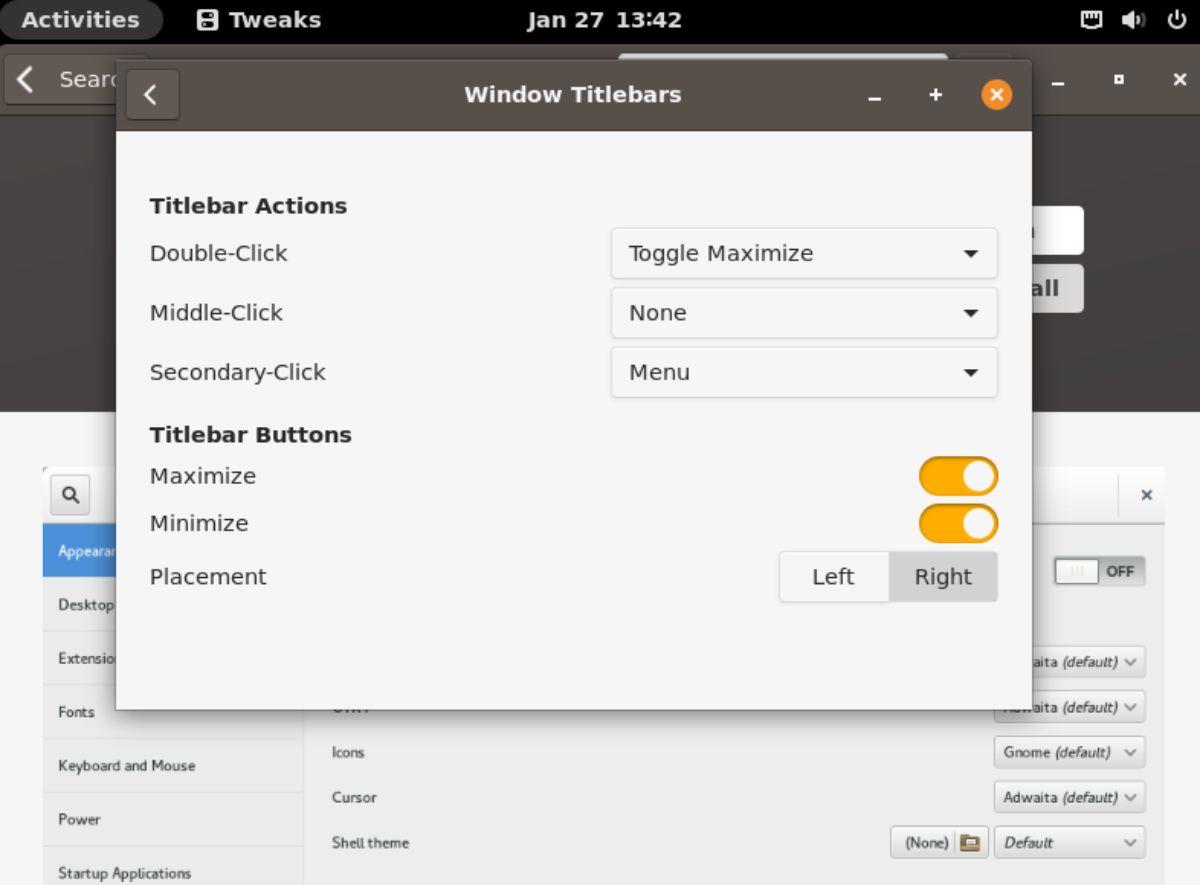






![Kayıp Bölümler ve Sabit Disk Verileri Nasıl Kurtarılır [Kılavuz] Kayıp Bölümler ve Sabit Disk Verileri Nasıl Kurtarılır [Kılavuz]](https://tips.webtech360.com/resources8/r252/image-1895-0829094700141.jpg)
