Actionaz ile Klavye ve Fare Tıklamalarını Taklit Edin

Tekrarlanan görevleri otomatik olarak gerçekleştirmek ister misiniz? Bir düğmeye defalarca manuel olarak tıklamak yerine, bir uygulamanın
Steam'in Linux sürümü için topluluk yapımı bazı mükemmel Proton uyumluluk araçları vardır. Sorun şu ki, bu araçları yüklemek yeni kullanıcılar için kolay değil. Neyse ki ProtonUp var ve Proton uyumluluk araçlarını kurmayı zahmetsiz hale getiriyor. Nasıl ayarlanacağı aşağıda açıklanmıştır.

ProtonUp'ı Linux'a Kurmak
Proton uyumluluk araçlarını Steam'e kurmak için kullanmadan önce ProtonUp kurulmalıdır. Uygulama, Flatpak ve AppImage aracılığıyla birçok Linux işletim sisteminde desteklenir.
ProtonUp uygulamasını Linux bilgisayarınızda çalışır duruma getirmek için masaüstünde bir terminal penceresi açmanız gerekir. Klavyede Ctrl + Alt + T tuşlarına basarak Linux masaüstünde bir terminal penceresi açabilirsiniz . Alternatif olarak, uygulama menüsünde "Terminal"i arayın ve bu şekilde başlatın.
Kurulum, terminal penceresi açık ve kullanıma hazır olarak başlayabilir. Uygulamanın bilgisayarınızda çalışmasını sağlamak için lütfen Flatpak veya AppImage kurulum talimatlarını izleyin.
Flatpak
Flatpak, ProtonUp uygulamasını Linux üzerinde çalıştırmanın belki de en kolay yoludur. Yükleme işlemini başlatmak için bilgisayarınıza Flatpak çalışma zamanını yüklemeniz gerekecektir.
Flatpak çalışma zamanını bilgisayarınızda ayarlamak kolaydır. Bunu yapmak için, paket yöneticinizi kullanarak bilgisayarınızda “flatpak” paketini kurun. Flatpak çalışma zamanını ayarlamakta sorun yaşıyorsanız, lütfen konuyla ilgili kılavuzumuzu takip edin .
Sisteminizde yapılandırılmış ve ayarlanmış Flatpak çalışma zamanı ile Flathub uygulama mağazasını etkinleştirmeniz gerekir. Bu uygulama mağazasını bilgisayarınızda etkinleştirmek için aşağıdaki flatpak uzaktan ekleme komutunu kullanın.
flatpak uzaktan ekleme --if-not-exists flathub https://flathub.org/repo/flathub.flatpakrepo
Flathub uygulama mağazası yapılandırıldığında, aşağıdaki flatpak yükleme komutunu kullanarak ProtonUp uygulamasını bilgisayarınıza kurabileceksiniz .
flatpak kurulumu flatpak kurulumu flathub net.davidotek.pupgui2
Uygulama Görüntüsü
Flatpak kullanmak istemiyorsanız ProtonUp uygulamasını AppImage üzerinden de çalıştırabilirsiniz. Yüklemeyi başlatmak için bilgisayarınızda AppImageLauncher çalışma zamanını ayarlamanız gerekir. Bu çalışma zamanının ayarlanması gerekli değildir. Ancak, ProtonUp'ı AppImage yoluyla kurmayı kolaylaştırır.
AppImageLauncher çalışma zamanının bilgisayarınızda çalışmasını sağlamak için konuyla ilgili kılavuzumuzu takip edin . Öğretici, AppImageLauncher'ı sisteminize nasıl kuracağınızı ve yapılandıracağınızı açıklayacaktır.
AppImageLauncher aracı kuruluyken, resmi ProtonUp indirme sayfasına gidin , ProtonUp AppImage'ı alın ve Linux sisteminize yüklemek için AppImageLauncher ile başlatın.
Proton Glorious Eggroll'u yüklemek için ProtonUp'ı kullanma
Topluluk, muhteşem Eggroll'u (Proton GE) oyun oynamak için Proton'un en iyi versiyonu olarak görüyor. Resmi Proton sürümlerinde yer almayan tonlarca düzeltme içerir. Belirli oyunları çalıştırmak genellikle gereklidir.
ProtonGE'nin ProtonUp ile çalışmasını sağlamak için aşağıdaki adım adım talimatları izleyin.
Adım 1: ProtonUp uygulamasını, uygulama menüsünde arayarak bilgisayarınızda başlatın. Uygulama açıldıktan sonra, "Şunun için yükle" menüsünü arayın ve Steam uyumluluk klasörünü seçin.
Önceden yapılandırılmış bir Steam uyumluluk klasörünüz yoksa, bir terminal penceresi açın ve aşağıdaki komutları girin.
Not: Linux dosya yöneticisinin uyumluluk klasörünü oluşturmak da mümkündür. ~/.steam/root/veya konumuna gidin ~/.var/app/com.valvesoftware.Steam/data/Steam/ve compatibilitytools.dklasörü oluşturun.
Steam yerel
mkdir -p ~/.steam/root/compatibilitytools.d
buharlı yassı paket
mkdir -p ~/.var/app/com.valvesoftware.Steam/data/Steam/compatibilitytools.d/
Adım 2: Yeni klasörü oluşturduktan sonra, ProtonUp uygulamasının içindeki "Sürüm ekle" düğmesini bulun. Bu düğmeyi seçtiğinizde, bir açılır pencere görünecektir. Bu açılır pencerede "Uyumluluk aracını" bulun ve "Proton-GE"ye göz atın ve Proton Glorious Eggroll'u indirip yüklemek için "Yükle" düğmesine tıklayın.

Adım 3: Steam uygulamasını açın, “Steam” menüsüne tıklayın ve ayarları takip edin. Oradan "Steam Play"i bulun ve Steam'i Proton-GE'nin en son sürümünü kullanacak şekilde ayarlayın.
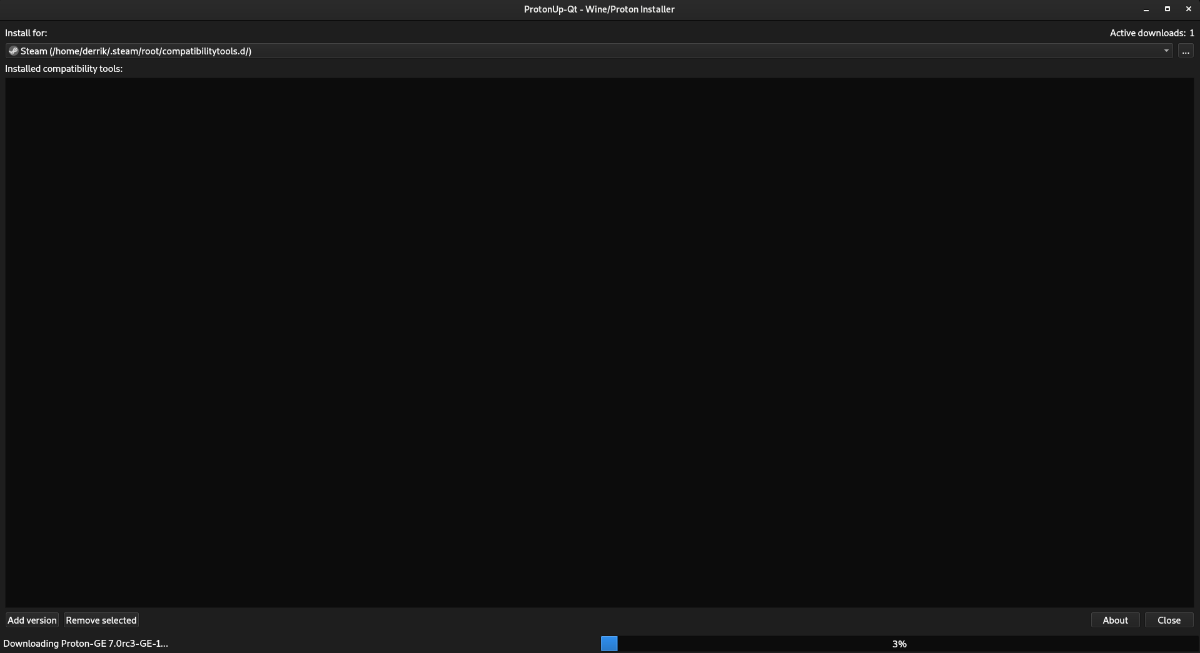
ProtonUp ile diğer Proton uyumluluk araçlarını yükleme
Proton Glorious Eggroll, Steam'de Proton uyumluluğunu iyileştirmek için herkesin ihtiyaç duyduğu tek şey olmalıdır. Ancak ProtonUp, diğer topluluk Proton araçlarını destekler. Bunları nasıl yükleyeceğiniz aşağıda açıklanmıştır.
Öncelikle, uygulama menüsünde "ProtonUp" ifadesini arayarak ProtonUp uygulamasını açın. Açıldıktan sonra, "Sürüm ekle" düğmesini bulun ve fareyle tıklayın. Bu düğmeyi seçtikten sonra, bir açılır menü görünecektir.
Açılır menünün içindeki “Uyumluluk aracı” açılır menüsünü bulun ve seçin. Ardından, çeşitli araçlar için uyumluluk menüsüne bakın. Şu anda Boxtron, Luxtorpeda ve Roberta Proton uyumluluk araçlarını yükleyebilirsiniz.
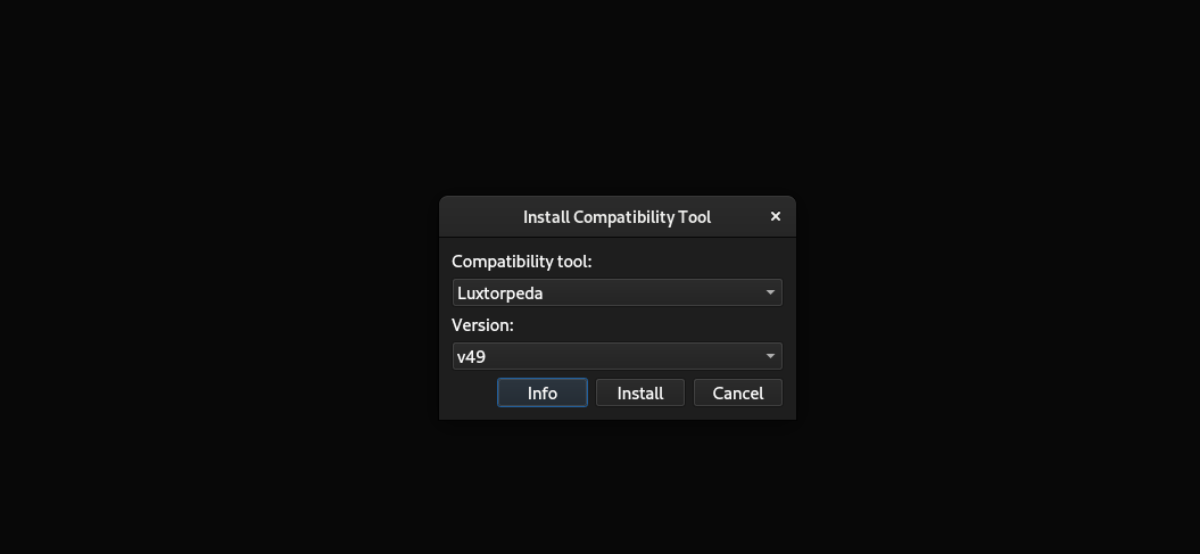
Bu üç uyumluluk aracından herhangi birini yüklemek için "Yükle" düğmesini seçin. Yüklendiğinde, Steam ayarları alanındaki "Steam Play" bölümünden uyumluluk aracı olarak onu seçin.
Tekrarlanan görevleri otomatik olarak gerçekleştirmek ister misiniz? Bir düğmeye defalarca manuel olarak tıklamak yerine, bir uygulamanın
iDownloade, kullanıcıların BBC'nin iPlayer hizmetinden DRM içermeyen içerikleri indirmelerine olanak tanıyan platformlar arası bir araçtır. Hem .mov formatındaki videoları hem de .mov formatındaki videoları indirebilir.
Outlook 2010'un özelliklerini ayrıntılı olarak ele aldık, ancak Haziran 2010'dan önce yayınlanmayacağı için Thunderbird 3'e bakmanın zamanı geldi.
Herkesin ara sıra bir molaya ihtiyacı vardır. Eğer ilginç bir oyun oynamak istiyorsanız, Flight Gear'ı deneyin. Flight Gear, ücretsiz, çok platformlu ve açık kaynaklı bir oyundur.
MP3 Diags, müzik koleksiyonunuzdaki sorunları gidermek için en iyi araçtır. MP3 dosyalarınızı doğru şekilde etiketleyebilir, eksik albüm kapağı resmi ekleyebilir ve VBR'yi düzeltebilir.
Google Wave gibi, Google Voice da dünya çapında büyük ilgi gördü. Google, iletişim kurma biçimimizi değiştirmeyi amaçlıyor ve
Flickr kullanıcılarının fotoğraflarını yüksek kalitede indirmelerine olanak tanıyan birçok araç var, ancak Flickr Favorilerini indirmenin bir yolu var mı? Son zamanlarda
Örnekleme Nedir? Vikipedi'ye göre, "Bir ses kaydının bir kısmını veya örneğini alıp onu bir enstrüman veya müzik aleti olarak yeniden kullanma eylemidir."
Google Sites, kullanıcıların web sitelerini Google'ın sunucusunda barındırmasına olanak tanıyan bir Google hizmetidir. Ancak bir sorun var: Yedekleme için yerleşik bir seçenek yok.
Google Görevler, Takvim, Wave, Voice vb. gibi diğer Google hizmetleri kadar popüler olmasa da hala yaygın olarak kullanılıyor ve insanların günlük işlerinin ayrılmaz bir parçası.


![FlightGear Uçuş Simülatörünü Ücretsiz İndirin [İyi Eğlenceler] FlightGear Uçuş Simülatörünü Ücretsiz İndirin [İyi Eğlenceler]](https://tips.webtech360.com/resources8/r252/image-7634-0829093738400.jpg)





