Raspberry Pi 4, Pi temelinden çıkan en sağlam donanım parçasıdır. USB 3.0'a, çok daha fazla RAM'e ve daha hızlı bir CPU'ya sahiptir. Bu nedenle Pi 4, LibreELEC gibi Linux destekli bir medya oynatıcı işletim sistemi için mükemmeldir .
Bu kılavuzda, Pi 4'ünüze LibreELEC'in nasıl kurulacağını gözden geçireceğiz. Ek olarak, işletim sistemini kurup çalışır hale getirdikten sonra size nasıl kuracağınızı göstereceğiz!
Pi 4 için LibreELEC'i İndirme

LibreELEC'i geliştiricinin web sitesinden bir resim olarak indirmelisiniz. Elinize almak için aşağıdaki adım adım talimatları izleyin.
Adım 1: İndirme işlemini başlatmak için LibreElec.tv dosyasını açın . Web sitesine girdikten sonra, sayfanın üst kısmındaki "İndirilenler" düğmesini arayın. İndirilenler sayfasına gitmek için fare ile üzerine tıklayın.
Adım 2: İndirilenler sayfasında, Windows, Mac ve Linux için indirme seçeneklerinin yanı sıra LibreELEC görüntü aracı için indirme seçeneklerini göreceksiniz. Bu kılavuz görüntüleyici aracını kapsamayacağı için bunları dikkate almayın.
Bunun yerine, sayfanın en altına gidin ve “Doğrudan İndirmeler”i bulun.
3. Adım: “Doğrudan İndirilenler” alanında, mevcut birçok farklı cihazın resimlerini göreceksiniz. “Raspberry Pi” düğmesini bulun ve Raspberry Pi dışındaki tüm cihazları gizlemek için fare ile üzerine tıklayın.
Adım 4: “Raspberry Pi 4” görüntüsü için farklı Pi seçeneklerine bakın ve Pi 4 için LibreELEC indirmelerine erişmek için üzerine tıklayın.
Adım 5: LibreELEC için Raspberry Pi 4 indirme sayfasında LibreELEC-RPi4.arm-9.2.1.img.gz, bilgisayarınıza indirin.
Alternatif olarak, Linux kullanıyorsanız ve komut satırını seviyorsanız, klavyede Ctrl + Alt + T veya Ctrl + Shift + T tuşlarına basarak bir terminal penceresi açın ve onu almak için aşağıdaki wget indirme komutunu çalıştırın .
wget https://releases.libreelec.tv/LibreELEC-RPi4.arm-9.2.1.img.gz -O ~/Downloads/LibreELEC-RPi4.arm-9.2.1.img.gz
LibreELEC dosyasının bilgisayarınıza indirilmesi tamamlandığında kılavuzun sonraki bölümüne geçin.
LibreELEC'i SD karta görüntüleme
Artık LibreELEC bilgisayarınıza indirildiğine göre, Pi 4'ün okuyabilmesi ve kullanabilmesi için onu SD karta görüntülemenin zamanı geldi. LibreELEC'i bir SD karta görüntüleme, birçok farklı görüntüleme programıyla yapılabilir. Ancak bu kılavuzda, Mac, Linux ve Windows üzerinde çalıştığı ve aynı kullanıcı arayüzüne sahip olduğu için Etcher'ı kullanacağız.
Görüntüleme sürecini başlatmak için resmi web sitesinden Etcher'ı indirin , bilgisayarınıza kurun ve başlatın. Ardından, aşağıdaki adım adım talimatları izleyin.
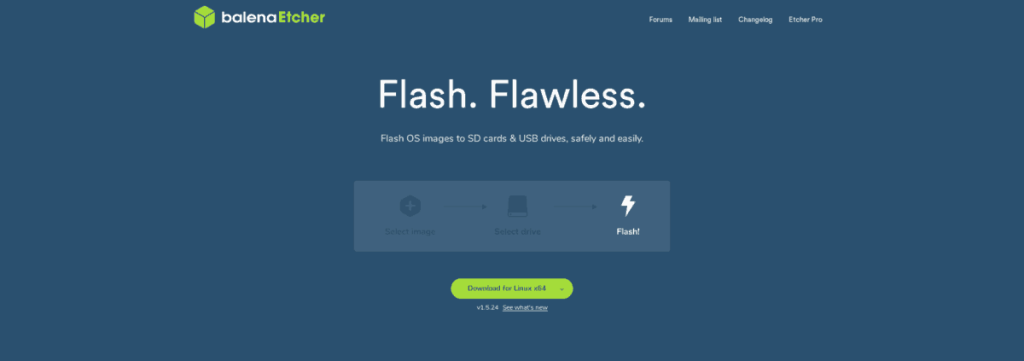
Adım 1: Etcher uygulamasında “Resim seç” düğmesini bulun ve fare ile tıklayın. “Resim seç”e tıkladıktan sonra ekranda bir açık dosya diyalog penceresi belirecektir. LibreELEC-RPi4.arm-9.2.1.img.gzDaha önce bilgisayarınıza indirdiğiniz dosyaya göz atmak için dosya aç iletişim kutusunu kullanın .
Adım 2: “Sürücü seç” düğmesini bulun ve tıklayın. “Sürücü seç” tıklandığında, Etcher ekranda bir UI gösterecektir. Bu kullanıcı arayüzünde, sisteme takılı tüm çıkarılabilir sürücüleri göreceksiniz (USB flash sürücü ve SD kartlar).
SD kartı bilgisayarınıza takmak için kullandığınız cihazı seçin.
3. Adım: "Flaş!" düğmesine tıklayın ve üzerine tıklayın. “Flaş!”ın seçilmesi LibreELEC için görüntüleme sürecini başlatacak. Sabırlı ol! Bilgisayarınızın ne kadar hızlı olduğuna bağlı olarak biraz zaman alabilir.
Görüntüleme işlemi tamamlandığında SD kartı bilgisayarınızdan çıkarın, Pi 4'e takın ve Pi 4'ünüzü bir TV'ye bağlayın. Bu öğreticinin son bölümünü tamamlamak için onlara ihtiyacınız olacağından, Pi 4'e bir USB klavye ve fare veya USB tabanlı uzaktan kumanda taktığınızdan emin olun.
LibreELEC'i kurma
Yeni LibreELEC sisteminizi kurmak için aşağıdaki adım adım talimatları izleyin.
Adım 1: Pi 4'ü açın ve bekleyin. Boş bir ekran görürseniz kapatmayın! LibreELEC için ilk açılış biraz zaman alıyor!
Adım 2: LibreELEC açıldığında, "LibreELEC'e Hoş Geldiniz" ekranını göreceksiniz. Bu karşılama ekranında dilinizi seçmeniz istenecektir. Bunu, "Dil" altındaki menüye tıklayarak yapın.
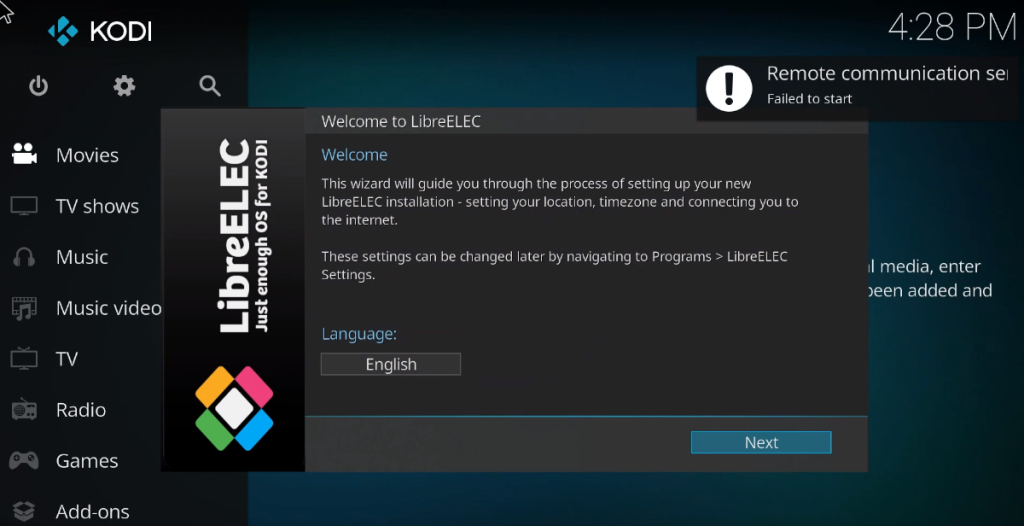
Bir dil seçtikten sonra devam etmek için “İleri”ye basın.
Adım 3: Bir dil seçtiğinizde, LibreELEC cihazınız için bir ana bilgisayar adı belirlemenizi isteyecektir. Raspberry Pi 4 medya cihazınıza bir isim vermek için “Hostname” altındaki menüye tıklayın.
Devam etmek için ana bilgisayar adınızı ayarladıktan sonra “İleri”ye tıklayın.
Adım 4: Dil ve ana bilgisayar adı ile ilgilenildikten sonra Raspberry Pi 4'ü internete bağlamanın zamanı geldi. Ev WiFi bağlantınıza bağlanmak için ekrandaki ağ listesine bakın.
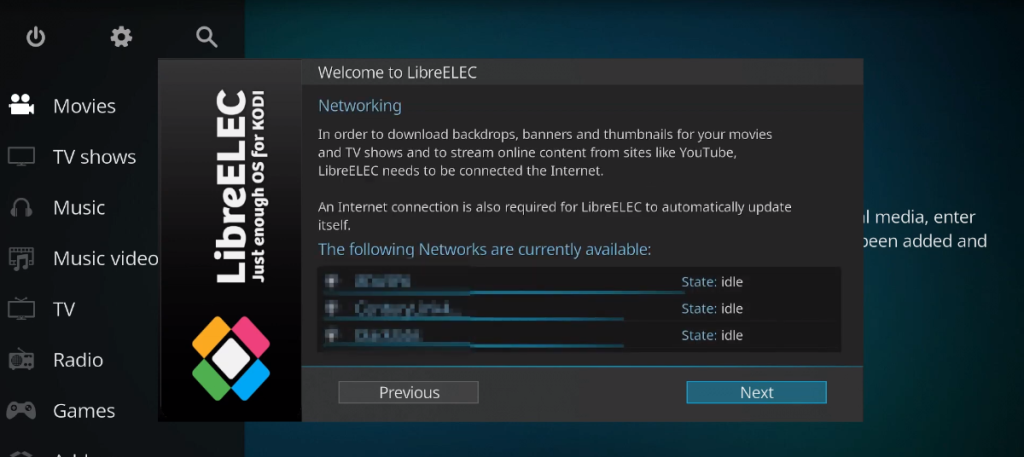
Raspberry Pi 4 ile WiFi'ye başarılı bir şekilde bağlandığınızda, devam etmek için “İleri”ye tıklayın.
Adım 5: “WiFi”nin ardından LibreELEC, yeni Pi 4 medya cihazınız için uzaktan erişim kurmanızı isteyecektir. Çoğu kullanıcı için bu ayarlar en iyi şekilde olduğu gibi bırakılır. Ancak, ileri düzey bir kullanıcıysanız, devam edin ve “SSH”yi etkinleştirin.
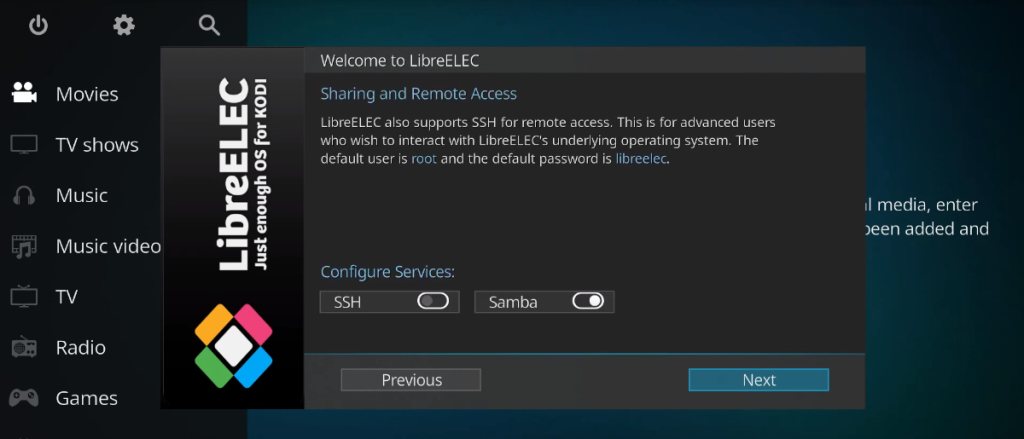
Uzaktan erişimi ayarlamayı tamamladığınızda, bir sonraki sayfaya geçmek için “İleri” düğmesine tıklayın.
Adım 6: LibreELEC'te Raspberry Pi 4'ünüze uzaktan erişim kurduktan sonra “Teşekkürler” ekranını göreceksiniz. Bu ekran, kurulum sürecindeki son adımdır. Bitirmek için "İleri" ye tıklayın.
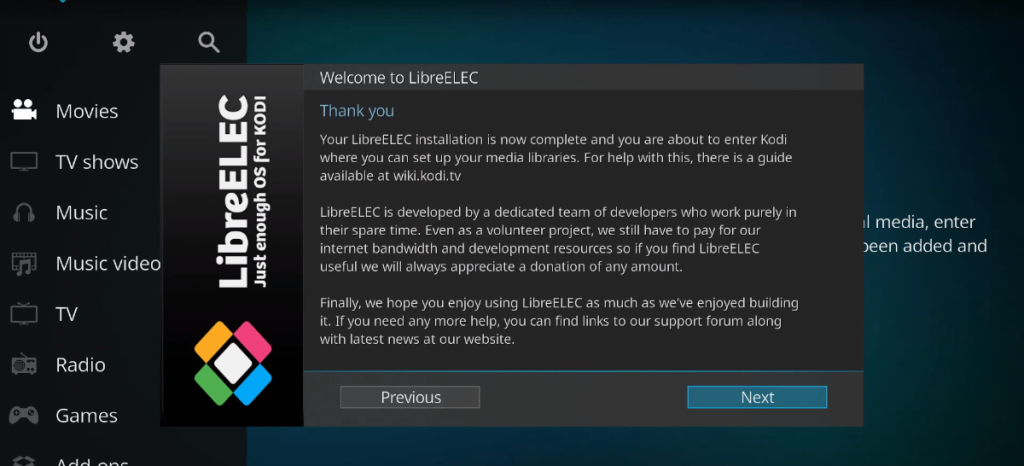
LibreELEC kurulum sihirbazı bittiğinde, en sevdiğiniz medyayı Raspberry Pi 4'e eklemeye hazırsınız! Zevk almak!
![FlightGear Uçuş Simülatörünü Ücretsiz İndirin [İyi Eğlenceler] FlightGear Uçuş Simülatörünü Ücretsiz İndirin [İyi Eğlenceler]](https://tips.webtech360.com/resources8/r252/image-7634-0829093738400.jpg)

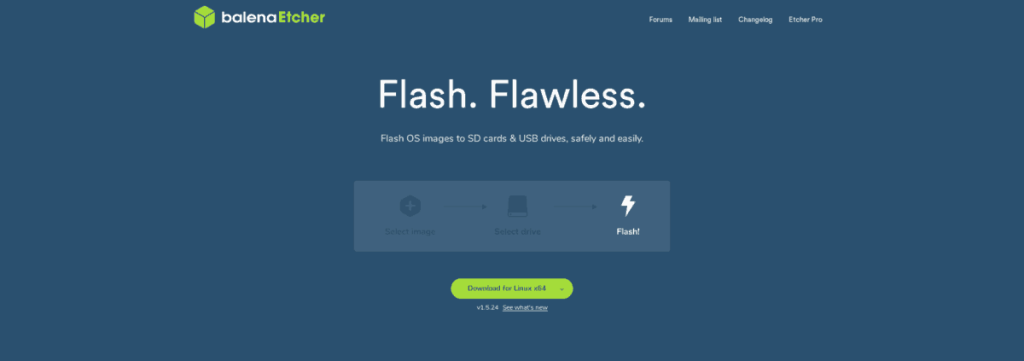
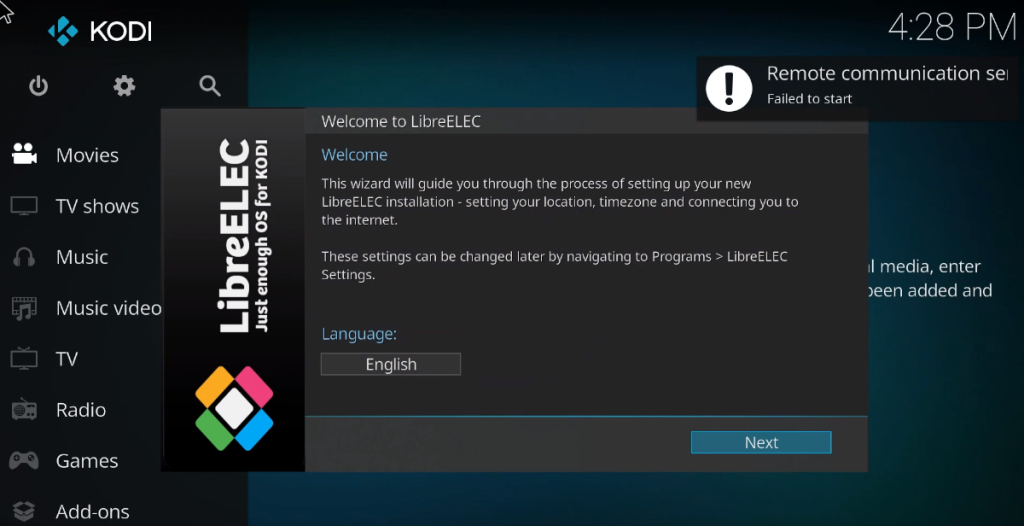
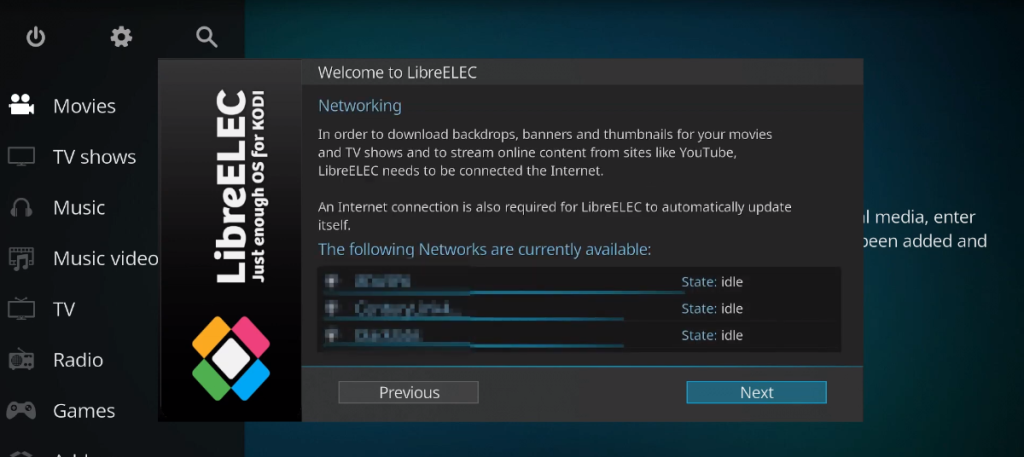
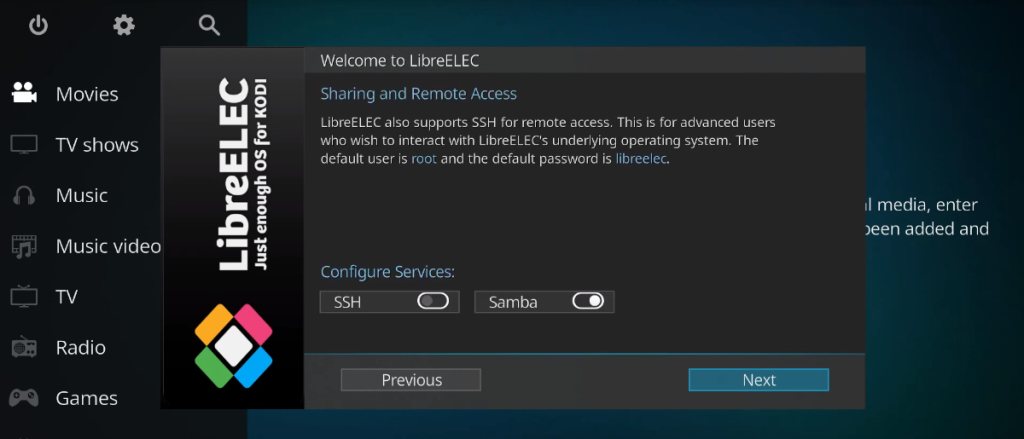
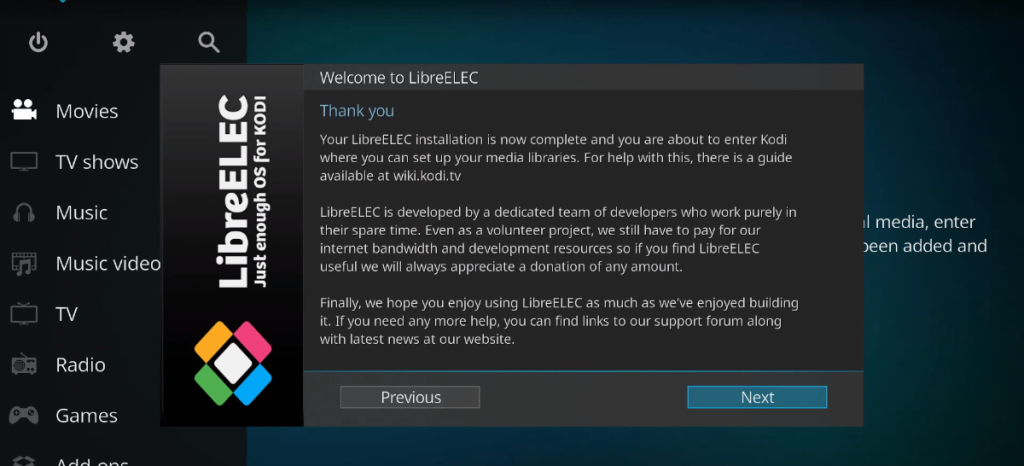






![Kayıp Bölümler ve Sabit Disk Verileri Nasıl Kurtarılır [Kılavuz] Kayıp Bölümler ve Sabit Disk Verileri Nasıl Kurtarılır [Kılavuz]](https://tips.webtech360.com/resources8/r252/image-1895-0829094700141.jpg)
