Gnome Shell panosunu Pano ile iyileştirin
Kabul edelim, varsayılan Gnome Shell panosu pek iyi değil. Pano deneyiminizi geliştirmek için Pano'yu yükleyin!
Raspberry Pi 4, Pi 3'e göre bazı önemli donanım geliştirmeleri ile oldukça etkileyici. Sonuç olarak, çoğu kişi onu bir Linux bilgisayar olarak kullanmak için alıyor. Pi 4 üzerinde çalışacak en iyi işletim sistemlerinden biri Rasberry Pi OS'dir. Bunu nasıl kuracağınız aşağıda açıklanmıştır.
Raspberry Pi Desktop ile çalışmaya başlamadan önce indirilmesi gerekiyor. Şu anda, Raspberry Pi 4'ünüz için bu işletim sistemini edinebileceğiniz yer, Raspberry Pi Foundation web sitesinde, “İşletim Sistemleri” sayfasındadır .
İşletim Sistemleri sayfasına girdikten sonra, “Raspberry Pi Desktop”ı bulana kadar sayfayı aşağı kaydırın. Ardından, bir Raspberry Pi 4 modeli ve ardından birkaç farklı indirme bağlantısı göreceksiniz.
“Masaüstü ile Raspberry Pi OS” yazan ikinci indirme bağlantısını seçin ve indirme işlemini başlatmak için mavi indirme düğmesine tıklayın. Veya bir torrent istemciniz varsa ve işletim sistemini torrent indirmeyi tercih ediyorsanız, “Torrent indir” düğmesine tıklayın, torrent uygulaması içinde başlatılacak ve indirilecektir.
Boyutu yalnızca 1.180 MB olduğundan indirme işleminin tamamlanması yalnızca birkaç dakika sürer. İşlem tamamlandığında, Raspberry Pi OS kurulum görüntüsünü oluşturmak için kılavuzun sonraki bölümüne gidin.
Raspberry Pi OS bir Raspberry Pi işletim sistemidir ve bir bilgisayardan bir SD karta yüklenmesi gerekir . Yükleme işlemine "yanıp sönen" denir. Esasen, işletim sistemini indirme web sitesinden almak, bir flash aracı kullanarak SD Kartınıza flaş etmek.
Raspberry Pi OS kurulum görüntüsünü Raspberry Pi 4'te kullanmak üzere bir SD karta flaş etmenin birçok yolu vardır. Bu kılavuzda Etcher uygulamasına odaklanacağız. Niye ya? Etcher çapraz platformdur, yani Linux, Mac OS ve Windows'ta aynı şekilde çalışır, bu nedenle kurulum SD kartını yapmak için hangi bilgisayarı kullanırsanız kullanın tam talimatları alacaksınız.
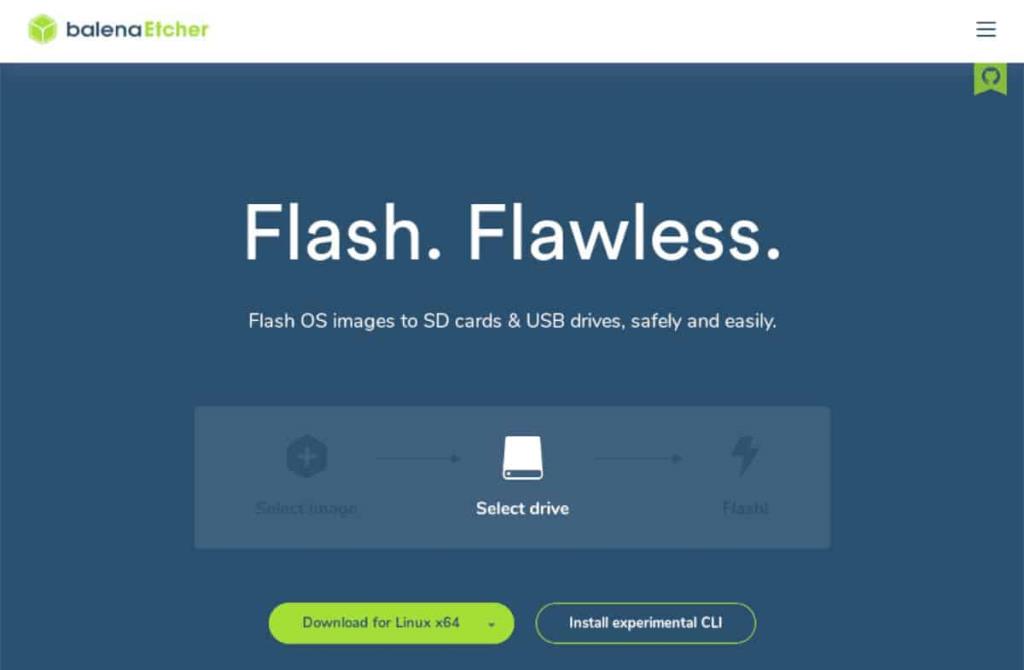
Başlamak için, resmi Etcher web sitesini ziyaret ederek Etcher uygulamasının en son sürümünü bilgisayarınıza indirin . Ardından uygulamayı başlatın ve Raspberry Pi 4 SD kartınızı kart okuyucuyu kullanarak bilgisayara takın.
Etcher açıldığında ve SD kart okuyucusu bağlandığında, “Dosyadan Flash” düğmesini bulun ve indirdiğiniz Raspberry Pi OS ZIP arşivini seçin. Ardından, “Hedef seç” düğmesini bulun.
“Hedef seç” düğmesini seçtiğinizde, kullanıcı arayüzünde SD kartınızı seçmeniz gerekecektir. SD kartınızı seçtikten sonra “Flash!” öğesini bulun. düğmesine basın ve yanıp sönme işlemini başlatmak için fare ile seçin.
Yanıp sönme işlemi uzun sürmez. İşlem tamamlandığında, kurulum işlemine devam etmek için kılavuzun sonraki bölümüne geçin.
SD kartınızı Raspberry Pi 4'e takın, klavyenizi, farenizi, güç kablosunu vb. bağlayın ve açın. Açıldıktan sonra sabırlı olun! İlk açılış biraz zaman alabilir.
Raspberry Pi OS ilk kez önyüklemeyi bitirdiğinde, “Raspberry Pi Desktop'a Hoş Geldiniz!” yazan bir mesaj göreceksiniz. Devam etmek için bu pencerenin altındaki “İleri” düğmesine tıklayın.
Bir sonraki sayfada ülkenizi, dilinizi ve saat diliminizi seçmeniz gerekecek. Örneğin, Amerikalıysanız, “ABD Klavyesini Kullan” kutusunu işaretleyin. Her şeyi ayarladığınızda, devam etmek için “İleri” düğmesini tıklayın.
Varsayılan Raspberry Pi OS masaüstü şifresini, üçüncü kurulum sayfasında kullanmayı tercih ettiğiniz bir şeyle değiştirmeniz gerekecektir. Fareyi kullanarak “Enter new password” metin kutusuna tıklayın ve şifrenizi girin. Ardından, ikinci kez girmek için “Yeni şifreyi onayla”ya tıklayın. Bittiğinde, "İleri" ye tıklayın.
Şimdi Raspberry Pi OS Desktop'ın ekran düzeninizi nasıl işleyeceğini yapılandırmanız gerekecek. Ekranın her iki tarafında siyah çubuklar görüyorsanız, "Bu ekran, masaüstünün çevresinde siyah bir kenarlık gösteriyor" kutusunu işaretleyin. Değilse, boş bırakın ve devam etmek için “İleri” düğmesine tıklayın.
Ekran yapılandırıldığında, bir sonraki adım WiFi'yi yapılandırmaktır. UI'yi kullanın, Raspberry Pi 4'ünüzü WiFi üzerinden ağa bağlayın ve devam etmek için “İleri” düğmesine basın.
Not: Raspberry Pi 4'ünüzü Ethernet üzerinden bağladıysanız bu adım sizin için geçerli değildir. Atlamak için "Atla" düğmesini tıklayın.
WiFi bağlandıktan sonra işletim sistemini güncellemeniz gerekir. “Yazılımı Güncelle” penceresinde, güncellemeleri kontrol etmeye ve yüklemeye başlamak için “İleri” düğmesine tıklayın.
Tüm güncellemeler yüklendiğinde, Raspberry Pi OS Desktop için ilk kurulum işlemi tamamlanmıştır. Buradan, makinenizi yeniden başlatmak için “Yeniden Başlat” düğmesine tıklayın.
Kabul edelim, varsayılan Gnome Shell panosu pek iyi değil. Pano deneyiminizi geliştirmek için Pano'yu yükleyin!
Linux kutunuz için harika bir doğrusal olmayan video düzenleyiciye mi ihtiyacınız var? Davinci Resolve 17'yi bu kılavuzla çalıştırın!
Wallpaper Downloader, şık bir Linux duvar kağıdı indiricisi ve yöneticisidir. Çoğu Linux masaüstü ortamını destekler ve kullanımı çok kolaydır. Bu rehber
Tuxedo OS by Tuxedo bilgisayarlarını test etmek ister misiniz? Bilgisayarınızda çalışan Tuxedo OS'nin en son sürümünü nasıl alacağınızı öğrenin.
DEB dosyası nedir? Onunla ne yapıyorsun? DEB dosyalarını Linux PC'nize kurmanın birçok yolunu öğrenin.
Dying Light, Techland tarafından geliştirilen ve Warner Bros Interactive Entertainment tarafından yayınlanan 2015 tarihli bir hayatta kalma korku video oyunudur. oyun merkezli
Neptune, KDE Plazma 5 masaüstü ortamını kullanır ve zarif bir işletim sistemi sunmayı amaçlar. İşte Neptune Linux'u bilgisayarınıza nasıl kuracağınız.
Ubuntu'nun yeni ek paket tabanlı masaüstü işletim sistemini denemek ister misiniz? Bu kılavuzla sanal bir makinede nasıl dağıtacağınızı öğrenin.
Undertale, oyun geliştiricisi Toby Fox tarafından geliştirilen ve yayınlanan bir 2015 2d indie RPG'dir. Bu kılavuz, Undertale'i bilgisayarınıza indirmeyi ve kurmayı kapsayacaktır.
Total War: Three Kingdoms, Creative Assembly tarafından geliştirilen sıra tabanlı bir strateji RTS oyunudur. İşte Linux'ta nasıl oynanacağı.




